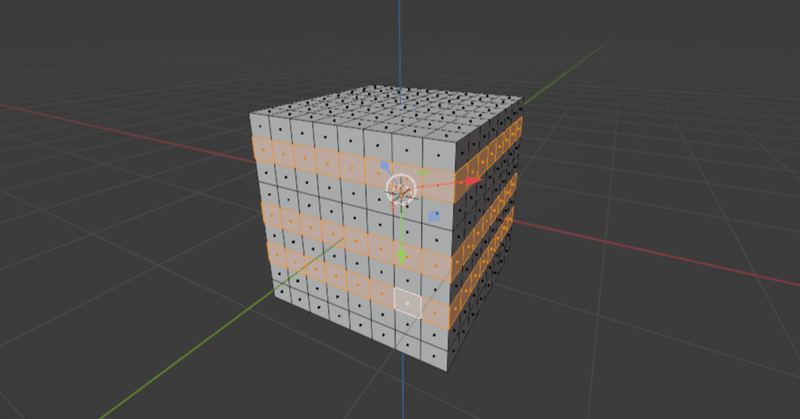
基本的な事【Blender】
最近Blenderを始めたって人をちらほら見るので、
この記事ではBlenderを触る上で知っとくといい基本的なことを書いときます。
書いている情報や機能は断片的ですが、事前にさらっと読んでおくと役に立つものになればいいなと思います。
(いろいろ思い出すたびに追加していきます。)
バージョンは2.8以降なら使えると思います。
■ 基本操作
○ 初期設定
初めて触るソフトのムカつくことって操作に慣れてないことですよね(あたりまえ)。
個人的に視点操作の設定をちょっといじっておくと操作しやすくなると思います。
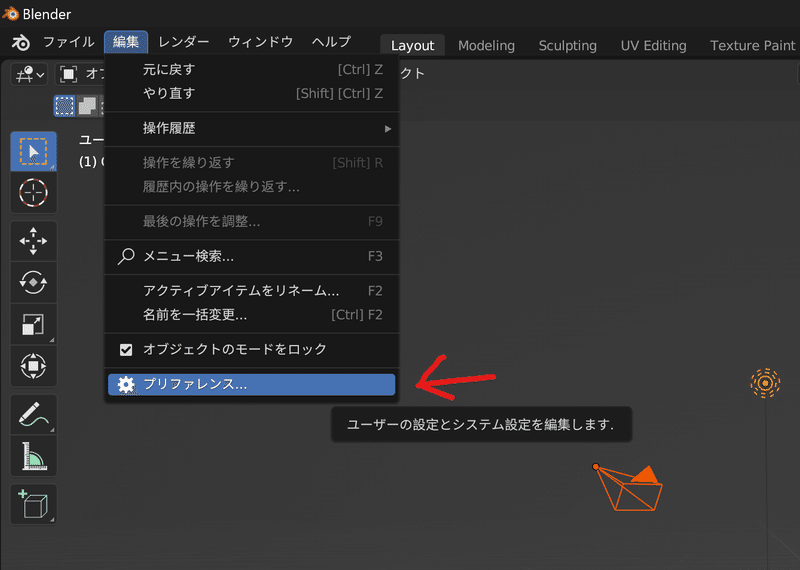
赤丸のところを変更しています。
気になる人は一つずつチェックを入れて操作感の違いを見てもいいかもです。
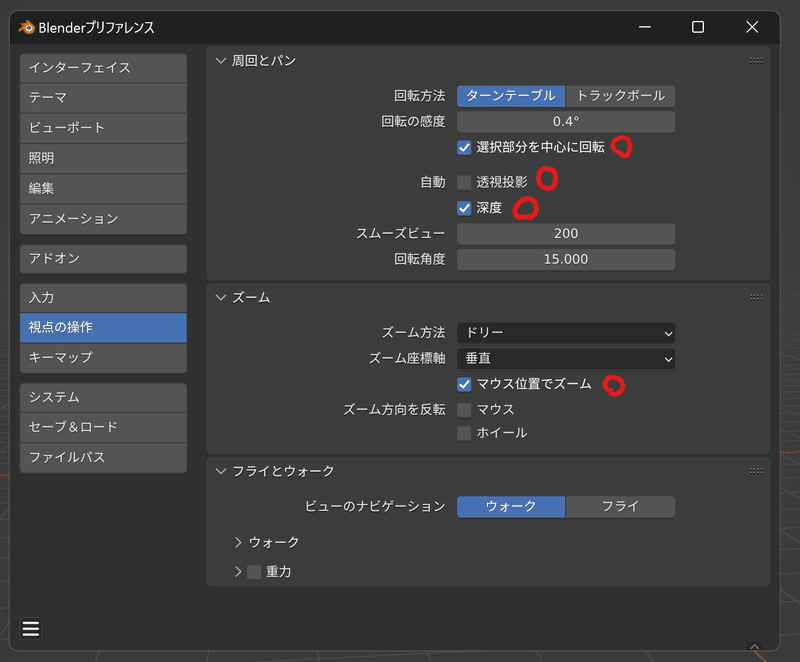
○ 画面の分割
Blenderを初めて起動した時、こんな画面構成だと思います。

この画面構成は好きにいじれますので、使いやすいようにカスタマイズするといいと思います。
ウィンドウの端っこをドラッグすると画面を増やしたり減らしたりできます。

○ 画角
ビューポートの表示方式として透視投影と平行投影の2種類あります。
モデリング作業は平行投影で全体を見ながら行う方がバランスよくできますが、透視投影での見え方も考慮しないと思ってたのと違うってことになってしまいます。

透視投影には焦点距離を設定することができます。数値が小さいとパースがきつくなり、数値が大きいと緩くなります。
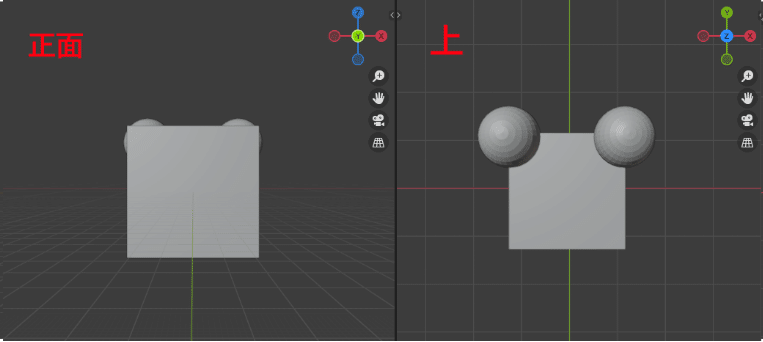
最終的に3Dモデルを表示する媒体での焦点距離に合わせて作るのが理想だと思います。
例えばVRChat向けに3Dモデルを作る場合、私は焦点距離50mmくらいにしてます。
(VRChatだと人によっておすすめ数値がだいぶ違うので自分で比べてみるのがいいと思います。)
■ 3Dモデルの編集
○ オブジェクトモードと編集モード
ポリゴンモデリングの場合、3Dモデルの形状を編集するモードはざっくり2つありますが、これ最初意味わかんないと思うんですよね。
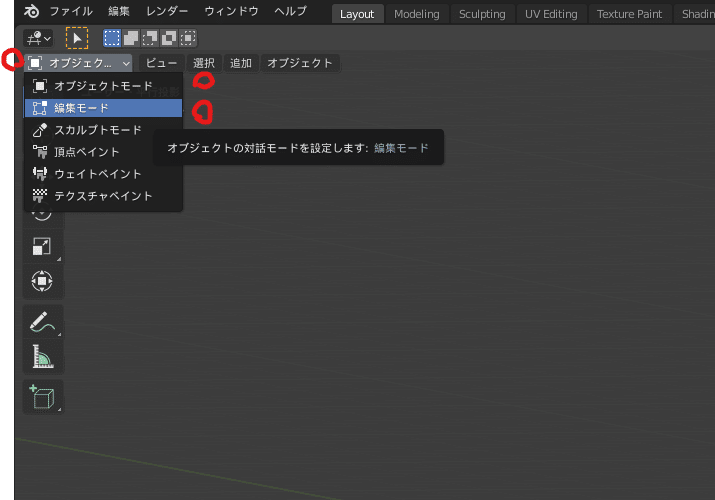
オブジェクトモード :オブジェクト単位での編集
編集モード :メッシュ単位での編集
例えるなら、
オブジェクトモードでできることは空間にある置物の位置を変える、サイズを変える、回転させる。
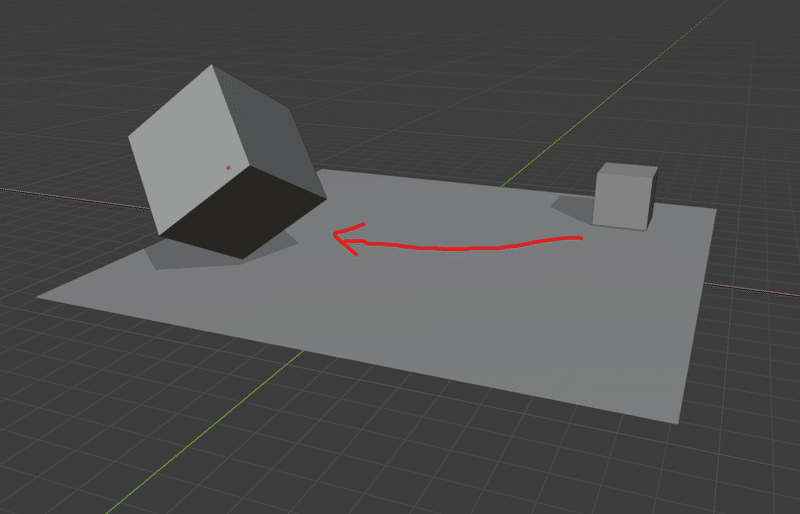
編集モードは置物自体の形状を変える。そんなイメージです。
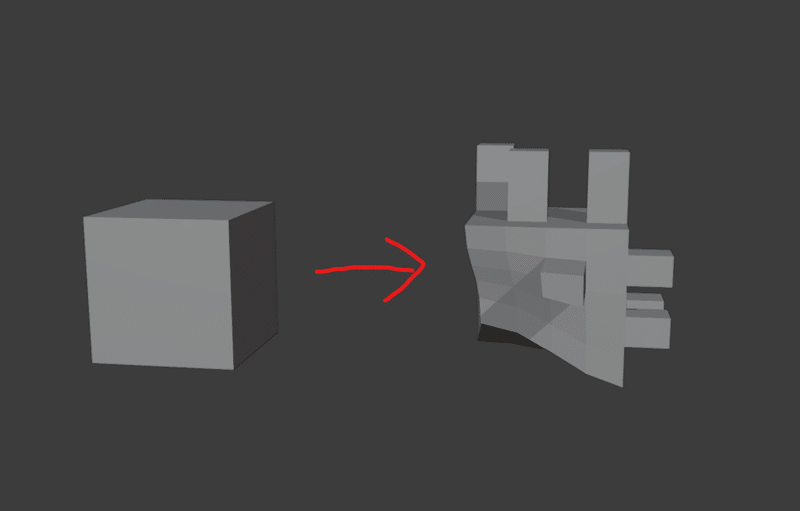
オブジェクトモードでは形状を保持したままスケール、位置、回転を変更できますが、見え方的には編集モードで全選択して移動やスケール変更することと同じことです。
しかし、オブジェクトモードでの編集はそのオブジェクトのトランスフォームの値、原点も共に変更されることが編集モードでの編集と異なる点です。

初期起動時にキューブと一緒に置いてあるカメラやライトなんかはオブジェクトモードで位置等変更する必要があります。これらはメッシュではないですからね。
そこら辺の違いを知っておくととどのモードで編集すべきかわかると思います。
オブジェクトモードでの編集によりオブジェクトのトランスフォーム、原点がデフォルト値から変更された場合は、デフォルト値にリセットしておくとミスの防止になります。
・適応(Apply)
・機能の場所:オブジェクト→適応
・オブジェクトのトランスフォーム値をデフォルト値にリセットします。
・原点のリセット
・機能の場所:オブジェクト→原点の設定
・オブジェクトの原点を座標の原点(xyz=0,0,0)にリセットします。
○ プロポーショナル編集
大体チュートリアルの記事や動画で紹介してあると思いますが、これ知らないと結構致命的なので一応書いときます。
どういう機能かというと、
選択した頂点を動かすとの周囲の頂点もいい感じに動いてくれるという機能です。 ここからオンオフできます。


「接続のみ」にチェックをいれることで周囲に頂点があっても選択範囲に接続した頂点のみを動かすことができます。

○ スムーズシェードとフラットシェード
メッシュの表示方式にはスムーズシェードとフラットシェードがあります。
・スムーズシェード:滑らかな見た目
・フラットシェード:カクカクな見た目
見かける3Dモデルにも表面が滑らかなものとポリゴンの形がカクカク浮き出てるものがあると思います。それはこのシェーディング方式の違いです。
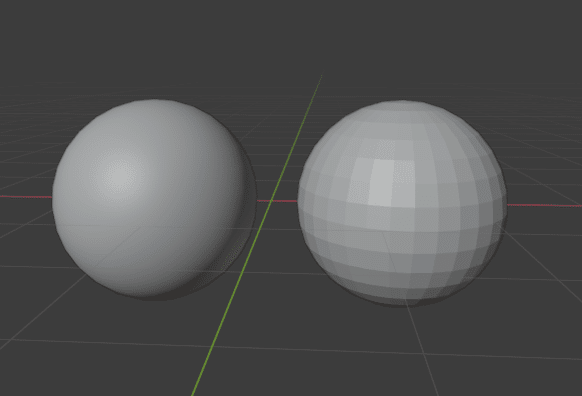
オブジェクトモードではオブジェクト全体に、編集モードでは部分的にシェーディングを変更することができます。
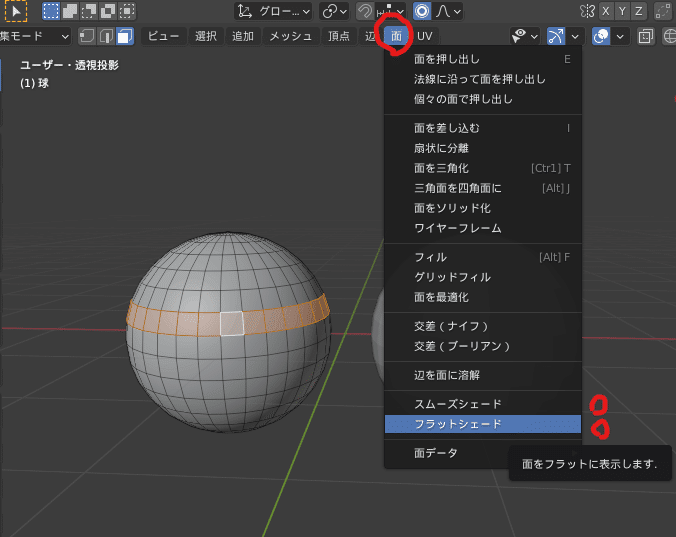
スムーズシェードでも辺で角を作ってメリハリをつけたい場合があると思います。
そういう時は編集モードで角ばらせたい辺を選択してシャープをつけましょう。
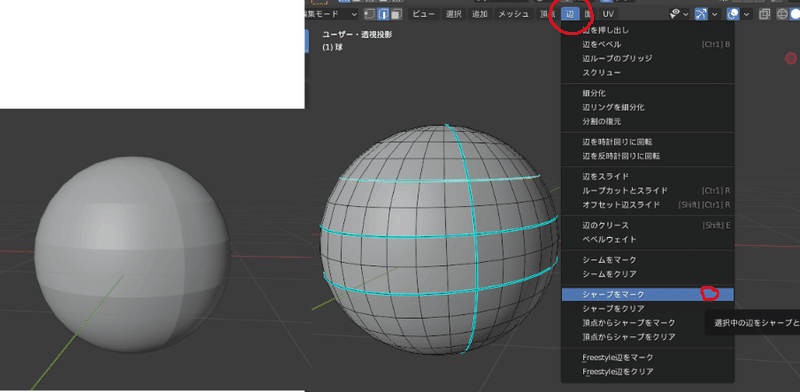
○ 面の表裏
3Dモデルの面には表裏があります。

部分的に面が裏返っていると描画に問題が生じることがあるので、面の向きを修正しましょう。
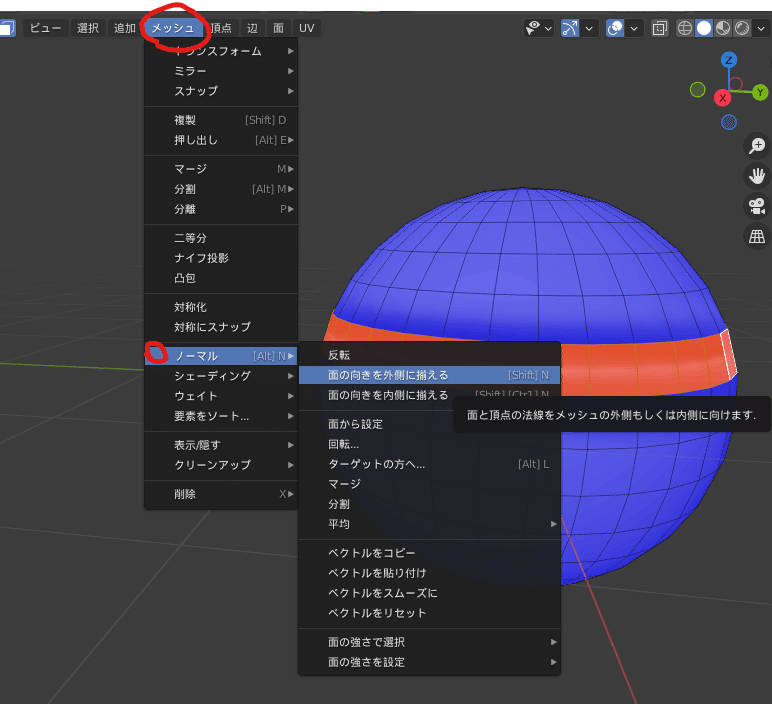
■ ショートカットキーの代替機能
Blenderはショートカットキーが多いから…みたいな嘆きを何度か見ましたが、個人的にはショートカットキーは覚えなくても、その時その時で目的の機能にたどり着ける方がいいんじゃね?って思います。覚えようとして覚えるの辛いですしね。
○ お気に入りツール
ショートカットキーを覚えるよりもとっつきやすい機能にお気に入りツールがあります。
お気に入りツールはQキーを押すと開きます。
お気に入りツールへの追加は、機能の項目を右クリックし「お気に入りツールに追加」で追加できます。

○ パイメニュー(アドオン)
お気に入りツールよりも拡張性のあるものとして、「Pie Menu Editor」というアドオンがあります。(アドオンについては後述します。)
これはオリジナルのパイメニュー(下の画像みたいなメニュー)に自分で機能を追加することができます。メニュー内項目の位置で操作を覚えることができるので直観的でとても便利です。

○ デバイスに割り当てる
マウスのボタンや左手デバイスに機能を割り当ててしまうのもありです。
個人的には多ボタンマウスがおすすめです。左手って基本キーボードに置いてて忙しいですが、右手の親指とか暇じゃないですか?こいつに仕事させます。
私はLogicoolのG600という側面に引くほどボタンが付いてるマウスを使ってます。重い+有線という欠点もありますが、これは今後のリニューアルに期待です。
これだけで30個くらいは割り当てできるので、マウス操作だけで視点移動、モードの切替、点辺面の切替、透過表示など頻繁に使う操作はほぼまかなえてめちゃ快適なのでおすすめです。

■ アドオン
Blenderの基本機能以外にもアドオンを入れることで便利な機能を追加することができます。
個人的に↓のアドオンはめちゃくちゃ使います。
それ以外にもウェイトやUV展開で便利なアドオンとかもありますが、この記事では触れてない分野なので省いておきます。
導入方法とかはググってみてください。
○ Loop Tools
リラックス(メッシュのガタガタを滑らかにする)、スペース(選択範囲を均等に均す)が便利です。
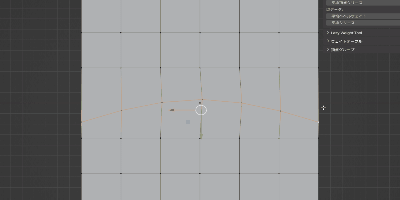
○ Edge Flow
メッシュをきれいに整えてくれます。
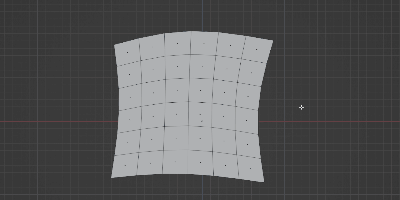
○ Auto Mirror
一発で「ミラーモディファイア追加+メッシュの不要な半分を削除」ができます。

この記事が気に入ったらサポートをしてみませんか?
