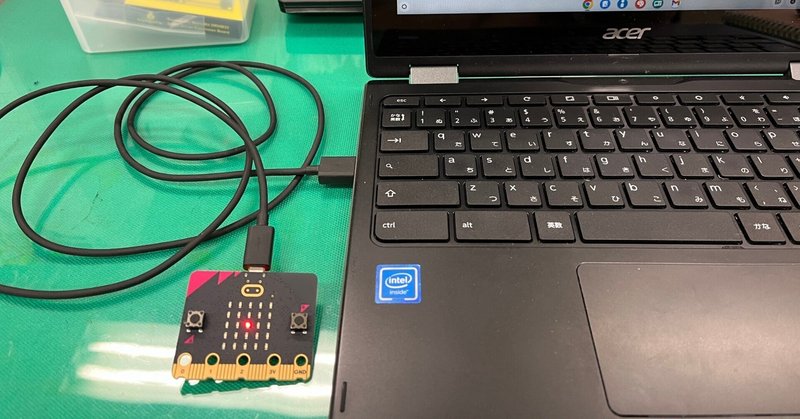
Chromebook に microbit をつなぐ
Cromebook と microbit をつないでプログラムを動かすまで
Makdecode などのシミュレータで microbit のプログラミングを楽しんだら、ほんものの microbit で動かしてみたくなりました。
1.Makecod の microbit をはじめる

2.ダウンロードしたいプログラムを用意
Mkecode の microbit を開いて、まえに作ったプログラムを開く
3.ダウンロード
ダウンロードをクリックすると「1.microbit をコンピュータに接続をしてください。」と表示されるので、microbit をUSBケーブルで接続します。使用するケーブルは、データ通信ができるものを選んでください。充電ケーブルでは接続できないことがあります。
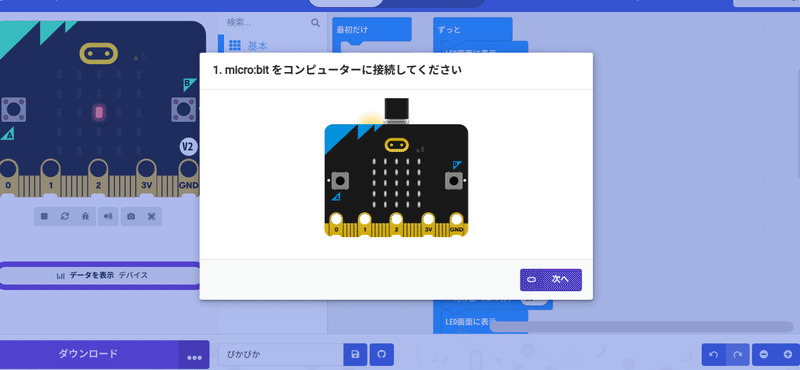
4.接続開始
microbit を接続して「次へ」ボタンをクリックすると接続作業がはじまります。画面の指示をよく読んで作業してください。

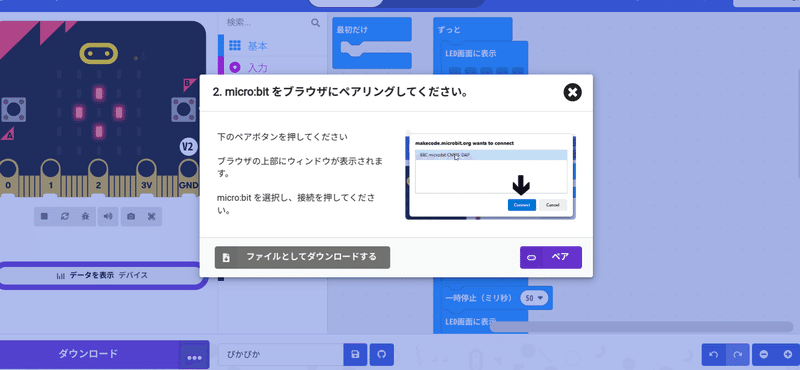
USBケーブルでつないだ microbit が表示されたら、選んで次に進みます。
つないだのに表示されない場合は、USBケーブルを交換してみましょう。

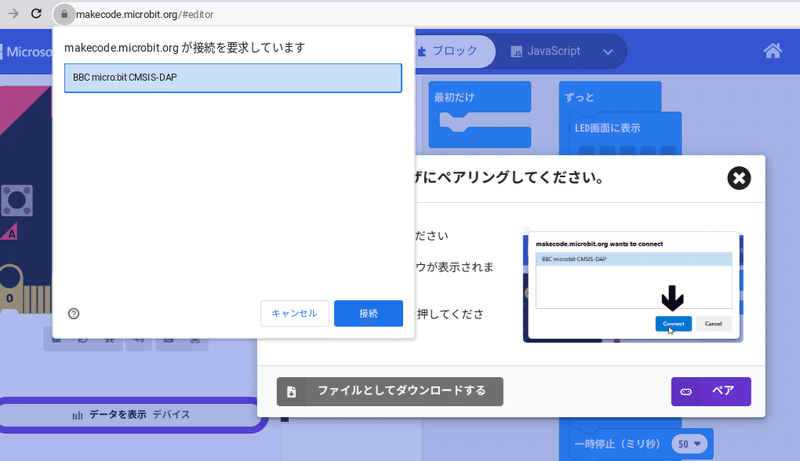


接続に失敗することもあります。そのときは、ブラウザを閉じて、ケーブルも外して、もう一度最初からやり直してみましょう。何度か試すとつながることもあります。
5.ダウンロード完了
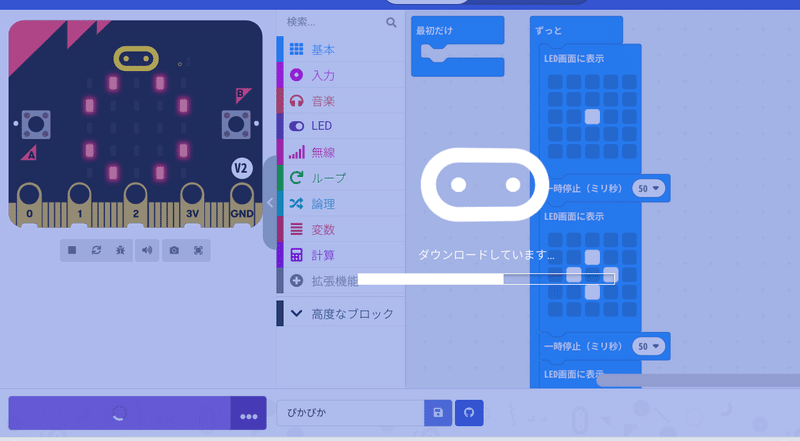
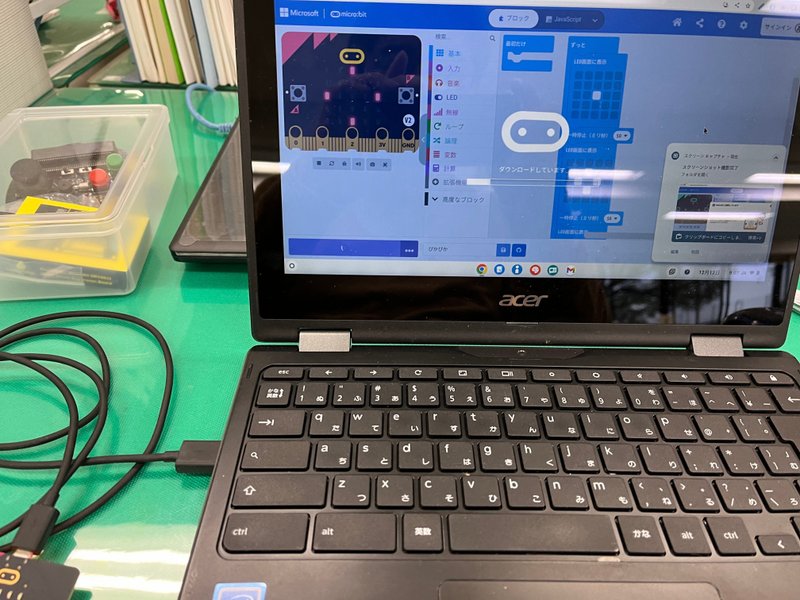
接続が完了すると、自動的にダウンロードが始まります。
ダウンロード完了すると、microbit でプロフラムが動きます。
実際の microbit でプログラムが動くと、シミュレーションとは違う感動があります。
温度計や、傾きセンサなど、実際に手に触れてプログラムの動きを確認できます。
2台の microbit があるとラジコンカーも作れます。プログラムの世界が広がります。
この記事が気に入ったらサポートをしてみませんか?
