
Glaze 2.0 を使った感想(増量版)
少し前の記事で、Glaze 2.0 を使った感想をすごくざっくり簡単に書きました。結構読んでいただけたようで、お礼申し上げます。
今回の記事は使用感にもう少し踏み込んだ内容になるかと思います。
具体的には、
ウチでGlazeを動かしているパソコン環境(スペック等)
処理に掛かった時間
使用前の写真と使用後の写真の比較
あたりについての記事になります。
具体例なども出しますので、前回の(超カンタン版)よりは記事っぽくなっていると思われます(ホントか?)。
注1:
わたしは写真を撮る人でイラストについては門外漢です。なので、この記事内で扱っているものは写真のみです。
注2:
Glazeの有効性についての検証は行っていませんし、これからも行う気はありません。
注3:
今回の記事には Glaze 処理を行った写真が含まれます。
記事を書くにあたり、note事務局に「Glaze等で処理した画像を記事中に貼り付けて良いか」を質問しましたが、

回答は「個別回答は差し控えている」といったものでした。

他の方が書かれた記事を拝見させていただきましたが、この記事を書いている2024年4月25日の段階でGlaze処理後のイラストが貼ってある記事が複数存在していることもあり、「貼っても構わんのだろう」という判断のもと、画像を貼り付けることにしました。
何らかの都合でこの記事が非公開になった場合ですが、わたしのブログに同じ内容の記事を書いていますので、そちらをご覧いただくことになろうかと思います。
この記事、結構な長話になります。
目次を活用して、読みたい項目までジャンプするのもいいかもしれません。
使用しているパソコン環境
CPUやメモリやOS
CPUはAMD Ryzen5 2500 6コア
本体のメモリは16GB
OSはWindows11 Home の64bit(WIndows10 Home 64bitから無償アップグレードしました)
DXDiagのスクショを貼り付けておきます。
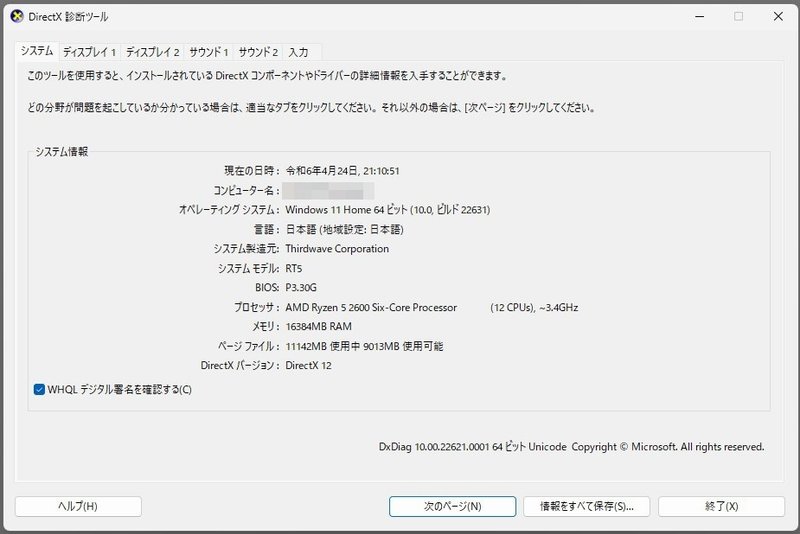
グラフィックボード
Glazeを使う上では、むしろコチラが命と言っていいかと。
NVIDIAのGeForce GTX 1660Ti メモリ6MBを使ってます。
こちらも同じようにDXDiagを貼っておきます。
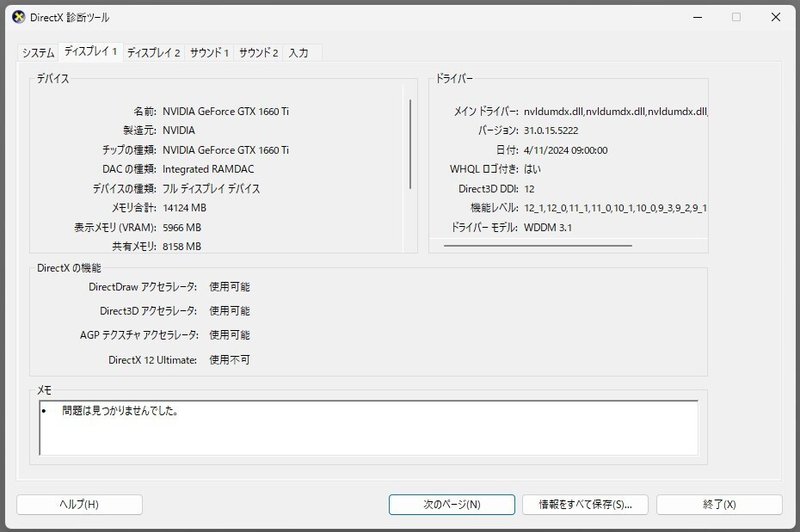
PCゲームやネトゲに詳しい方なら「数年前のスペックのゲーミングPCか」とお分かりになると思います。はっきりは覚えていませんが、2020年くらいに10万円ちょっとで購入したような気がします。そのくらいのゲーミングPCです。
グラボについては注意点があります
NVIDIA製のグラボで、メモリが3.6GB以上のものが必要です(本体のメモリではないので注意)。
さらに、ユーザーガイドに以下の記述があります。
NVidia GTX 1660/1650/1550 GPU の浮動小数点演算のバグがあることに注意してください。これらのいずれかを持っている場合、Glaze はおそらくすべて黒の画像か、同様に奇妙なものを出力として生成します。
GTX 1660/1650/1550 ではうまく動作しないということです。
「1660Tiはいいのか」というと、1660TiはCUDA対応品リストに載っていませんから、ぶっちゃけダメです。ウチではGlaze2.0は動作していますが、以前のバージョンやNightshadeは動作しません。真っ黒の画ができます。今はたまたま動いてるだけという可能性もなくはないです(笑)
もしGlazeを利用する目的で中古パソコンやグラボを購入する場合は注意してください。新品の場合、BtOで12万円前後のゲーミングPCにRTX3060Tiあたりが載っているものがあるようです。
Glazeのユーザーガイドへのリンクはコチラです。
今回使った写真について
この5枚を使用しました。
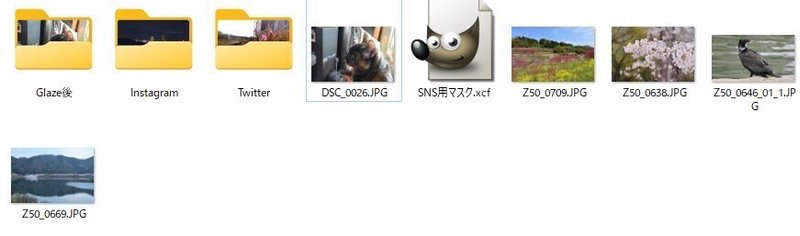
ネコが 1920✕1280 1.5MB、ウミウが1920✕1080 2.25MB、他の3枚は1024✕683 480~950KB です。いずれもJPEG。
ネット上でやり取りするのが前提ですから、この大きさで行います。
実測
処理時間について
実際に5枚まとめて選択して処理にかけてみました。
Intensity はDefault / Render Quality は Faster です。

スクショを撮るのにもたついたので、実際には7分30秒くらいかかると出てました。
開始時刻は20:58になっています。
ちなみにこの残り時間、5枚処理するためにかかる時間ではなく1枚処理するためにかかる時間です。
2枚目の処理が始まると、残り時間が7分43秒になりました。

以下、
3枚目の処理に7分50秒
4枚目の処理に7分49秒
5枚目の処理に7分45秒
とかかり、
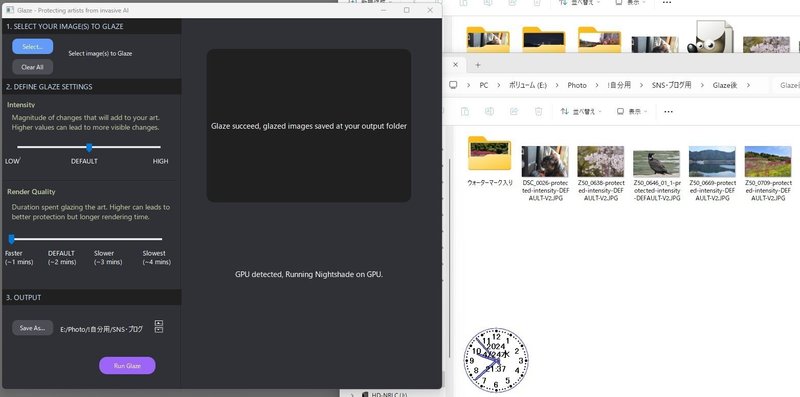
5枚の処理が終わった時刻は21:37でした。
ほぼほぼ40分かかったわけですが、おしなべて1枚7分45秒くらいの処理時間でしたから、ディスプレイに表示された通りの時間で処理されたということでいいと思います。
タスクマネージャーで見る処理中のパフォーマンス
処理中のタスクマネージャーのパフォーマンスを見てみました。
CPUの使用率はこんな感じ。あんまり使ってないですね。

本体のメモリ使用率はこんな感じ。それほど使ってないようです。
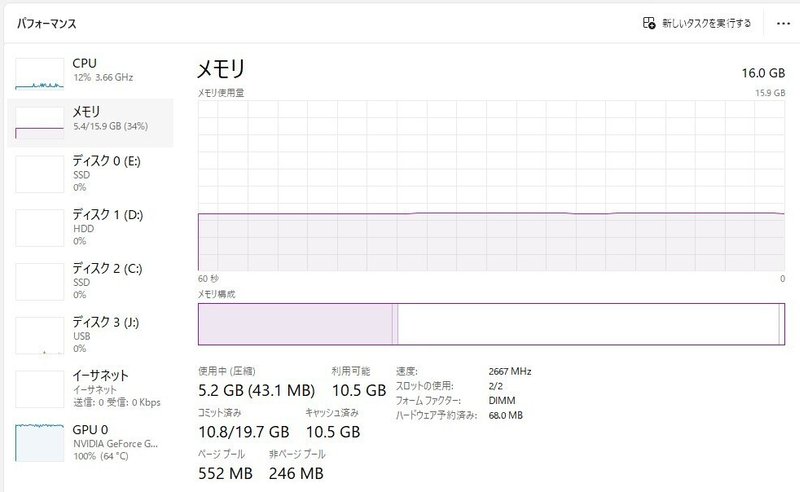
グラボの使用率はこんな感じ。必死に働いてます。

3DとCopyのところにある山は、タスクマネージャーを立ち上げたときの山です。
GlazeはGPU上で動くので、GPUの使用率は100%になっています。
メモリも2.3GB / 6GB 使ってますね。
これは予想通りと言ったところでしょう。
使用前 / 使用後 の比較
実際どんなふうに変わったのか(または変わらなかったのか)を見てみましょう。
まずはネコさんの使用前から。
Glaze処理後の画像には、[元ファイル名]+[intensityの値] というファイル名が付けられます。
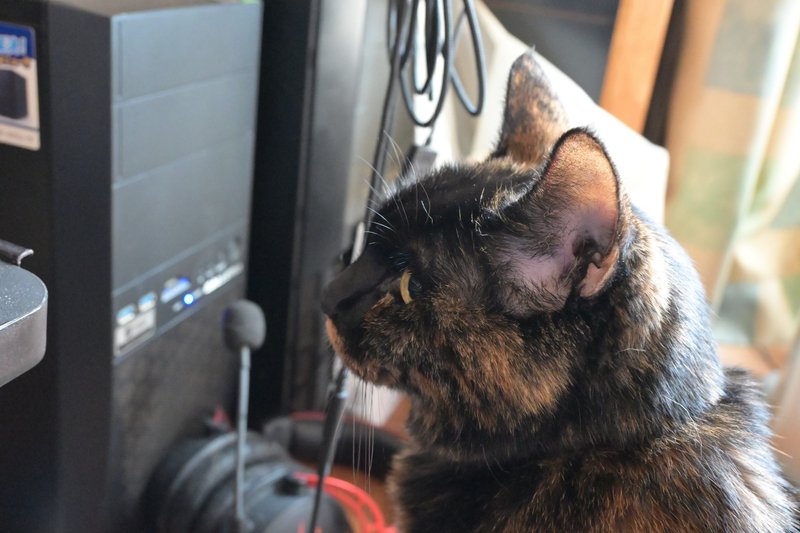
使用後がこちら。

んー・・・違いがわからん(笑)
残りの4枚分も貼っていきます。
サクラ 処理前

サクラ 処理後

ウミウ 処理前

ウミウ 処理後

湖 処理前

湖 処理後

花桃 処理前

花桃 処理後

正直、わかりません。
イラストのようにベタ塗りなところやグラデーションになっている部分が多くないというのは多分にあるでしょうが、ファイル名伏せて「どっちがどっちよ?」と聞かれても当てられる自信がありません。
唯一「あぁこうすればなんとなくわかるのかも?」と思ったのは、
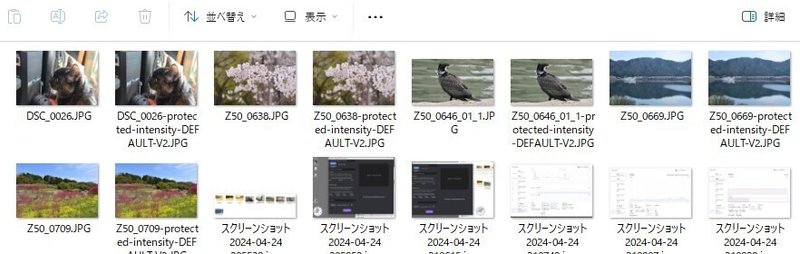
サムネイルを見ると、処理後のほうが微妙に濃度が乗っています。ウミウとか分かりやすいですね。空が写っている部分も濃度の変化が見て取れます。
サムネイルでこの程度の差です。単写真で見ると誤差のように見えます。
おわりのご挨拶
「結局NVIDIAの一人勝ちか」と思わなくもないですが、WindowsユーザーでCUDA対応のNVIDIAのグラボを持っている(または導入できる)方の参考になれば、と思います。
ではでは。
この記事が気に入ったらサポートをしてみませんか?
