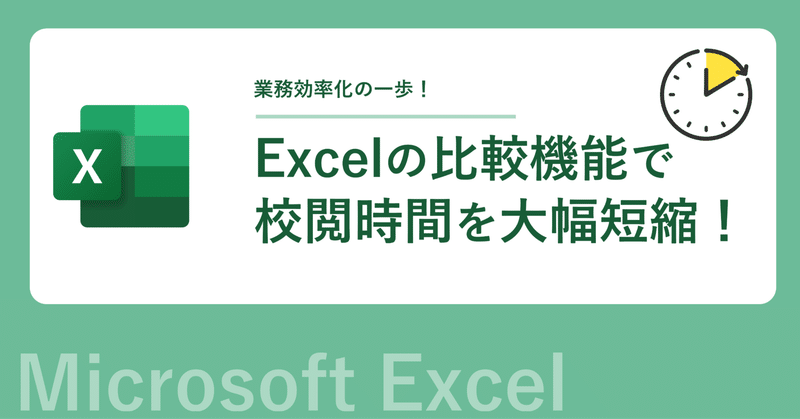
【業務効率化の一歩!】Excelの比較機能で校閲時間を大幅短縮!
ご挨拶
新年あけましておめでとうございます🎍
昨年は分析屋技術ブログをご覧いただき、誠にありがとうございました。
今年も様々な角度からブログを更新してまいりますので、是非ともご覧くださいませ!
2024年もどうぞよろしくお願いいたします。
まえがき
分析屋のNです。
私は業務効率化チームに所属しており、ExcelやExcelVBAの案件を主に担当しています。
業務効率化チームに所属しているからには、身の回りの効率化も意識して取り組んでいきたいと思っています。
今回の本題ですが、Excelでデータの追加や文書の追加を行った際、どこを変更したのか、誤って必要のないところを変更していないかの確認を頑張って目視で行った経験はありませんか?
これは量が多ければ多いほど大変ですし、やはり目視ではどうしても見落としなどが発生しがちです。
特に数字の羅列や細かな書式設定などは困難ではないでしょうか🤔
そんな時は「ファイルの比較」機能がおススメです!
「ファイルの比較」機能の使い方を解説していくので、是非とも効率化にお役立て下さい!
「ファイルの比較」機能とは?
「ファイルの比較」機能とは、一般的にはDiffツール (差分ツール)に該当します。
Diffツールについては以下をご覧ください。
Diffツールとは、複数のファイルの違い(Difference)を比較するツールのことです。比較対象の種類は、ファイル名からテキスト、画像など多岐に渡っています。
Diffツールを使うメリットは、人の目では見落としてしまう違いを機械的に見つけられることです。そうした特性を活かして、プログラミングコードをチェックするツールとして認識している方も多いでしょう。ですが、IT業界にかぎらず、様々な場面で業務効率化のために使える便利なツールでもあります。
「ファイルの比較」機能の良さは、新たにアプリケーションなどをDLすることなく、手持ちのExcelで簡単に行えるところです。
難しい設定等もないので、思い立った日にすぐ使えるのは嬉しいですよね💡
では、早速「ファイルの比較」機能を使ってみましょう!
タブの追加
まず、Excelを開きリボン(赤枠内)に「検査」という名のタブがあるかを確認します。

ある場合はこの工程は行う必要が無いので、「目次:データ作成」に飛んでください!

ない場合は、「ファイル」を選択して
「その他…」>「オプション」と進んでください。

以下のタブが出てきたら、「リボンのユーザー設定」へ進みます。
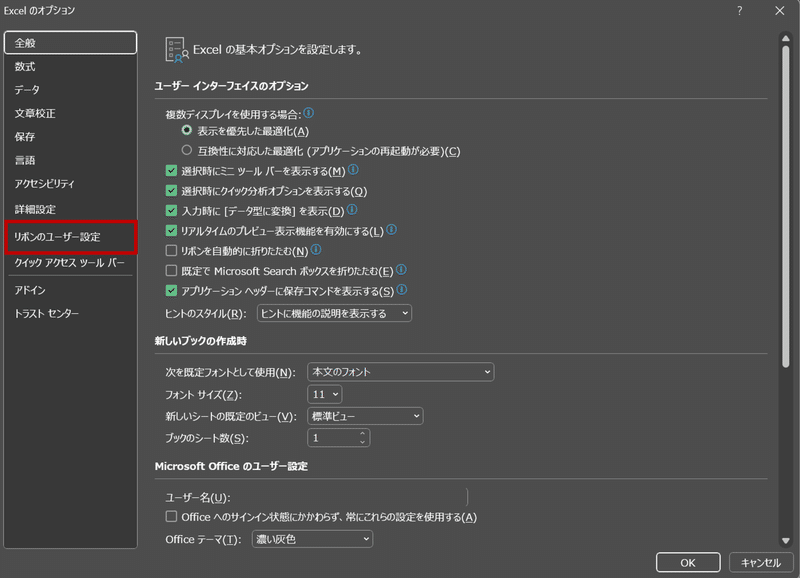
左側の「メインタブ」にある「検査」にチェックマークを入れます。
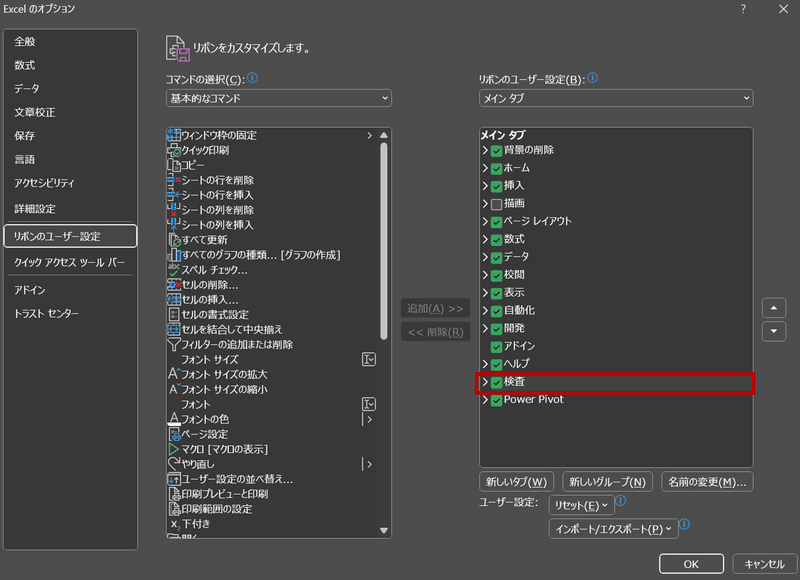
その後はOKを押下して準備完了です!
今回ご紹介した内容でタブの追加ができない場合は、COMアドインからの方法で試してみていただけると検査タブが出てくるかと思います。
(「Excel 検査 COMアドイン」)と調べると出てきます!)
データ作成
比較のために簡易なデータを作成してみます。
今回はランダム関数を用いました。
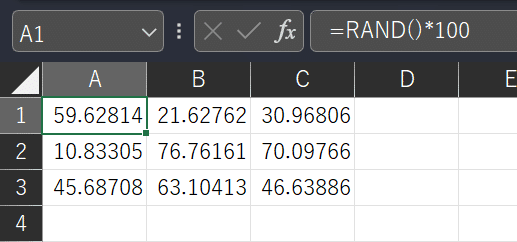
今回は比較なので、こちらのデータを別のブックに値貼り付けを行い、一部の数字などを変更し、もう1つデータを作成します。
変更したものが以下になります。
目に見える数字の他に、セル上では見えない小数点の下三桁や書式なども変更してみました。
こうして見ると、先ほどのデータとほぼ差が無いように見えますよね。

それでは実際に検査していきましょう!
検査開始
「検査」タブにある「ファイルの比較」を押下します。
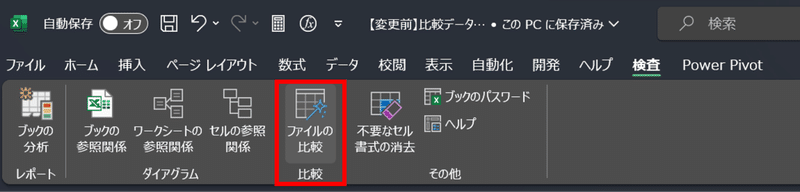
そうすると以下のポップアップが出てくるので、比較したいファイルを選択します。
「比較」「比較対象」のプルダウンで表示されるファイルは現在開いているもののみなので、ファイルを開いていない場合は一度ポップアップを閉じて、新たにファイルを開いてから、再度「検査」タブ内にある「ファイルの比較」を押下し、ファイルを選択してください。
また、ファイルが1つしか開かれていない場合もエラーとなりますので、ご注意ください。

「比較」と「比較対象」のファイルを選択したら、「比較」ボタンを押下します。
しばらく待つと新たな画面が出てきます。(データ量に比例して待ち時間は長くなります)

最初は各タブがかなり角に寄っているので、良い感じに調整してみてください。
比較結果
タブ解説
よく使うタブを良い感じに広げて見やすくしてみました。
今回はよく使う4つをピックアップして、解説していきます!

緑枠 :「比較」で選択したファイルの内容
黄緑枠:「比較対象」で選択したファイルの内容
橙枠 :差分を見たい項目の選択欄
紫枠 :実際に差分があった箇所の一覧
Enable Optionについて
橙枠の詳細は以下です。

基本的によく使うものは赤枠の中かと思うので、ここだけ覚えていればある程度は大丈夫かと思います。
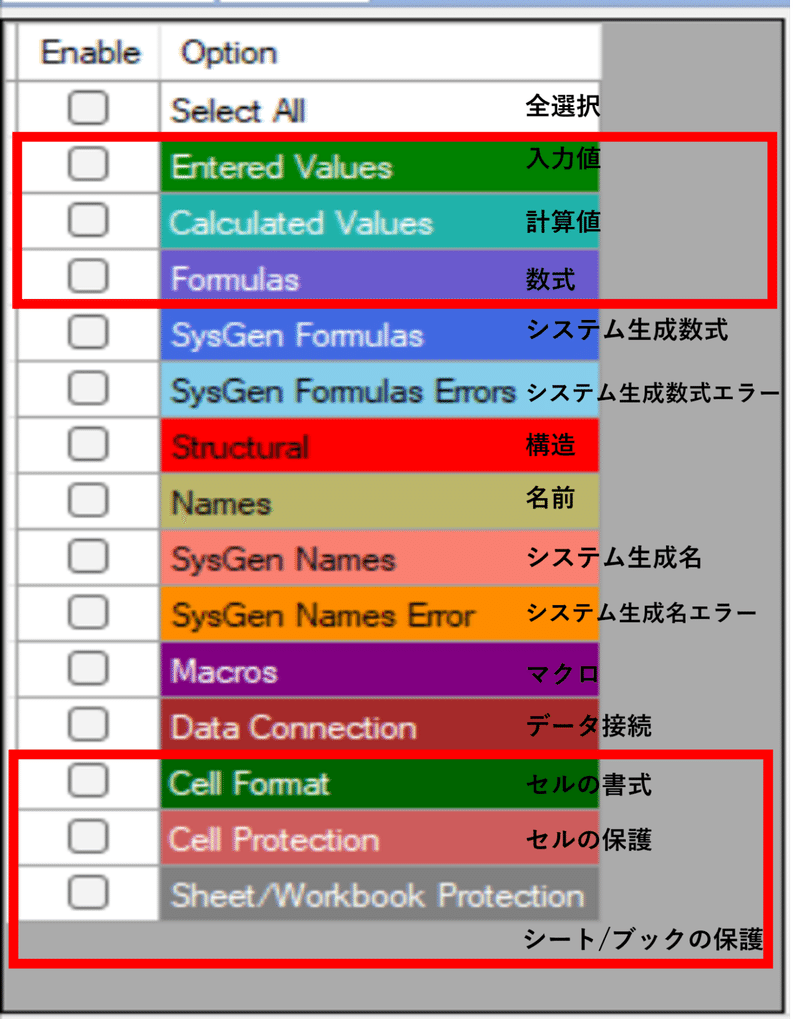
結果解説1
今度は紫枠内の差異のあるデータを確認していきます。
以下は紫枠内の拡大画像です。
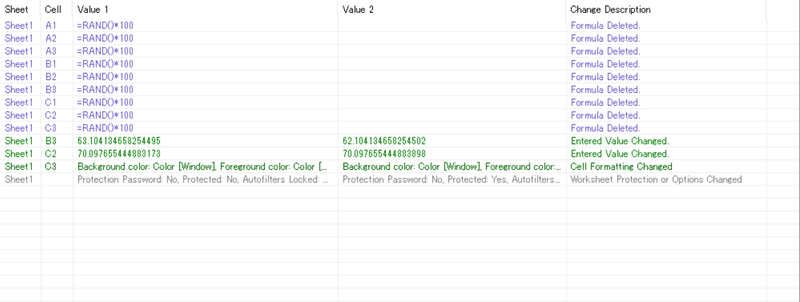
Sheet :シート名
Cell :セル位置
Value1 :「比較」で選択したファイルの値
Value2 :「比較対象」で選択したファイルの値
Change Description :差異の内容
となります。
一番頭の行を解説すると、
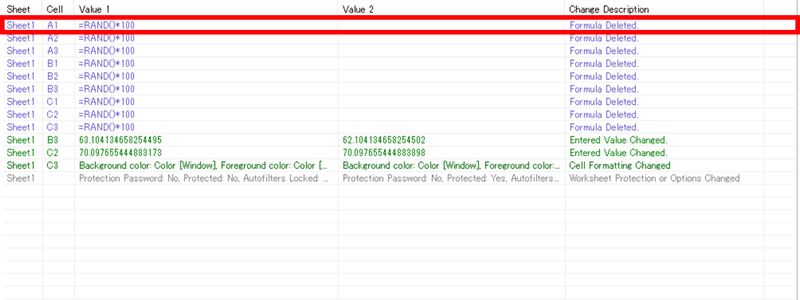
Sheet :Sheet1
Cell :A1
Value1 :=RAND()*100
Value2 :
Change Description :Formula Deleted.
の場合は、
「【変更前】比較データ.xlsx」のSheet1のA1セルに入力されている「=RAND()*100」という数式が、「【変更後】比較データ.xlsx」では削除された
ということになります。
結果解説2
では、次は11行目(上から2つ目の緑文字)を解説していきます。

Sheet :Sheet1
Cell :C2
Value1 :70.097655444883173
Value2 :70.097655444883898
Change Description :Entered Value Changed.
の場合は、
「【変更前】比較データ.xlsx」のSheet1のC2セルに入力されている「70.097655444883173」という値が、「【変更後】比較データ.xlsx」では「70.097655444883898」に変更されている
ということになります。

特に関数を用いて算出した値は意図的に四捨五入などを行わないと、桁数が非常に多くなってしまうので、中々確認するのは大変な部分です。
「ファイルの比較」機能を使えばこんなに細かい違いにも気付くことができます!
流石に目視では見落としてしまうポイントですよね。
オートフィルを用いて作成した数字もほんの少しではありますが、若干の誤差が出る場合があるので、そのようなシチュエーションでも有効です!
結果解説3
段々と長くなってきたので、これで詳細の解説は最後にしますね。
12行目(上から3つ目の緑文字)を解説していきます。

Sheet :Sheet1
Cell :C3
Value1 :Background color: Color[Window], Foreground color: Color[…
Value2 :Background color: Color[Window], Foreground color: Color[…
Change Description :Cell Formatting Changed.
となっています。
Change Descriptionに「Cell Formatting Changed.」と書かれているので、書式が違うんだろうな…ということは分かりますが、具体的に何が違うのかは分かりませんよね…
ですが、表頭の「Value1」「Value2」を伸ばすと、、、、

フォントに差異があることが判明しました!

確かによく見ると若干違いがありますね。
急いでいたら見落としてしまいそうです。
この様な感じで、ファイルを比較し、どこか変更されたのか、そしてどうなったのかまでを簡単に見つけることができます。
せっかく比較したデータ、今度は保存したくありませんか?
次は保存の仕方を解説します。
比較データの保存
画面上部にある「Export Results」を押下します。
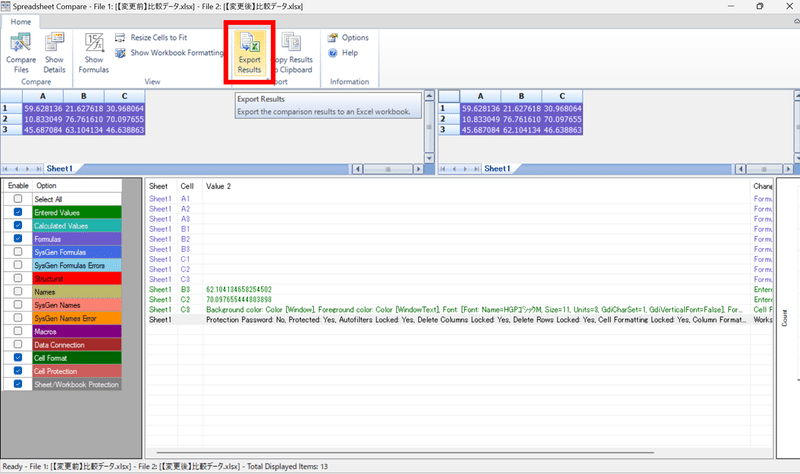
そうすると、以下のようなタブが出てくるので、保存先を選択、ファイル名を入力して「保存」を押下し、完了です。

保存された比較結果はこの様な感じです。


注意事項
ちょっと不便だな…と思う部分は、検索方法がA1→A2→A3→B1…と縦方向のみなので、比較結果(紫枠)も縦から検索した順になってしまいます。
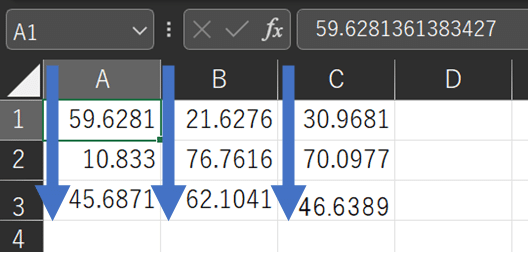
なので、A1→B1→C1→A2…と見ていきたい場合にちょっと苦戦します。
データ量が何千、何万と大きくなればなるほど大変になりますね。
まとめ
やはり人の手で行う部分はどうしてもヒューマンエラーが発生してしまうものです。
大変な作業こそ効率化を行い、より楽に、より正確に進めていきたいものですね!
とっても簡単なので、是非活用してみてください👀
ここまでお読みいただき、ありがとうございました!
この記事が少しでも参考になりましたら「スキ」を押していただけると幸いです!
株式会社分析屋について
弊社が作成を行いました分析レポートを、鎌倉市観光協会様HPに掲載いただきました。
ホームページはこちら。
noteでの会社紹介記事はこちら。
【データ分析で日本を豊かに】
分析屋はシステム分野・ライフサイエンス分野・マーケティング分野の知見を生かし、多種多様な分野の企業様のデータ分析のご支援をさせていただいております。 「あなたの問題解決をする」をモットーに、お客様の抱える課題にあわせた解析・分析手法を用いて、問題解決へのお手伝いをいたします!
【マーケティング】
マーケティング戦略上の目的に向けて、各種のデータ統合及び加工ならびにPDCAサイクル運用全般を支援や高度なデータ分析技術により複雑な課題解決に向けての分析サービスを提供いたします。
【システム】
アプリケーション開発やデータベース構築、WEBサイト構築、運用保守業務などお客様の問題やご要望に沿ってご支援いたします。
【ライフサイエンス】
機械学習や各種アルゴリズムなどの解析アルゴリズム開発サービスを提供いたします。過去には医療系のバイタルデータを扱った解析が主でしたが、今後はそれらで培った経験・技術を工業など他の分野の企業様の問題解決にも役立てていく方針です。
【SES】
SESサービスも行っております。
