
ソニー製カメラαのFTP転送機能で、撮影データを直接PCへWiFi転送だ!室内撮影時は自動、屋外撮影時は手動で、楽々データ転送よっ!!
さて、、、今回のブログは、、、かなりのマニアック内容。どれくらいの人が、最後まで読んでくれるか、、、実際に、使ってくれるか。。。でも、ほんと便利なんだよー。
さて、、、
ポータブルデータトランスミッター「PDT-FP1」なるものが発表され、「FTP」転送ってものに、多少は注目が集まったような気がする今日この頃。
α1、α7Ⅲあたりから、すでに、機能としては搭載されていた「FTP機能」。当初から、プロ向けでしょ?なんていう空気だったが。店長野田は、α7Ⅲ以降、FTP転送なしでは生きられない体になっており・・・(笑)
さて、今回は、「宅内のWiFiネットワークを使って、αから、撮影データを、PCへFTP転送するよ」っていう話。
スマホの回線使うわけでもないし、FTPサーバーなんてものをレンタルすることもないし。特に出費もないから、あとは、手間と気合いでできる話。。。
そもそも、αのFTP転送機能とは?
αをWiFi、機種によっては、有線LAN、、、でネットワークに接続し、FTPサーバーへ写真をアップロードする。ざっくり言うと、これが、αのFTP転送機能だ。(ホームページ作ったことある人なら、馴染みがあるであろう、FTP(File Transfer Protocol)のこと)
現場で撮影→即サーバーへアップロード→オフィスのPC前でスタンバイしている人は、即、サーバーからダウンロードして、写真を利用。
ほら、これ聞くと、プロ向けでしょって話になるのよ。
フツーは、自分で撮影して、自分でPCにメディアをつないでコピーして、自分で現像などする。仮に、FTPサーバーへアップしても、ダウンロードするほうが時間かかるし。結局、メディアから直接PCへってことに。
スマホへも転送することはできるけど、全データってよりは、SNSや人に差し上げる用に、数枚程度ってことが多いだろう。
★重要★自分の普段使っているPCを、FTPサーバー化しちゃえばばいいじゃん!

自分のPCを「FTPサーバー化」して、、、宅内のWiFiネットワークを使って、αから写真データを、直接PCへ転送するぜ!!!
すんごい楽になるんだぞ!いつもやってる撮影データをPCへコピーするのがっ!!!!!!
●室内撮影の場合:FTP自動転送に設定して、ガンガン撮影、自動で即FTP転送。撮影終わって、PC前に座れば、撮影データはもうそこにある!ステキ!!!
●屋外撮影の場合:自宅に戻ってきてから、「たとえば、今日の日付のデータ」だけを、一括転送。その間に、後片付けして、コーヒーの準備でも。楽ちん!!
※もちろん、自分のPCを外部からアクセスできるFTPサーバーにすれば、屋外撮影現場から転送することもできるが・・・猛烈にハードルが上がるので、今回はスルー。
ちなみに、、、FTP転送する写真の選択はいろいろ設定できて、
・撮影直後に自動でガンガン転送する
・1枚だけ
・日付単位
・プロテクト写真
・レート設定写真
・未転送写真
・転送失敗写真
これくらいのバリエーションあれば、あとは、運用の仕方でカバーできるだろう。他にも考えられる条件もあるが、あまり多種多様になると逆にわかりづらくなりそうで。
確かに、ImagingEdge使えば似たようなことできるんだが、、、PC側で準備操作が必要だったりするし。毎度となると、それすらやりたくない!今回の手法なら、なんにも意識する必要ないのだ!最初の設定だけがんばれば・・・がんばれば・・・がんばれば・・・
実用性はあるのか?FTP転送速度を実測!
おっと、忘れてた。転送にかかる時間はどうなのよ?って話。実際に測ってみた
※WiFi5(ac)対応のα7RVで実測。α9やα7ⅢはWiFi4(n)なので、速度はかなり違うはず。また、最低限、自宅のWiFiルーターは、αのWiFi規格同等以上のものを用意しましょ。
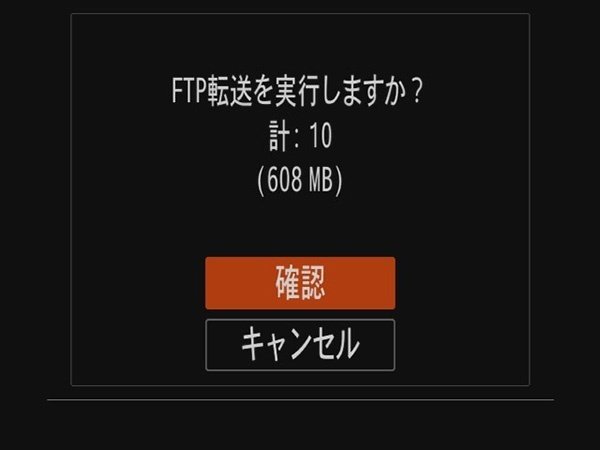

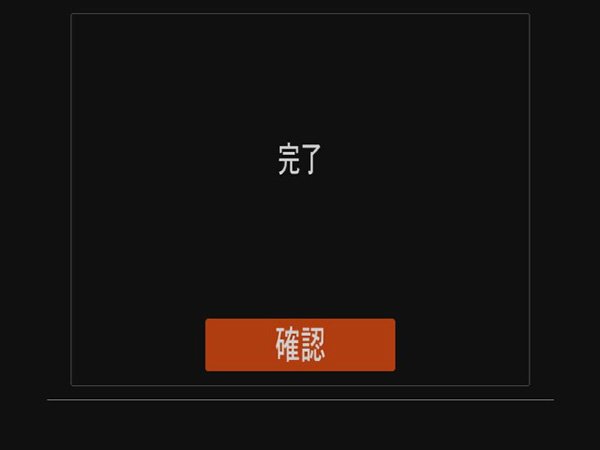
10枚608MBの写真のFTP転送は、、、約25秒でした。なかなかのスピードじゃないかと。
ただ、、、転送中に、αの電源OFFにすると、転送は中断され、再度電源ONしても、継続はされない。自動転送の場合は、撮影中も電源はいれっぱなしにしないといけない。ついつい、バッテリーセーブのために無意識にシャッター切るごとに電源OFFしてしまいそうになるが・・・。電源スイッチOFFにしても、FTP転送は継続してほしい。
さぁ、前置きはこのくらいにして、ちょっとハードルが高い、自分のPCのFTPサーバー化含め、解説していこう!
極力、スクリーンショットに目印だけつけて、文字解説は少なめに!を心がけてみた。。。
ここまでで、その気になってくれた、あなた!!!是非、自身のPCを、「FTPサーバー化」しちゃおうじゃないかっ!!!!
※使用PCの条件は、Windows11であることのみ。HomeでもProでもOK。Windows10でも、多少画面は異なると思うが、設定できるはず!
さぁ、設定しよう!まずは、FTPアカウント作りから!
まず、「Windowsキー」+「iキー」で、設定を開く。これ覚えておくとなにかと便利よ!
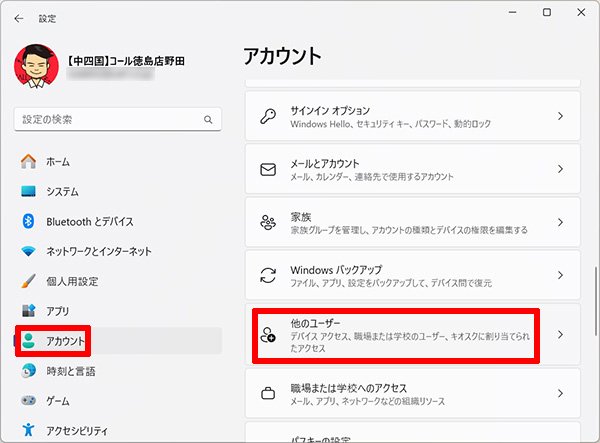

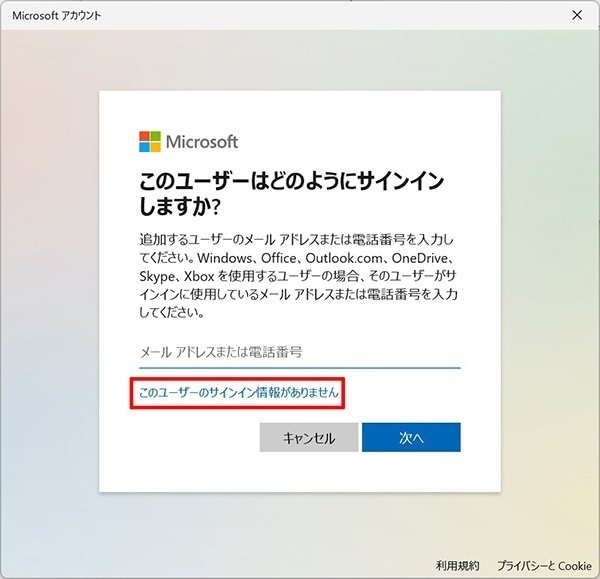
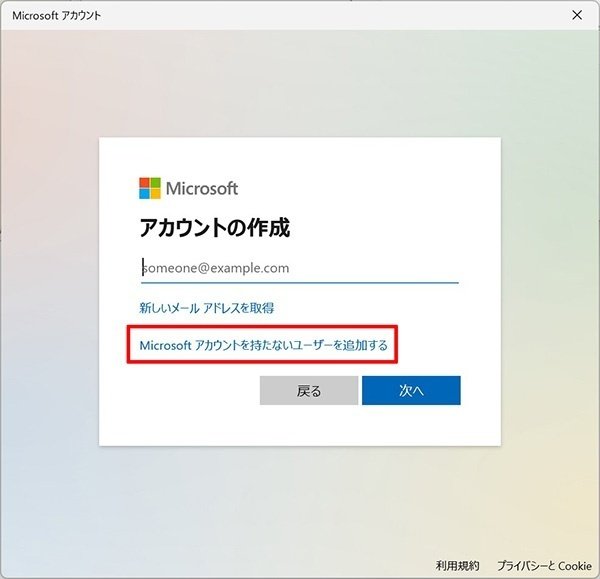
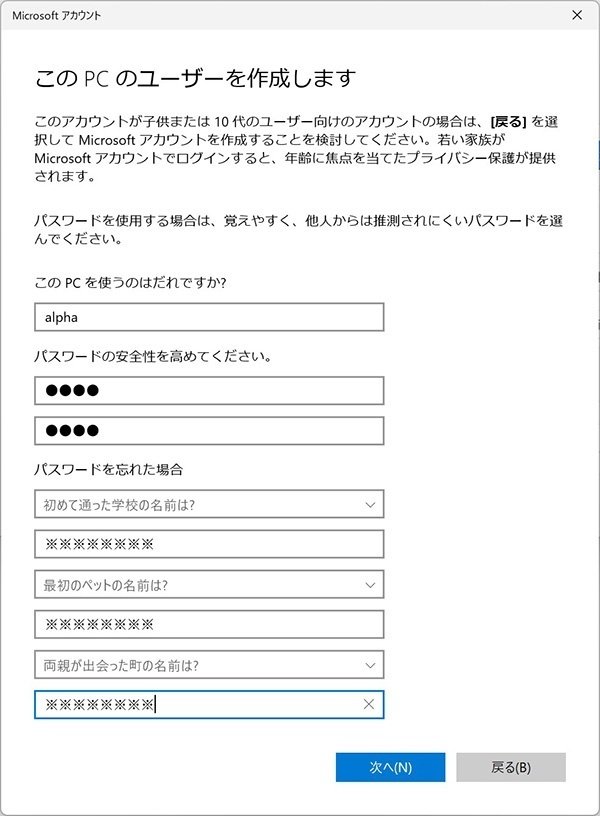

写真転送用フォルダーを作って設定しよう(設定しなくてもいけるかも)
※ぐぐってみると、こんなことしなくても使えてる人もいるみたいだが。店長野田環境では、必須。
まず、写真を保存するための、フォルダーを好みの場所に作って、右クリックプロパティ





まだまだ、先は長いよ。がんばれ!!
FTP機能をPCにインストールしよう
「Windowsキー」+「iキー」で、設定開く。
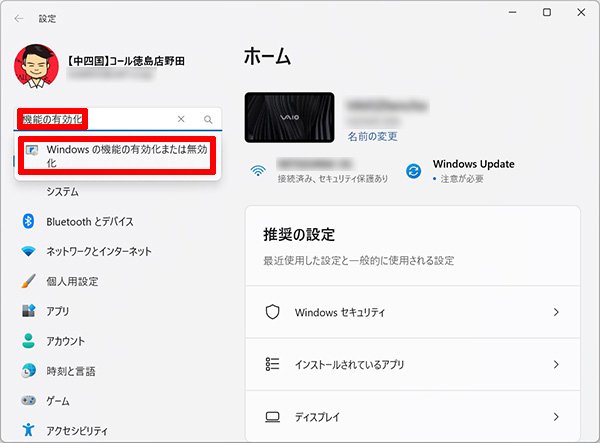

このあと、、、Windows自身が、がんばって設定作業するので、しばし、待つべし。
IISマネージャーで、FTPサーバーを設定しよう
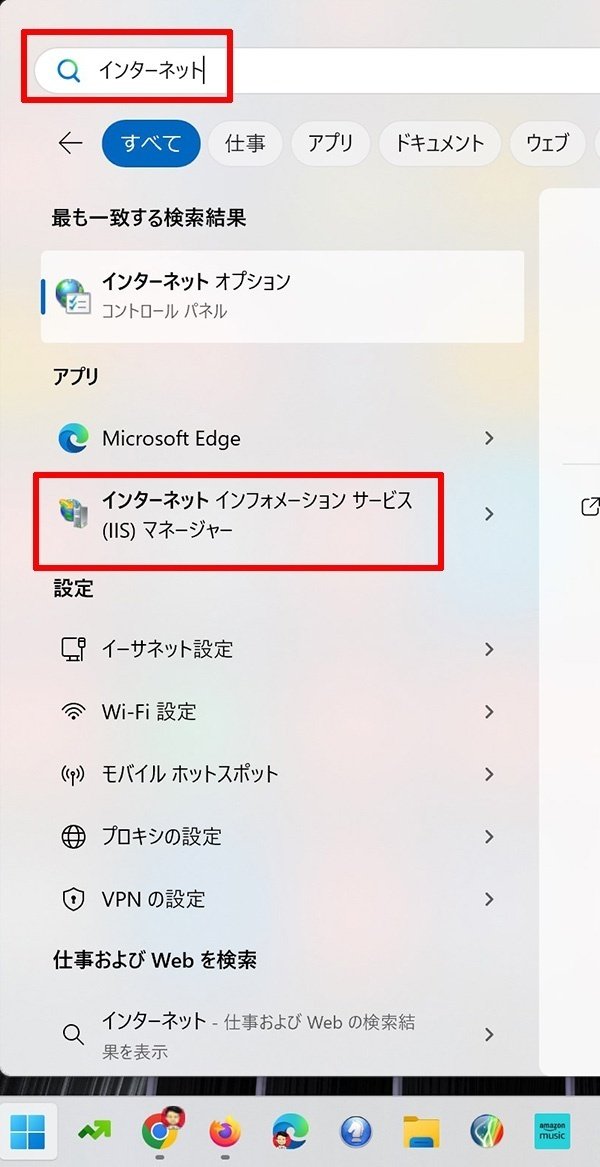
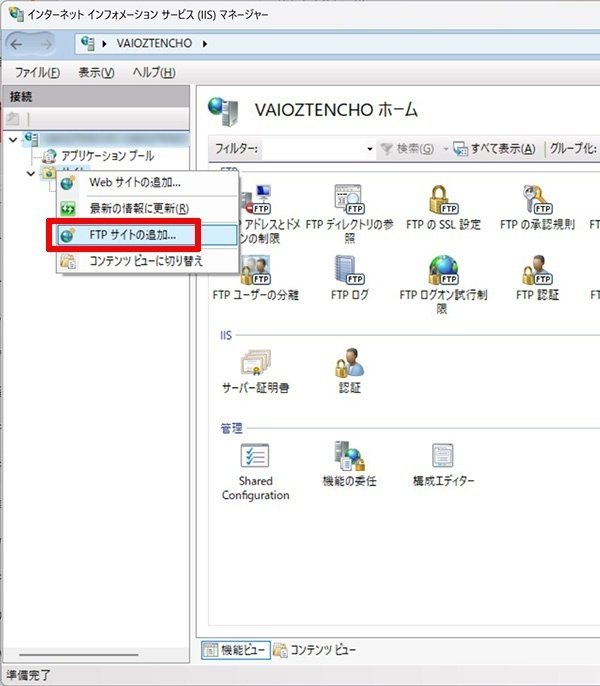
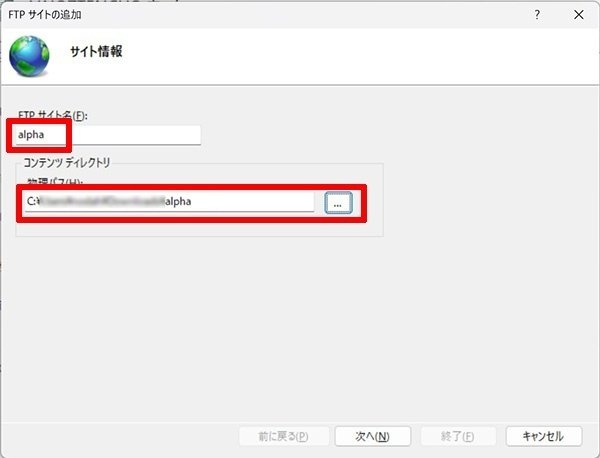
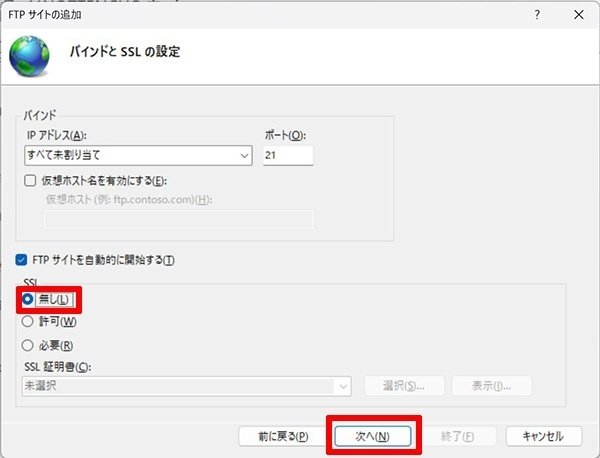

ファイヤーウォールを設定しよう(設定しなくてもいけるかも)
※これも、ぐぐってみると、なんにも設定しなくていいようなことを書いてる人いるけど、、、やっぱり、店長野田環境ではやらないと使えない。。。
※セキュリティソフトをインストールしている場合は、方法が異なるが。とにかく、「FTPサーバー」を使用可能にする!がんばれ!
「Windowsキー」+「iキー」で、設定開く。
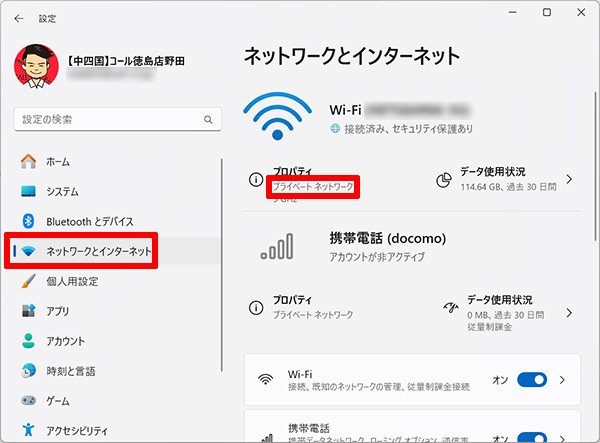


FTPサーバーへアクセスできるか確認しよう!
まずは、PCのIPアドレスを調べよう!
※有識者は、慣れ親しんだ、DOS窓ipconfigコマンドでもちろんOK。

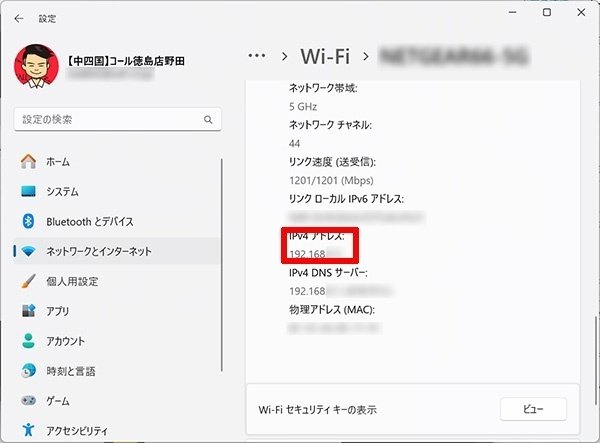


これで、写真用フォルダーが開けば、設定完了!!!!
PCの設定は終了!!おつかれっした!
念のため、PCは再起動するのをおすすめ。複数台試してみたが、再起動しないとうまく動作しないものがあったので。
※ftpで開いたフォルダーはそのままにしておいて、、、フツーに写真用フォルダー開いて、そこに適当にフォルダでも作ると、、、ftpで開いたフォルダーに即座(もしくはF5キー)に、同じフォルダーが出現するはずだ!
※ちなみに、同じネットワーク上のPCから、同様にエクスプローラーから、「ftp://IPアドレス」&「ユーザー名」&「パスワード」で、アクセスできるよ。
※有識者なら、DOS窓を開いて、FTPコマンドで・・・としてしまうところだろうが、、、こっちのほうが手っ取り早いのだよ!
αを設定しよう
※今回、α7RVを使ったので、機種によっては、メニュー構成が異なる場合があるので、ご注意を。

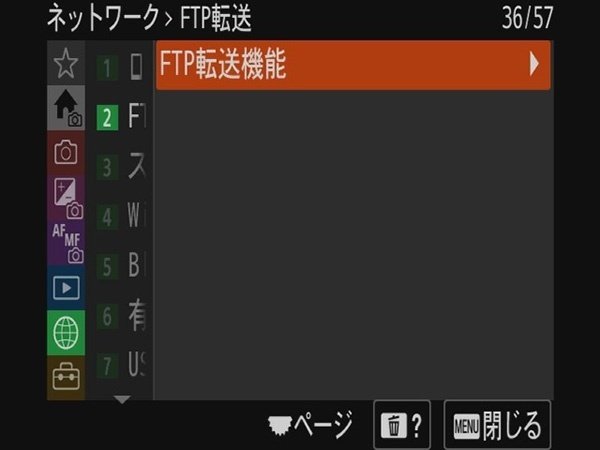
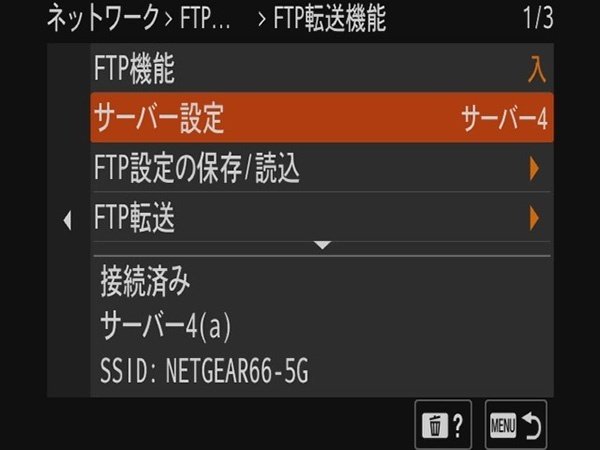
↑この設定ページの下の方に、静止画、動画をそれぞれ転送対象にするかどうかの設定項目や、撮影直後に自動転送するかどうかの設定もある。



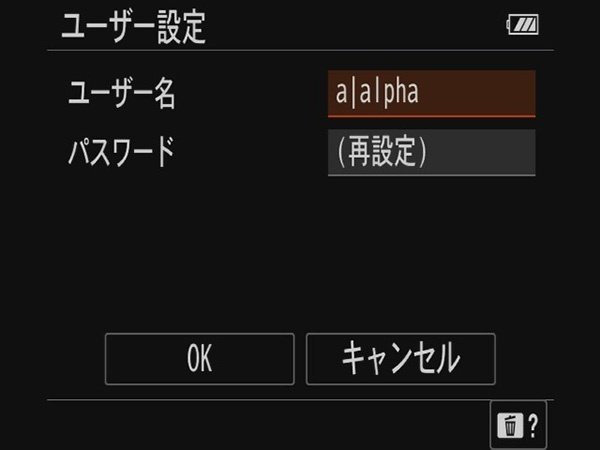
—————————————————–
※有識者向けに。。。
「IISマネージャーで、FTPサーバーを設定しよう」の項目で、仮想ホスト名についてほんの少し触れたが。
写真用フォルダーの中に、フォルダーを作成し、そのフォルダー名を、仮想ホスト名に入力。αのFTP設定のユーザー名に、「仮想ホスト名|ユーザー名」(「|」半角の縦棒ね!バーティカルバーとか言ったりもする)といれることで、写真用フォルダーの中のフォルダーにアクセスできる。つまり、複数のフォルダーを設定し、αにもその数だけ設定しておけば、FTP設定で、サーバー切り替えすることで、保存場所を切り替えできるのだ。店長野田の場合、「a」「b」「c」と簡単なフォルダー名にしておいて、、、商品3機種のブツ撮りするときに、切り替えて撮影する。撮影終わって、PC前に座ると、もう、商品ごとの仕分けができてる。っていう寸法。楽ちん。
FTP転送してみよう
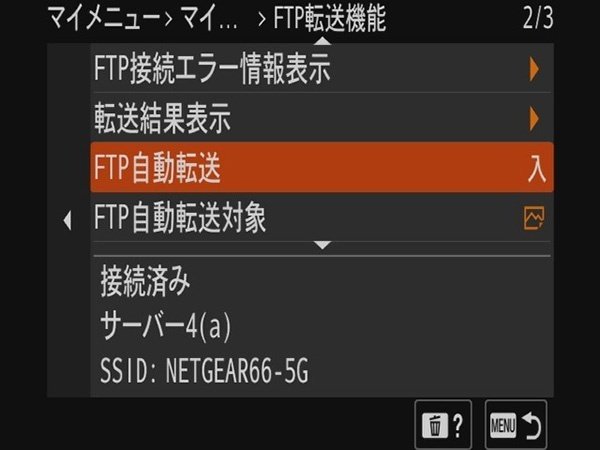
FTP自動転送が入になっていると、「WiFi接続 入」、「FTP機能入」状態で、撮影した瞬間、FTP転送が開始される。



便利な小技だけど、必須設定
●マイメニュー使って、WiFi入切を楽ちんに。FTP転送機能設定も登録しとこう

バッテリー持ちに影響するため、「WiFi接続」は小まめに入切したい。「FTP転送機能」は前述のとおり、「WiFi接続」を切ってしまえば、そもそも通信できないので、常時入でいいと思う。マイメニューに、WiFi接続、FTP転送機能(サーバー切り替えや設定変更目的で)を登録しておけば、さっと切り替えできて、便利!
●FTP1枚転送機能は、カスタムキー登録必須!
カスタムキー登録しないと、MENUからは呼び出せない機能の1つ。「再生中の画像を一枚転送する」という機能。
これ、ホントに便利。撮影した写真をながめてて、これいいなと思ったら、登録カスタムキーワンプッシュで済むんだから。たった1枚のために、ごそごそ条件設定するのめんどくだいしねー。
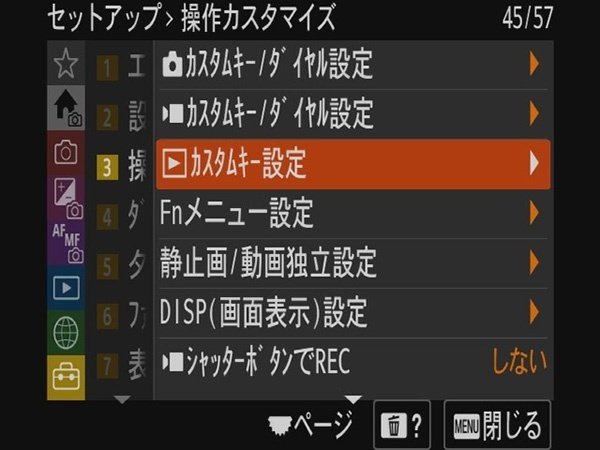


転送したい写真を再生中に、割り当てたカスタムボタンを、ワンプッシュ!即、FTP転送がはじまる。あまりにも一瞬なので、間違って押すと、中止する暇もない^^;ワンクッション「はい いいえ」の確認あってもいいのかなぁと。
●選んだ日付の写真を丸ごと転送するには、日付ビュー設定必須
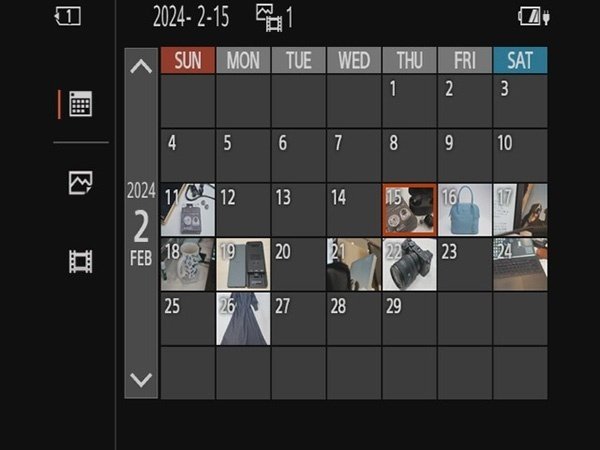


FTP転送時に、この日付という対象範囲が選択できる。「転送したい日付の写真どれでもいいのでいったん再生」してから、FTP転送画面を表示すれば、その日付のものが一斉に転送対象として選ばれる。↑ここでは、メディアスロット1の2023年11月15日の写真が選ばれてるね。
まとめ
いやほんとに、便利なんだって。
特に、室内撮影する人は特に。一度FTPサーバー設定したPCさえあれば、そのPCは電源入れとくだけ。撮影のたびに、準備作業が必要ってこともなし。撮影するそばから、ガンガンと自身のPCへデータが飛んでいくのはまじ痛快。撮影終わって、PC前に座ると、撮影データは、ぜーーーんぶ、ここにある。
自動ってわけにはいかないけど、外で撮影してきた場合も、なかなか使える。
PC電源入れて、今日の写真をいったん何でも1枚開いて、メニューから、FTP転送→この日付で。あとは、αほったらかして、今日の撮影機材の掃除、片付け、、、コーヒー準備して。ほら、PCに今日の撮影データが全部飛んできた。α7RⅤで、10枚25秒目安でデータが転送されるぜ!
ということで、PCをFTPサーバー化して使うっていう方法を想定されてるのかどうかは知らんが、是非、試していただきたい!
この記事が気に入ったらサポートをしてみませんか?
