
亀仙人の業務効率化の5大秘技
はじめに
お久しぶりです...
オリンピックが面白過ぎて、記事が3週間ほど更新できておりませんでした...
この期間にも新人ちゃんにはいろいろなことをレクチャーしているのですが、今回は業務効率に関する自分が頻繁に使っている秘技をお伝えします!
(秘技といっても皆さん既に活用されているものばかりかもしれませんが)
前回の記事でご紹介した「Feedly」も秘技の一つではあるのですが、他にもビジネススキルに関する秘技をまとめていきます~
・「Alt」+「Tab」キー
・「Notion」でToDO管理
・「iCloud」で写真共有
・「surface laptop」は横長のディスプレイ
・パワポの「クイックアクセスツールバー」
「Alt」+「Tab」キー
windowsユーザーであれば、「Alt」+「Tab」キーを使うことに慣れてください。もう、このショートカット使わない人は終わっていると言っても過言ではない程に重要です。
このショートカットは、現在使用しているアプリケーションから、バックグラウンドで開いている別のアプリケーションに簡単に移行できるものです。
例えば、GmailやGoogleカレンダーなどはブラウザアプリで見ますが、ワードやパワポ、PDFなど別々のアプリも開いて文章を参照しながら作業をすることはよくありますよね。
最近だと、LINEからSlack、Chatworkなどコミュニケーションツールが増え、同時に開いているアプリケーションの種類も増えました。
そんな中、一々PCウィンドウの下側(人によっては左側)にある開いているアプリケーション一覧のところにカーソルを持っていき、クリックして使用するアプリケーションを選択するのは面倒です。
カーソル移動ではないアプリケーションの移行が、このショートカットです。一回「Alt」+「Tab」キーを押すと、一つ前に使っていた別のアプリケーションに移行しますが、「Alt」+「Tab」キーを押して、「Alt」キーを押しっぱなしだと、アプリケーション選択ウィンドウ(下記の画像)が残ります。その状態で、「Tab」キーをクリックすることで、どのアプリケーションに移行するか選択できます。
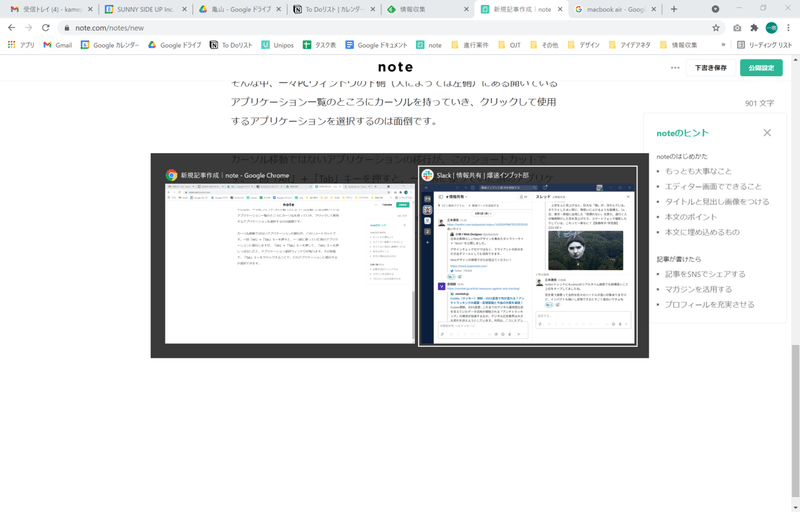
「Notion」でToDO管理
みなさん、notionというツールをご存じですか?
まだ日本語verがしっかりと実装されていないのですが、とても便利なツールです。
そもそもToDo管理はどのようにしていますか?
自分は社会人1,2年目の頃は手書きでノートに書いたり、付箋をデスクに貼り付けていたりしましたが、もうここ数年はデジタルツールに移行しています。当初はいくつかのツールを使ってみて、最初は「Trello」に落ち着いたのですが、その後「notion」に出会ってからは、もうずっとnotionでやっています。
デジタルツールの利便性は、ToDoリストの修正や更新が楽な点です。
手書きだと、修正がしづらい、毎日や毎月やる業務については、何度も何度も同じ内容を記入するのはめんどくさいところを、デジタルなら簡単にコピーなどで管理できます。
あとは、ボードやカレンダー上になっていると、リスケされたToDoはパッと日付だけ変えれば済むことも便利なところですよね。
「Trello」はUIも分かりやすくとても便利だったのですが、それ以上に機能が豊富というか、自由度が高すぎて最初は慣れるまで大変だったのが「notion」です。
自分はnotionで仕事だけでなく、プライベートのやることも管理したりしています。また、アイデアなどで参考になりそうな情報をストックする場所としても活用したり、コロナ前はいろんな居酒屋に行くのが好きで、自分の中の居酒屋リストを持っていましたが、そのリストもnotionに移行しました。
これらの活用目的や整理する内容が違うものでも、ごちゃごちゃにならず一元で管理できるのが、notionの素晴らしいところだなと思いました。
notionの使い方については、ぜひ他の方のブログをご参考になっていただければと思います。
「iCloud」で写真共有
自分はホワイトボードが好きです。なので、打ち合わせの時もよくホワイトボードを使って、議論している内容をメモしながら整理するようにしています。
このホワイトボードに書かれた内容は忘れないように写真を撮るのですが、その内容を元に後日資料を作成することがよくありますし、メンバーに情報共有のために撮った写真をメールで送ります。
その際に、スマホで撮影した写真を共有する方法が「iCloud」です。
よくあるのが、一々撮った写真をスマホから自分の仕事用メアドに自分で送信するとかありますが、自分はスマホがiphoneなので、iCloudなら簡単に写真をシェアできます。
使用しているPCはwindowsですが、ブラウザでiCloudはブックマークしており、すぐに開ける状態にしています。wifiに常にPCもスマホも接続しているからこそ、iCloudならすぐに写真をPCでダウンロードして共有したり、PCで写真を見ながら資料作成もできます。
なので、iCloudで写真共有はとても便利なので、ぜひご活用ください~
(他にも便利な写真共有の仕方がありそうなので、もしご存じの方はご教示いただけるとありがたいです!)
「surface laptop」は横長のディスプレイ
もはや秘技ではなく、PCのおススメでしかないのですが、プランナーとしての仕事でよく企画書を作成します。その為、自分はパワポを頻繁に活用するのですが、パワポで作業するにはPCは横長の画面サイズが圧倒的にやりやすいです。
会社でよく支給されるpanasonicのレッツノートは結構真四角に近いもので、パワポ作業には向かないPCだと思っています(軽いので持ち歩きには便利ですよね)。
そこで自分は横長のディスプレイとデザインのスタイリッシュさ、画面がタッチパネルになっている点で「surface laptop」を選びました。ほぼ仕事で使用するので、メモリやCPUも性能が良いもので購入しようとすると、Macbookと悩んだ結果、こちらにした気がします。
もちろんMacbook Airとかも横長のディスプレイなので、作業のしやすさでいうと同じかと思いますが、こちらは13.5インチで若干横長なのかな?と思います(あまりPCについて詳しくなく...)。
とにかく、横長のディスプレイがいいということをお伝えしたく、自分が愛用しているPCの宣伝でした!(笑)
パワポの「クイックアクセスツールバー」
自分が企画書作成でパワポを使用することは何度も伝えてきましたが、パワポを頻繁に使用する人は必ず慣れてほしいのが「クイックアクセスツールバー」です。
パワポの画面の上部に表示できるよく使うコマンドのブックマークバーのようなものです。例えば、手作業なら複数回のクリックやドラッグアンドドロップ、とても細かいカーソル作業などを要するものでも、パワポのコマンドを使えば、簡単にできる作業がいっぱいあります。
そんなコマンドを使う為には、様々なパワポの上部のタブを移動して、コマンドをクリックしなければならず、タブの移動がとてもめんどくさいです。出来るだけ、ホームタブの状態で作業を進行できるのが望ましいパワポ職人です。
ですので、この「クイックアクセスツールバー」はぜひとも活用してください。別のノートで、パワポでオススメのコマンド集は解説しようと思います!
以上が今回の『亀仙人の業務効率化の5大秘技』でした。
もし少しでも為になった、参考になったなどあれば、「いいね」や「コメント」いただけると嬉しいです。よろしくお願いします!!🐣🐣
#PR #広報 #広告 #マーケティング #ビジネススキル #新人教育 #ひよっこプランナー #自己紹介 #私の仕事 #pr発想
この記事が気に入ったらサポートをしてみませんか?
