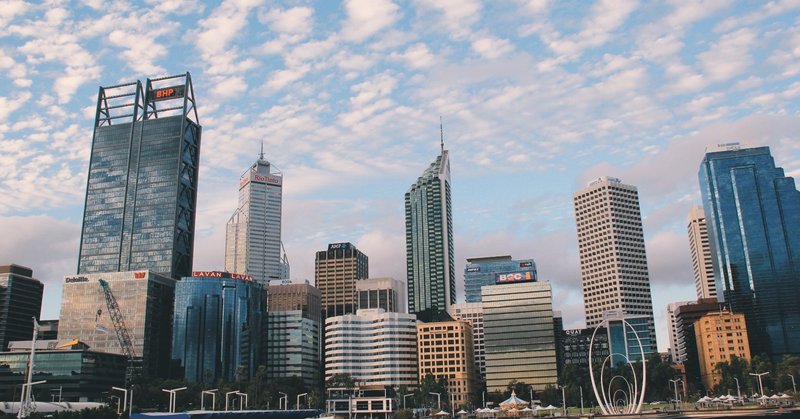
Googleマイビジネスの使い方 3
ライバルに差をつける「攻め」の運用テクニック
17 写真の掲載量・品質が集客の成否を分ける
オーナー確認がすんでおらず、ユーザーからも写真が投稿されていないお店の場合は、メイン写真として「ストリートビュー」が入ってしまっている可能性があります。
・写真で他店に差をつける
Googleは、Googleマイビジネスのリスティングの掲載順位を向上させるために「的確で訴求力のある写真を掲載しましょう」と述べてます。
名称や所在地といった一般的な項目では他店と差がつきにくいところ、「写真」はいかようにでも増やすことができるので、「写真」投稿に手間をかけていくことがとても重要なのです。
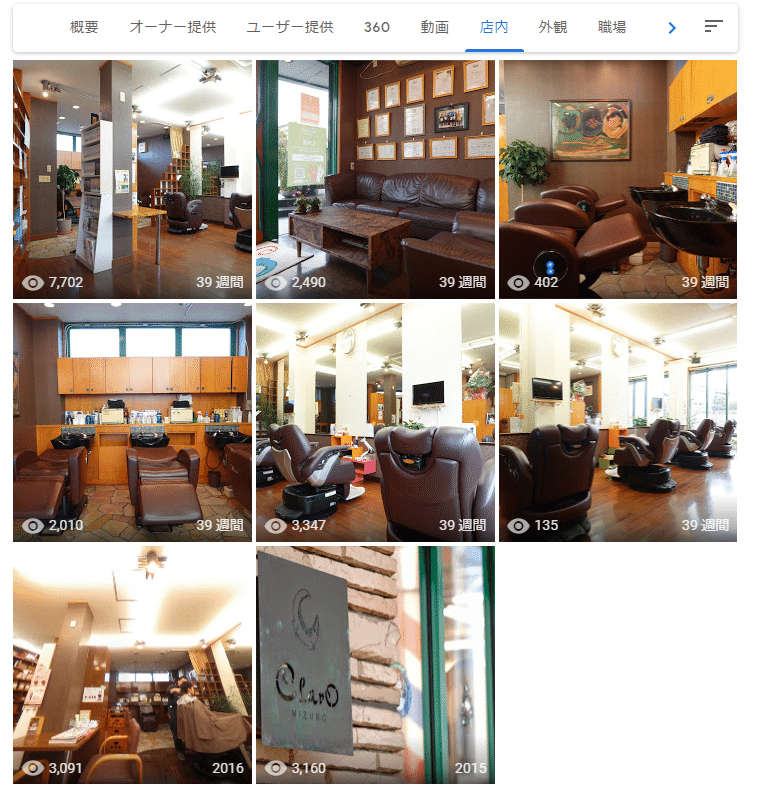
18 写真の掲載と削除の基本
・「写真」欄の使い方
Googleマイビジネス管理画面の左側から「写真」メニューをクリックすると、「概要」「オーナー提供」「ユーザー撮影」「360」「動画」「店内」「外観」「職場」「チーム」「ID情報」とゆうタブが表示されます。
このタブは業種によって異なります。例えば飲食店の場合は、「職場」「チーム」というカテゴリはなく、「料理、飲み物」「雰囲気」「メニュー」というカテゴリーがあります。写真のカテゴリは自由に新設することはできません。
写真の最適なサイズ・形式とは?
形式・JPGまたはPNG
サイズ・10KBから5MB
最小解像度・縦720px 横720px
品質・ピントが合っていて十分な明るさのある写真を使用します。大幅な加工や過度のフィルタ使用は避けてください。雰囲気をありのままに伝える画像をお選びください。
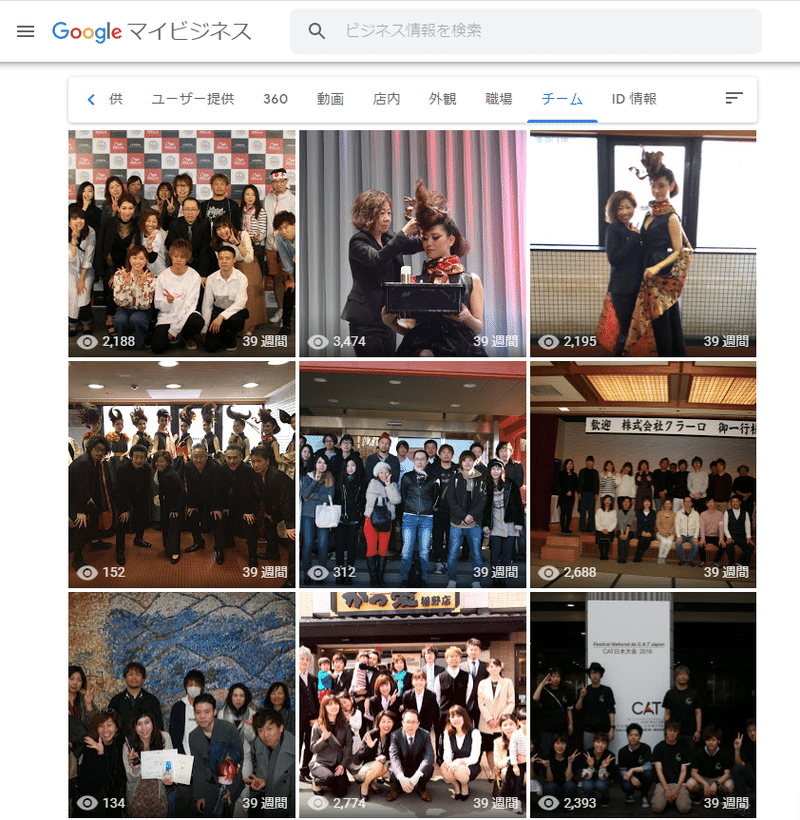
・ユーザーが掲載した写真は削除できる?
直接的に削除する方法はありません。しかしユーザーが掲載した写真がグーグルマップの「写真に関するポリシー」に違反している場合は、その写真の削除をリクエストできます。「写真に関するポリシー」とは
・その場所での実体験に基づいている必要がある
・わいせつ、冒涜的、不適切な言葉やジェスチャーを含むコンテンツではない
・違法な内容ではない
・虚偽の内容ではない
などです。これに反すると思われる場合は、当該写真の右上、「フラッグ」マークをクリックして削除申請が行えます。
19 商品・外観・内観・・・掲載すべき写真のパターン
お店の外観
初めてのお客様は、外観(外から見た建物外観、看板)を頼りに訪問するでしょう。ですので、改めて「外から見た建物外観」「看板」写真を撮って掲載したいですね。こまかいことですが、入り口に段差があるかどうか・は結構重要です。
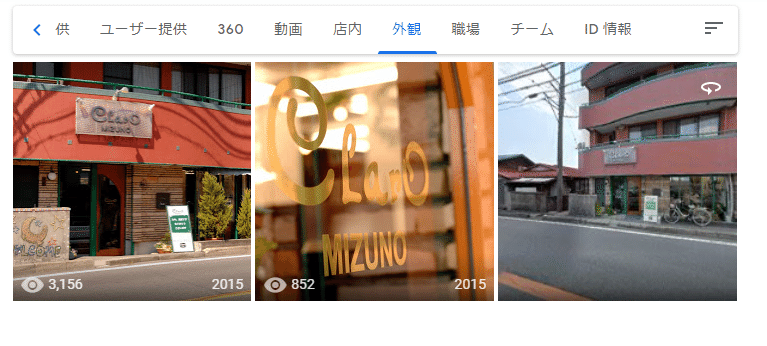
客席全体
初めてのお客様は、その客席全体の写真から、ベビーカーは入れそうか?宴会はできそうか?などを判断することでしょう。また、格調高いのか?庶民的なのか?といったお店の雰囲気も判断すると思います。
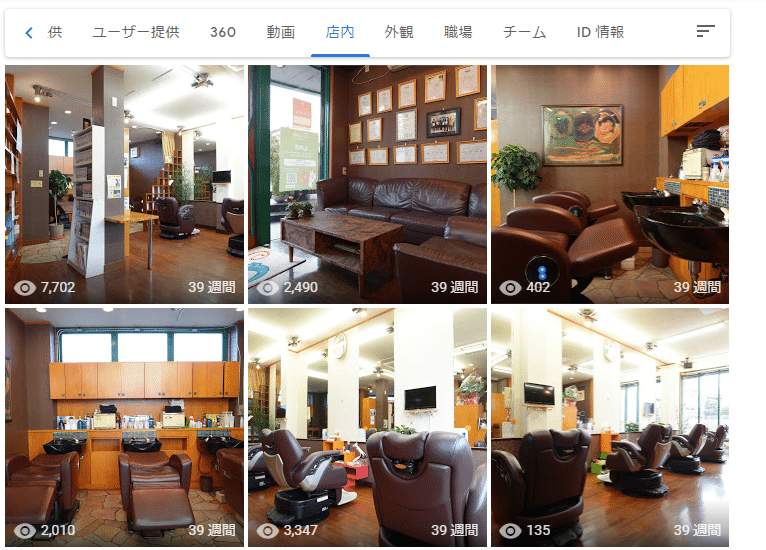
商品の写真
オーナーではなく一般ユーザーも貴店のGoogleマイビジネスに写真を追加できてしまいます。そのお客様が撮影上手ならよいですが、そうでなければ、なんとなく、いただけない感じの写真が掲載され続けてしまいますね。イメージの問題に直結しますので、せっかくならよい商品写真を撮りましょう。料理の写真の場合は、基本的には真上からではなく斜めの構図で撮ると良いでしょう。
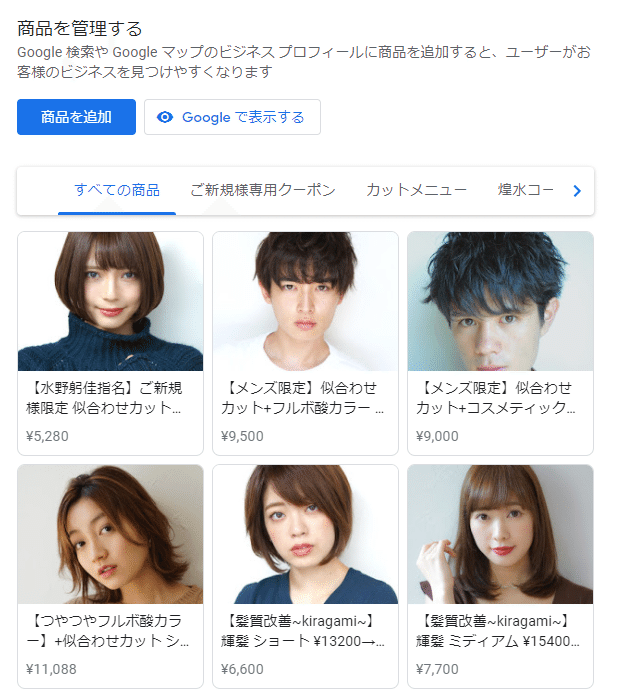
駐車場の写真を撮る
車で訪問するかたは、カーナビなどを見るにせよ、最終的には「駐車場看板」を目標にするはずです。駐車場の写真を掲載すると、お客様にとってはとても親切ですね。
スタッフの写真を撮る
ネットでは「人気」が大事です。「人がいる感じ」のある写真は、見る人に親しみやすさを感じさせます。
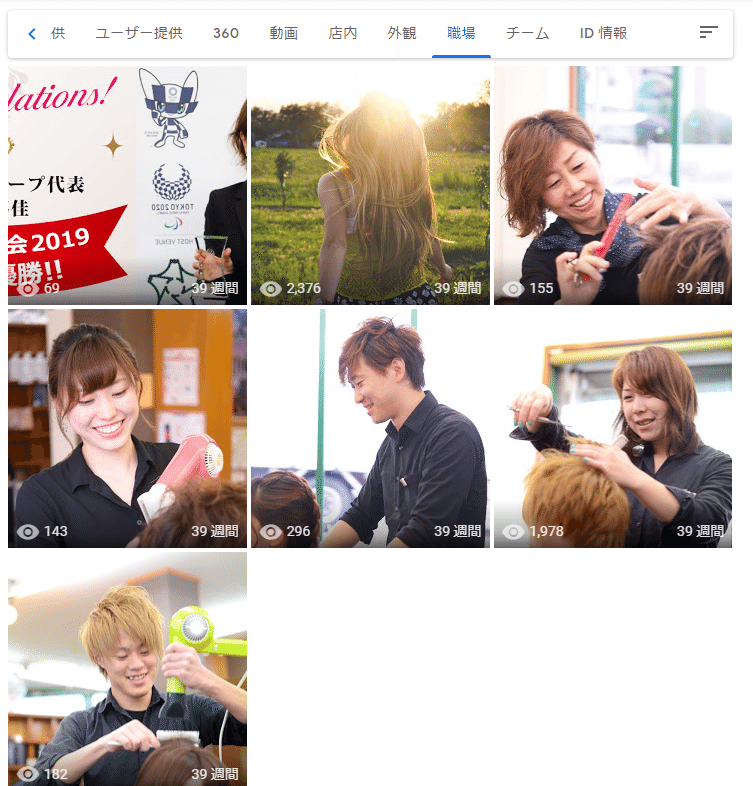
20 カバーとロゴに最適な写真とは?
「写真」メニューの「ID情報」では「カバー」「ロゴ」という目立つ写真を登録することができます。
「カバー」に登録した写真は、店舗情報のもっとも目立つ位置に表示されることが多く「ロゴ」に登録した写真は、スマホで見たときのスポット名称の右側の丸いアイコンになります。
いずれも自店の印象をアップさせ、ユーザーに自店の印象をアップさせ、ユーザーに自店を覚えてもらうための重要な写真です。
・カバー写真の選び方
「カバー」は、自店の店舗ページにて「ぱっと見」で表示される可能性が高い写真のため、必然的に閲覧される回数がとても多くなります。ですので例えば
・単に店主が棒立ちの写真
・単に看板を大写しした写真
などは、カバー写真としてはややもったいないように思います。
・温泉旅館であれば、自慢の露天風呂や名物料理、風情ある外観
・マツエク店やネイルサロンであれば、すてきな施術写真
・革製品修理店であれば、修理のビフォーアフターを加工した写真
など、自店の価値をもっとも伝えられる写真をカバーに選びましょう。季節ごとに変更するのも面白いと思います。
・ロゴ写真の選び方
「ロゴ」はアイコン的なもので、比較的小さいパーツになります。そのため、
・多種多様なものが写っている、要するにごちゃごちゃした写真
・看板、表札などの「文字」をメインにした写真
は不向きでしょう。それこそ
・ロゴマーク
・店主の顔写真
といったシンプルかつインパクトのある写真が最適です。
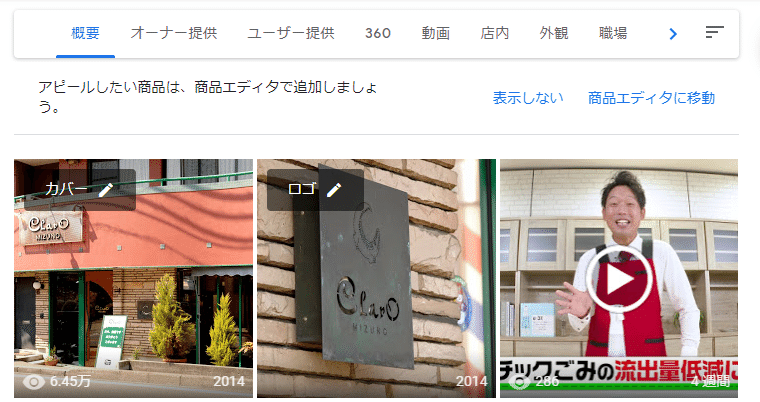
21 画像編集で写真を見栄えよくするには?
グールマップに掲載されている店舗の「写真」をみるユーザーは、「お店を選ぶ」という目的を持っています。要するに、写真の雰囲気や口コミで「自分にふさわしいか?」「行きたいお店か?」を選定しているわけです。
・「Snapseed」アプリで加工する
22 見栄えをよくするための加工方法(SNAPSEED編
1まずは「回転」を検討していきます。回転ボタンをタップすると「傾き調整」という画面になります。もともとの写真が傾いている場合は、ここで自動的に傾きを補正してくれます。特に建物など、縦横のラインがはっきり出てしまう写真は、傾いたままだと「失敗写真」のような印象になりかねません。
2「切り抜き」を検討していきます。一部だけ切り抜く、というより、被写体の周囲に映り込んでしまっている外側のいらないものをカットするという意図です。
3「画像調整」の「明るさ」を変更していきます。多くの場合、明るさを足していくと見栄え良い写真になると思います。ただし、すべての写真で明るくすればよいわけではなく、「周辺減光」を使って被写体を印象深く浮き上がらせたいばあいは全体の明るさを引いて(暗くして)いきます。
4「画像調整」の「彩度」で鮮やかさを変更していきます。彩度をひくことはほんどなく、足す方向で考えます。基本的には「+10」前後で様子をみます。
5「画像調整」のハイライトで、明るい部分(白い部分)を強調していきます。やはり、白ははっきり白く表現したほうが美しいようです。
6「画像調整」の「色温度」を検討していきます。プラスだと「暖色気味に」マイナスだと「寒色気味に」なっていきます。
7「レンズぼかし」をしていきます。レンズぼかしは、被写体にフォーカスを当てる加工です。まずは、写真の中でフォーカスを当てたい部分に青丸を移動させ、円をピンチ操作(指二本でつまんだりひろげたりする操作)してぼかしの範囲を決めます。そのうえで右にスワイプすると、ぼかしが強くなります。
8「周辺威光」を検討していきます。周辺威光は読んで字のごとく、被写体の周辺(写真の外側)が暗くなる加工です。周辺威光をすると、逆に、被写体部分は明るく感じられるので、印象深い写真になります。
9最後に「グラマーグロー」を検討していきます。グラマーグローは「柔らかい、華やかな輝きを画像に加え、夢のなかにいるような効果を与えます。
23 最新情報を発信できる「投稿」機能の強み
・「投稿」機能で他店と差をつける
Googleマイビジネスは、店舗の情報を固定的に掲載することだけがすべてではありません。「投稿」という機能を使って、お店の「お知らせ」を発信することもできるのです。中小企業・店舗様がGoogleマイビジネスを活用するとき、もっとも違いが出やすいのは、この「投稿」機能であると思います。
・投稿は、どこに掲載されるのか?
貴店が投稿を行ったとき、それはどこに掲載されるのでしょうか?もっともシンプルなのは、貴店ビジネス情報の下、電話番号や営業時間などが掲載されている箇所の下です。ユーザーは投稿された情報をクリックすると本文を読むことができます。この本文には「詳細」などのボタンをつけることができます。これはつまり、自社ホームページやブログ、LINE公式アカウントなどに誘導できるということです。
・投稿には必ずボタンを設置する
「投稿」機能を使っていくうえで、必ず実践していただきたいのが「ボタンを追加すること」です。まずは「文章の最後で特定のアクションに誘導する」ということを強くおすすめします。
ボタンには「予約」「オンライン注文」「購入」「詳細」「登録」「今すぐ電話」という6つの種類があります。
・投稿には4つの種類がある
一口で「投稿」といっても、投稿には「最新情報」「イベント」「クーポン」「商品」の4種類があります。基本的には汎用的な「最新情報」を使って投稿し、特定のイベントを開催したり、クーポンを配布したい場合はそれぞれの種類を選択するようにしましょう。
最新情報
もっとも汎用的な投稿です。セール情報や新入荷情報、旬な情報に限らず、お店からの「お知らせ」全般で使えます。お店にとって「ささいな」情報でも、新規のお客様には魅力的かもしれません。遠慮せずこまめに投稿しましょう。
イベント
催しについて告知します。イベント投稿を使って、催し以外にも、年末年始休暇やセール期間について告知する店舗様もあります。
クーポン
特典を提供します。「このスマホ画面を提示してくださったお客様限定」などとすることが多いようです。なお現場での混乱を避けるため、自社のスタッフにも、クーポンを発行している旨をしっかり周知しておきましょう
商品
特定の商品をPRするために使います。ネットショップに誘導することもできます。商品写真は、できる限り鮮明でピントが合っている、魅力的なものを使いましょう。

24 「最新情報」を投稿する方法
・「最新情報」を投稿する
「最新情報」というだけあって、この投稿は掲載期間が「1週間」となっています。しかし、投稿は常に表示させることが効果的なので、なるべく定期的に投稿するようにしましょう。
25 「イベント」「クーポン」「商品」を投稿する方法
・「イベント」を投稿する方法
イベントを告知する場合は、管理画面の「投稿」メニューから「イベントを追加」をクリックします。「最新情報」の投稿は掲載期間が1週間ですが、「イベント」は指定した期間はずっと掲載されます。
・イベントのタイトルを入力すること(入力必須)
・イベントの期間や時間を追加できること
・セール
・キャンペーン
・特定期間の変則的な営業時間の事前告知 なども、この「イベント」投稿で発信してよいでしょう。
・「クーポン」を投稿する
クーポンを投稿する場合は「特典を追加」をクリックします。「クーポン」も指定した期間はずっと掲載されます。「最新情報」との違いは
・クーポンのタイトルを入力すること(入力必須)
・クーポンの有効期間や利用可能時間を追加できること
・「クーポンコード」「特典利用へのリンク」「利用規約」を記載できること
「商品」を投稿する
商品そのものを投稿してPRする場合は「商品を追加」をクリックします。「最新情報」との違いは以下のようになっています。
・写真もしくは動画の掲載が必須であること
・商品/サービス名を入力すること(入力必須)
・価格を追加できること
26 投稿の効果を得続けるための工夫
・投稿は常に表示させておきたい
投稿は「最新情報」で行うのが基本ですが、「最新情報」は掲載から1週間たつと自動的に表示されなくなってしまいます。そのため、投稿の効果を得続けるためには繰り返し投稿することが大切になってきます。
・投稿をコピーして手間を省く方法
投稿を繰り返す方法として一番楽なのが、既存の投稿と同じ内容を改めて投稿することです。
27 Googleマイビジネスの「ウェブサイト」の使い方
・「ウェブサイト」の公開も施策の一つ
Googleマイビジネスには「ウェブサイト」という編集メニューがあります。
この機能は「無料でホームページが作れます」というものです。
完成した「ウェブサイト」の活かし方
Googleマイビジネスにおける「ウェブサイト」は極めて簡易的なものです。
現時点では、作成できるページ数も「1ページ」のみです。すでに自社のホームページがあるけど、この「ウェブサイト」はいるの?いらないの?
という経営者様には、広く周知していくかどうかは別にして作ったうえで公開したほうが良いです。
完成した「ウェブサイト」の活かしかた
Googleマイビジネスにおける「ウェブサイト」は極めて簡易的なものです。
現時点では、作成できるページ数も「1ページのみ」です。もちろん、これまでホームページをお持ちでなかった事業者にとってはとっては良い機能だとおもいます。しかしすでに自社ホームページをお持ちの事業者様は、この「Googleマイビジネスのウェブサイト」をことさらお客様にPRしなくてもよいでしょう。基本的に「Googleに対するアピール」だと割り切ってよいと思います。
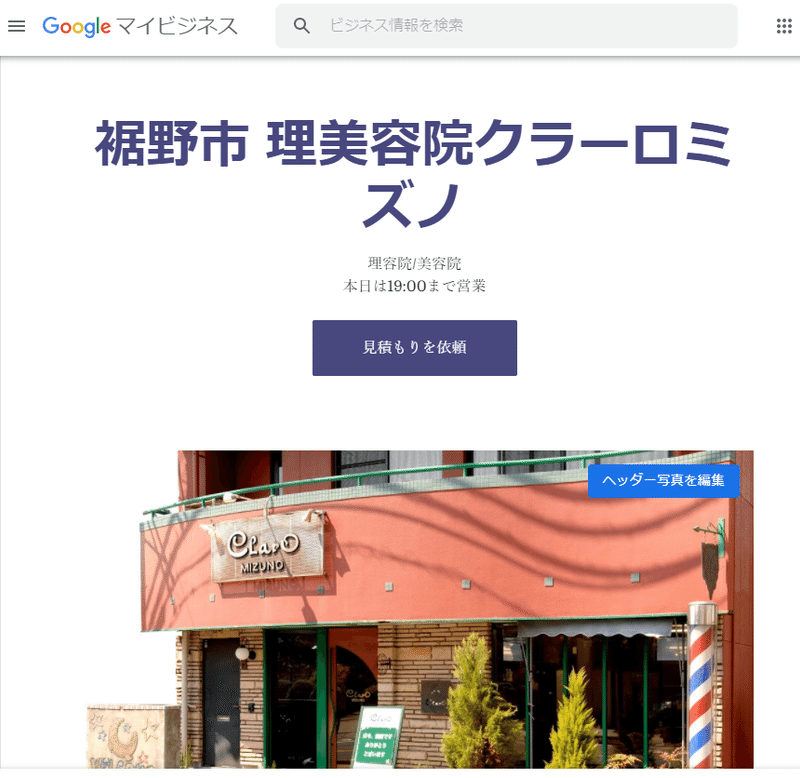
28 ウェブサイトを編集する方法
・「テーマ」を編集する
「テーマ」は、「色の雰囲気」のことだと思ってください。レイアウトは同じです。貴店の雰囲気や、お客様に抱かせたい印象から考えてテーマを決めていきましょう。
・文字情報を編集する
ウェブサイトの一番上に表示される「ヘッドライン」や「説明」など、文字情報のすべては「編集」から手直しをしていきます。「編集」をクリックすると各種入力欄が表示されるので、入力したい項目をクリックし、それぞれ編集を行っていきます。
・メインのボタン
「メインのボタン」はページの上部に表示されるボタンです。なんらかのボタンを選び、「チェック」マークをクリックして確定します。
「メインのボタン」の種類
今すぐ電話 ユーザーがこのボタンをクリックすると、ビジネス(事務所)に直接電話がかかります
お問い合わせ ユーザーの名前、電話番号、メールアドレス、メッセージをメールで事務所に送信します
ルートを検索 ユーザーがこのボタンをクリックすると、Googleマップが開いて店舗までのルートが表示されます
見積を依頼 このボタンをクリックすると、ユーザーが事業所のサービスについて問い合わせるためのフォームが開きます。ユーザーから問い合わせがあると通知メールが届きます。
面会予約 指定したURLにリンクします。予約フォームなどのページを指定しましょう
ヘッドライン
ヘッドラインはウェブサイトの中でもっとも大きい文字で表示される箇所です。80文字まで入力できますが、10から20文字程度にするのがちょうどよいでしょう。
説明
「説明」は140文字まで入力できます。ヘッドラインの下アクションぼたんのすぐ上に表示されます。
この「説明」欄を「キャッチコピー」と考えるか、「ある程度長く説明できるかしょ」と考えるかは人それぞれです。この「説明」欄では「できれば検索ヒットしてほしいキーワード」をしっかり入れることがもっとも重要なポイントです。例えば、実店舗などの「市町村名を含んで検索される可能性が高いご商売」は、必ず市町村名を入れるようにしましょう。
概要のヘッダーと本文
「概要のヘッダー」と「概要の本文」はウェブサイトの下部に表示されます。「概要のヘッダー」は40文字まで記入できます。省略することもできますが、ここに記入した文字も検索対象になり、またGoogleに対するアピールにもなりますので省略せず記入しましょう。
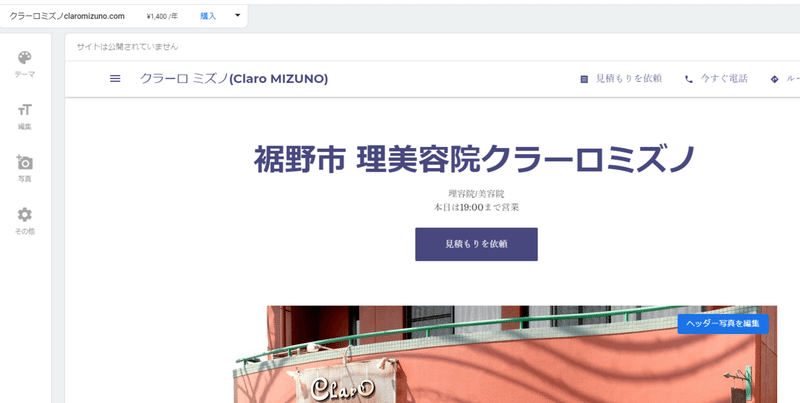
この記事が気に入ったらサポートをしてみませんか?
