
Googleマイビジネスの使い方 2
店舗情報を効果的に掲載する方法
06 店舗用のGoogleアカウントを用意する
Googleマイビジネスを活用していくためには「Googleアカウント」が必要です。
できる限り店舗専用のGoogleアカウントを作成しましょう。
07 店舗の「オーナー確認」をする
・お客様からの信頼度が倍増する「オーナー確認」
店舗情報を編集できるのは
1・Googleローカルガイド
2・ビジネスオーナー
「ビジネスオーナー」としてGoogleマイビジネスに認証されると、「投稿」機能でPRできたり、くちこみに返信をしたり、写真を掲載したりできます。
・オーナー確認前の3つのパターン
パソコンでGoogleマップを開き自店を探してください。ここで3つのパターンにわかれます。
1 オーナー確認が済んでない
マップ上で「ビジネスオーナーですか?」という文言が出ていたら「お店はマップに登録されているけど、オーナー確認は済んでいない」状態です。
ビジネスオーナーですか?とゆう文字をクリックすると入力画面がでますので入力をすすめていき、確認が終了すると、確認コードの取得方法を「電話」か「はがき」を選びます。この後、確認コードを入力するとオーナー確認終了です。

2 オーナー確認が済んでいる
ビジネスオーナーですか?という文言はない場合は、すでにオーナー確認がすんでることを意味します。
3 グーグルマップに自店が登録されていない
新規開店をしたばかりのお店はのっていないこともありますので、マップ上の自店の所在地で右クリックし、「自身のビジネス情報を追加」とゆうメニューから追加申請を行いましょう。
08 Googleマイビジネスの管理画面を確認する
・Googleマイビジネスの管理画面にアクセスする
オーナー確認が終ったら、さっそくGoogleマイビジネスの管理画面を見てみましょう。
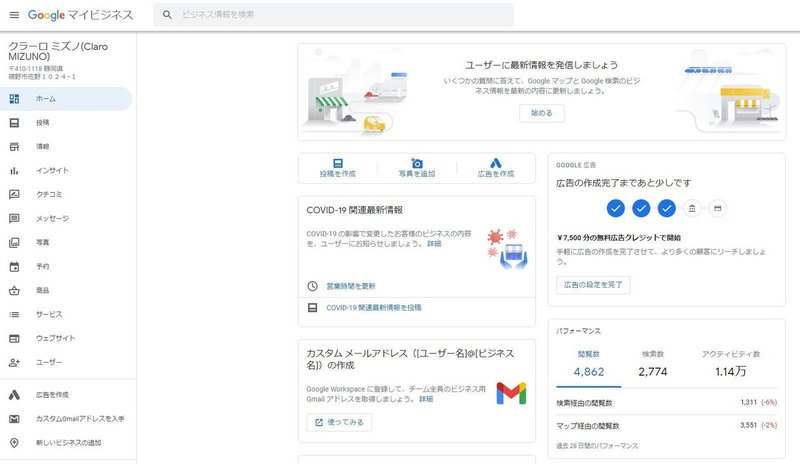
左側のメニューから項目を選んで「鉛筆」マークをクリックすると編集できます。
・情報を登録した後はスマホアプリ版がおすすめ
ある程度貴店情報が整備されたら、実際の運営はアプリで行うほうが便利でしょう。
09 店舗名・業種・属性を登録する
・「ビジネス名」を編集する
まずは管理画面の左側にある「情報」メニューをクリックします。
ここでは「ビジネス名」を編集できます。「ビジネス名」には普段使用している屋号や店名をそのまま入力することが大事です。
・「カテゴリ」を編集する
カテゴリとはビジネスの業種のことです。カテゴリは、「カテゴリ一覧の中から、中心となる事業内容を示すカテゴリのみを可能な限り数少なく設定します」という説明の通りGoogle側が用意している業種から選びます。
・「属性」を編集する
「情報」メニューの画面中央で「属性を追加」と表示されているところをクリックします。
選択肢の中から貴店に該当するものをクリックします。
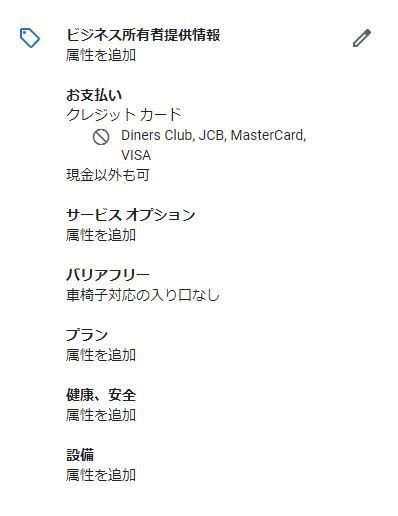
10 所在地・サービス提供エリアを登録する
・「ビジネス拠点」を編集する
ビジネス拠点とは、そのまま店舗の所在地です。「訪問整体」「出張理容」などの非店舗型のご商売もGoogleマイビジネスを利用することができます。
・「非店舗型(エリア限定サービス)」を編集する
無店舗・訪問型のご商売での対応地域を入力します。「所在地からの距離」で出張対象地域をしていできましたが、現在は市区町村や郵便番号などでサービス提供地域を指定することになっています。
サービス提供地域だけを入力する方法で、自宅住所を公開することなくGoogleマイビジネスを利用できます。
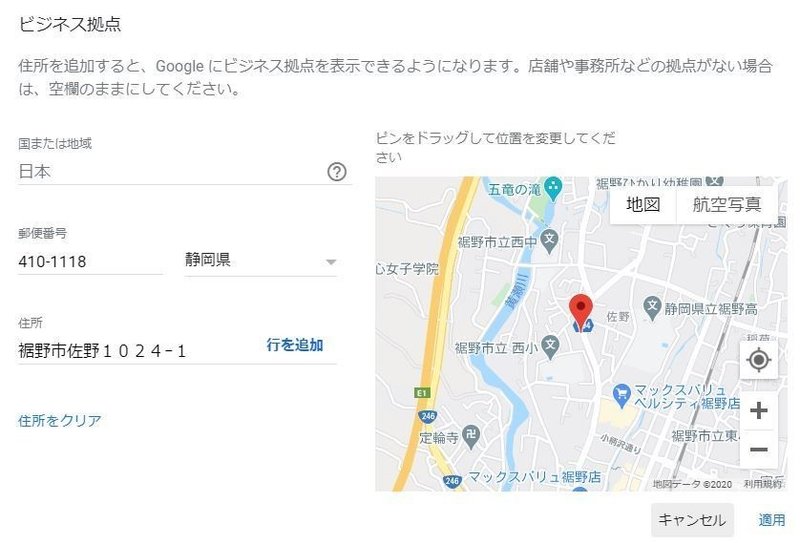
11 営業日・営業時間を登録する
「営業時間」を編集する
情報メニューの中央部で時計マークが表示されてるところで営業時間を編集できます。「定休日という表示にする」か、営業しているならば「営業時間を書いておく」の2択になります。
・お店を開ける時間がまちまちの場合は?
「ほぼ確実にお店にいるコアタイムだけ記載しておく」という方法です。
・「特別営業時間」を編集する
情報メニューの画面中央部で「カレンダー」マークの右側をクリックします。ここでは、祝祭日や変則的な営業日に対する「特別営業時間」を編集できます。まずは直近の祝祭日が示されますので、その日は営業しないなら「定休日」営業するのであれば「開く」にして営業時間を入力します。なお、この操作パネル最下部に「新しい営業日を追加」という文字があります。ここをクリックしてカレンダーから日付を選択することで、変則的な営業日を設定することができます。
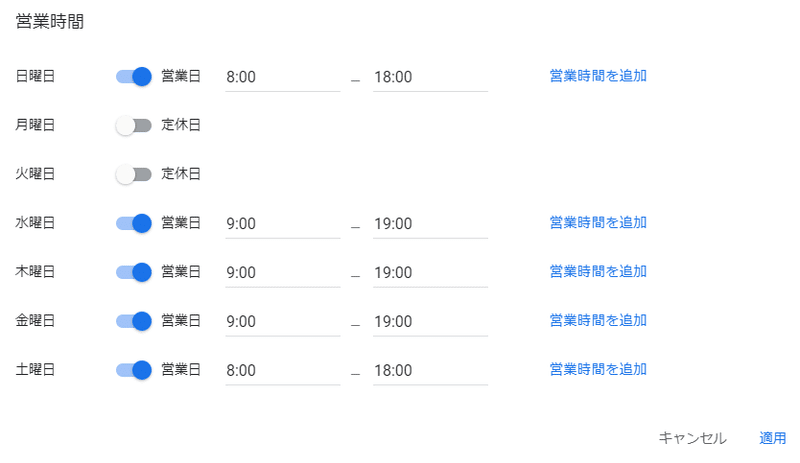
12 問い合わせ先を登録する
「電話番号」を編集する
電話番号は3つまで登録することができますので「代表電話番号」と「予約専用番号」「問い合わせ専用ダイヤル」などを分けていれることができます。
・「URL」を編集する
ウェブサイトと表示されているところをクリックします。
ここでは、「自社ホームページや予約ページのホームページアドレス」を追加できます。ホームページアドレスを掲載することは、Googleマイビジネスで接点を持った新規客に、自社ホームページにきていただくチャンスになりますので、自社ホームページやブログを運営しているお店は「URL」の追加をしましょう。
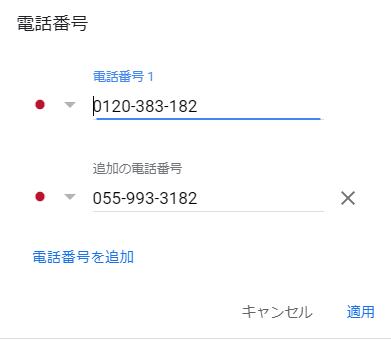
13 店舗ページのURLを登録する
・「プロフィールの略称」を編集する
「情報」メニューの画面中央部で「@」が表示されているところの右側をクリックします。
ここでは、店舗ページのURLを短くするための設定ができます。
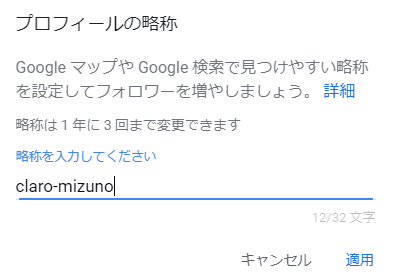
14 サービス(メニュー)内容を登録する
・「サービス」を編集する
「情報」メニューの画面中央部で「サービス」と表示されているところをクリックします。ここでは、「自社で提供しているサービスの詳細」を入力できます。自社取り扱い商品や提供サービスについて「ふんだんに」書けるチャンスです。
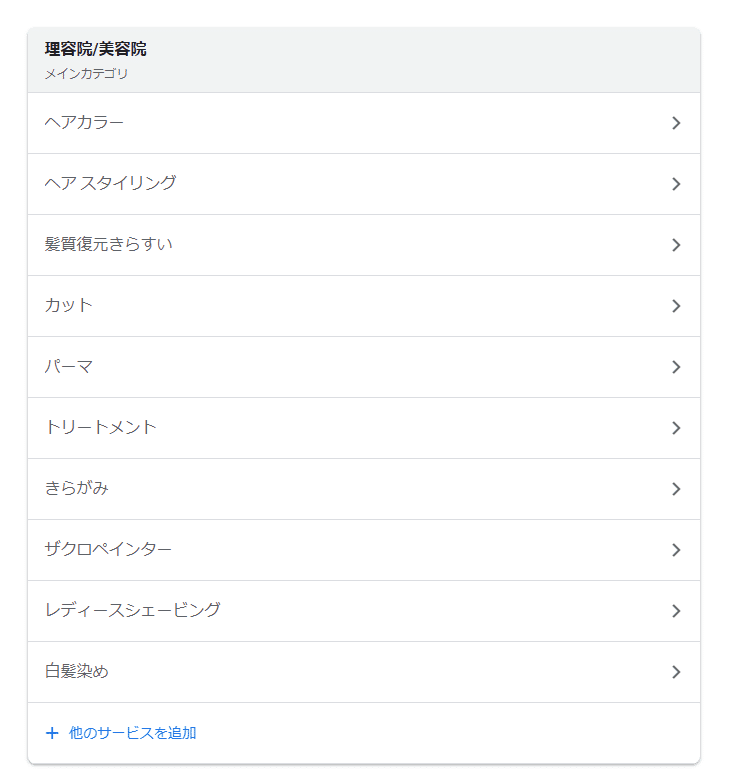
15 店舗の説明を登録する
・「ビジネス情報」を編集する
「情報」メニューの画面中央部で「ビジネスの説明を追加」と表示されているところをクリックします。
「ビジネス情報」はご商売についてPRする箇所です。「元気いっぱい、笑顔で皆様をお迎えいたします」や「ぜひぜひご来店ください!」などの言葉はよくPRで使われますが、キーワードに具体性がなく、ここではあまり得策とはいえません。「検索されるであろうキーワード(検索語句)」を意識することが「ビジネス情報」を書く際のポイントです。
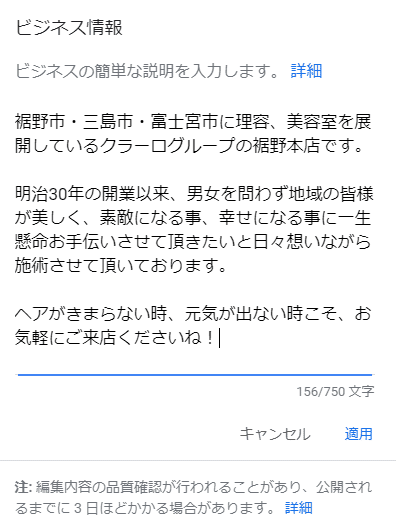
16 登録した情報を店舗ページで確認する
・店舗ページを表示する
管理画面の右側にある「お客様のビジネスはGoogleに掲載されています」
という場所からみることができます。
一般ユーザーのようにマップや検索で「業種+地域名」などで検索してみるのもよいでしょう。
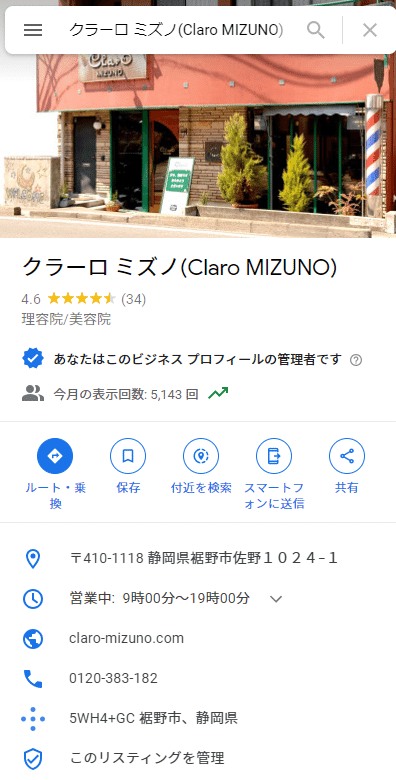
・検索方法によって表示される項目は異なる
グーグルマップとGoogle検索では、表示される項目が若干異なります。
「ビジネス情報」は「Googleマップ」アプリには掲載されず「Google」アプリからのみ確認できます。
この記事が気に入ったらサポートをしてみませんか?
