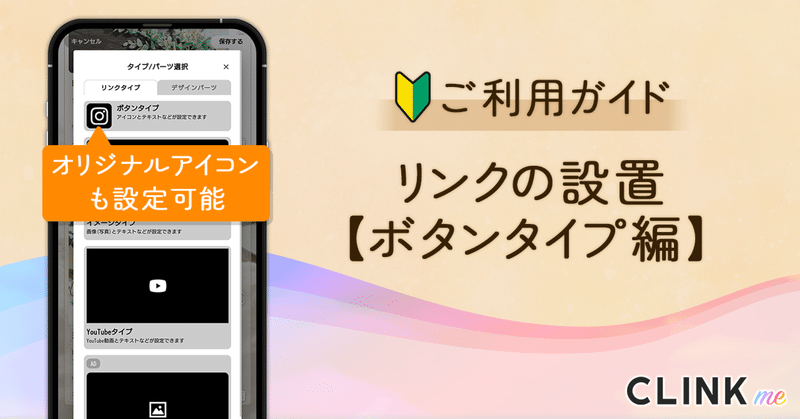
リンクの設置【ボタンタイプ編】
こんにちは、CLINKme(クリンクミー)運営担当です🐰
CLINKmeでは、マイページ内に複数のリンクを設置することができます。
設置できる種類は「ボタンタイプ」「イメージタイプ」「YouTubeタイプ」の3つ!
今回は、1つ目のボタンタイプの設置方法について解説していきます。
(イメージタイプについては、次回の投稿で解説するのでお楽しみに!)
\ CLINKmeの登録方法についてはこちらをチェック /
ボタンタイプのリンク設置方法
ボタンタイプのリンクが設置できると、マイページにこのように表示されます。
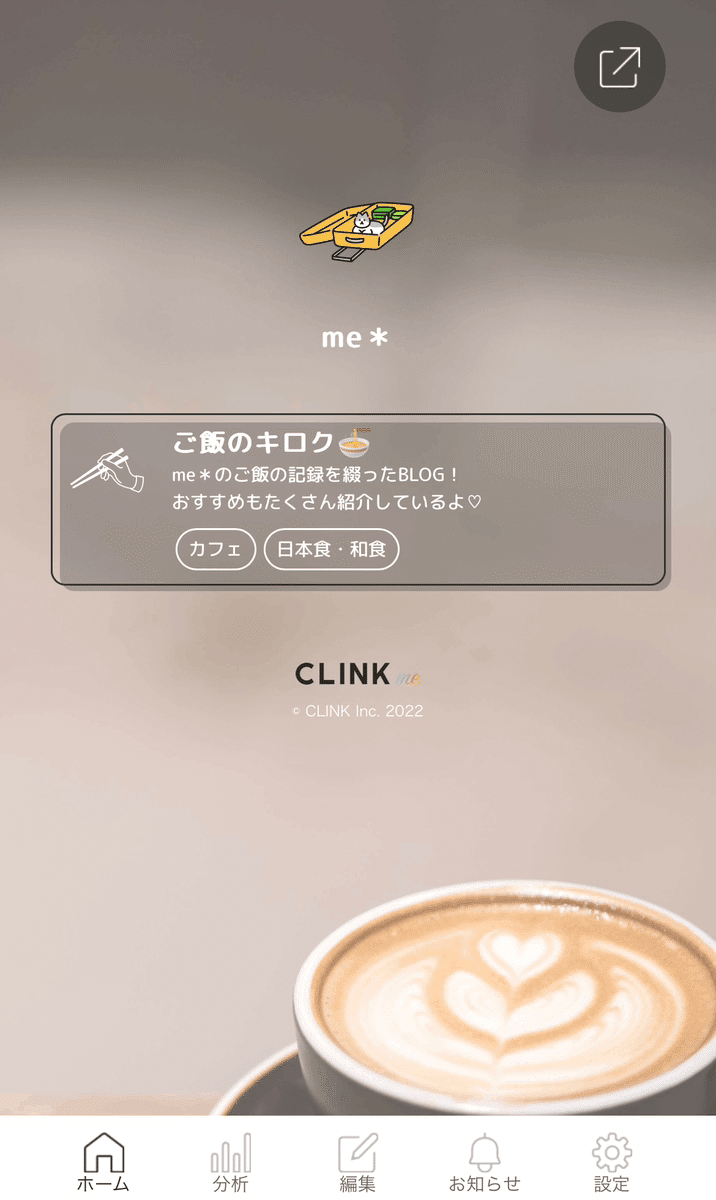
ではさっそく、ボタンタイプのリンク設置の手順を解説していきます。
初めての方にもわかりやすいように、細かく解説しますね!
1.マイページの「編集」をタップ
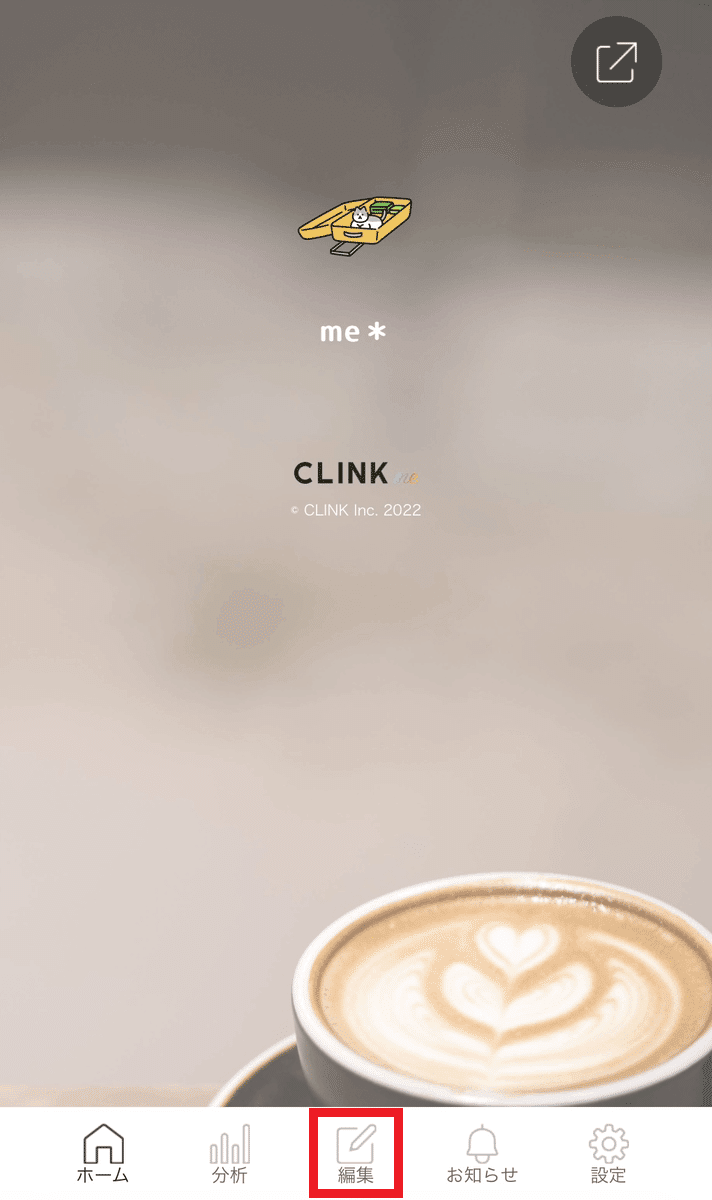
CLINKmeの公式サイトからマイページにログインしたら、下部の「編集」をタップします。
2.+ボタンを押す
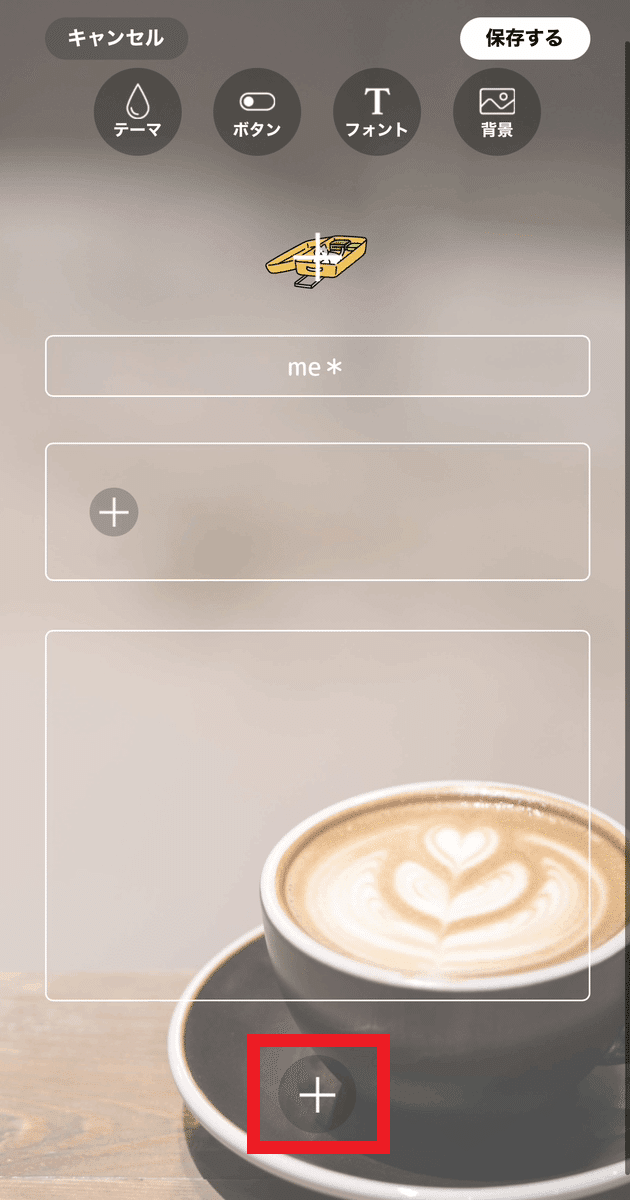
次に、下に出てくる「+」をタップします。
3.「ボタンタイプ」を選択する
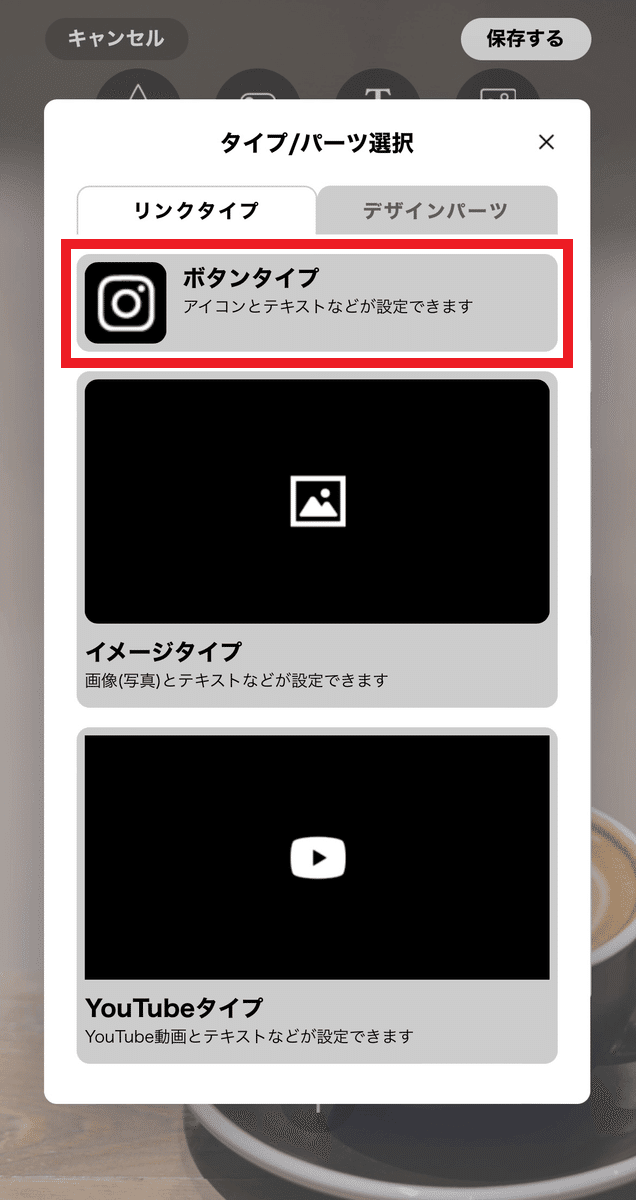
すると、このように「ボタンタイプ」「イメージタイプ」「YouTubeタイプ」の3つが出てくるので、「ボタンタイプ」を選択します。
4.アイコンを選択する
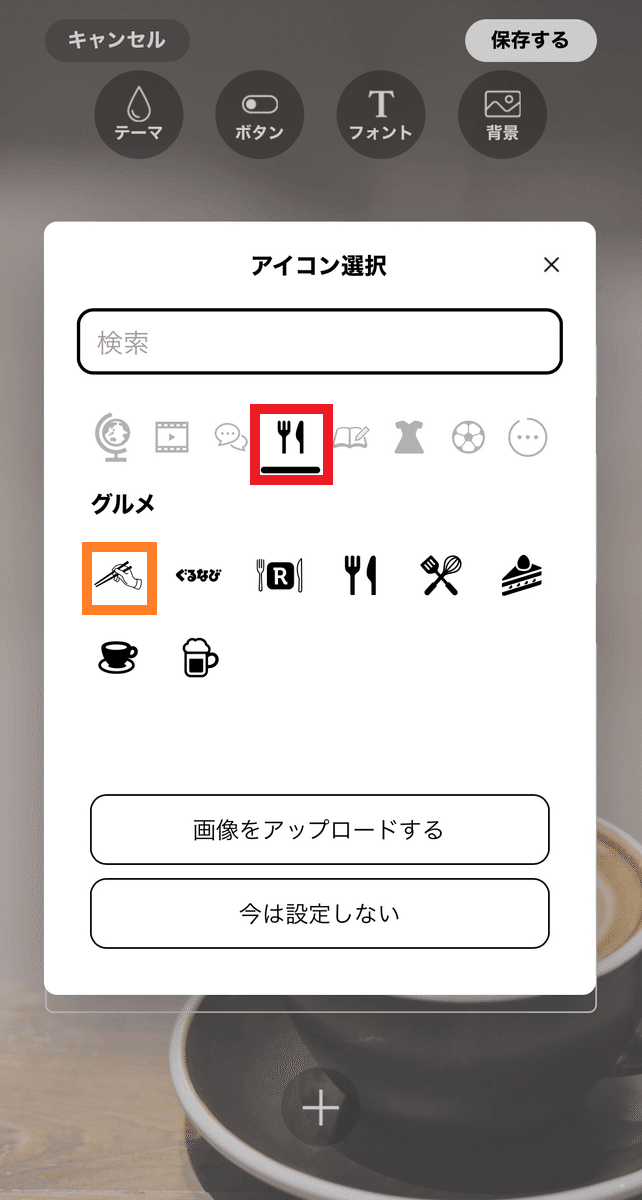
ボタンタイプを選択すると、次に「アイコン選択」が出てきます。
ここでは、設置したいリンクのアイコンが選択可能。
今回はブログリンクを設置する方法でご紹介します。
まず上段から1つアイコンを選択し、次に下段からも好きなアイコンを選びましょう。
ここでの上段は「カテゴリー」のようなイメージです。
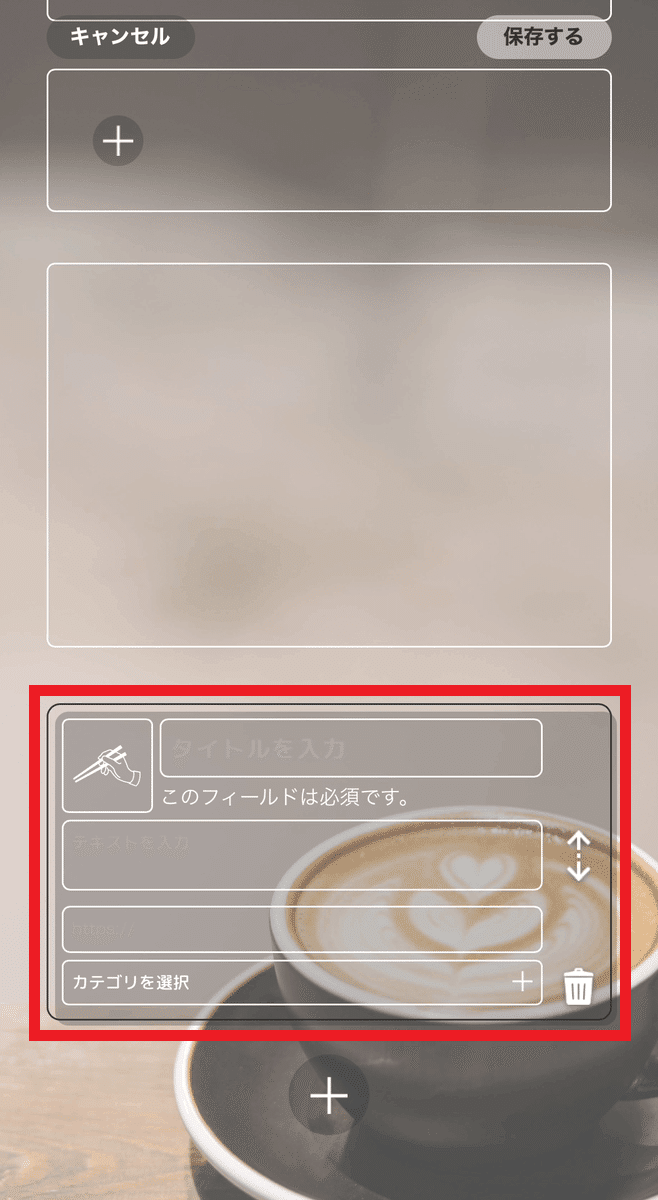
これでアイコンの設定はOK。
先ほど選んだアイコンが、このようにマイページに表示されます!
ーーーーーーーーーーーーーーーーーーーーー
実はアイコン設定にはもう1つ方法があり、自分で好きなアイコンを設定することも可能!
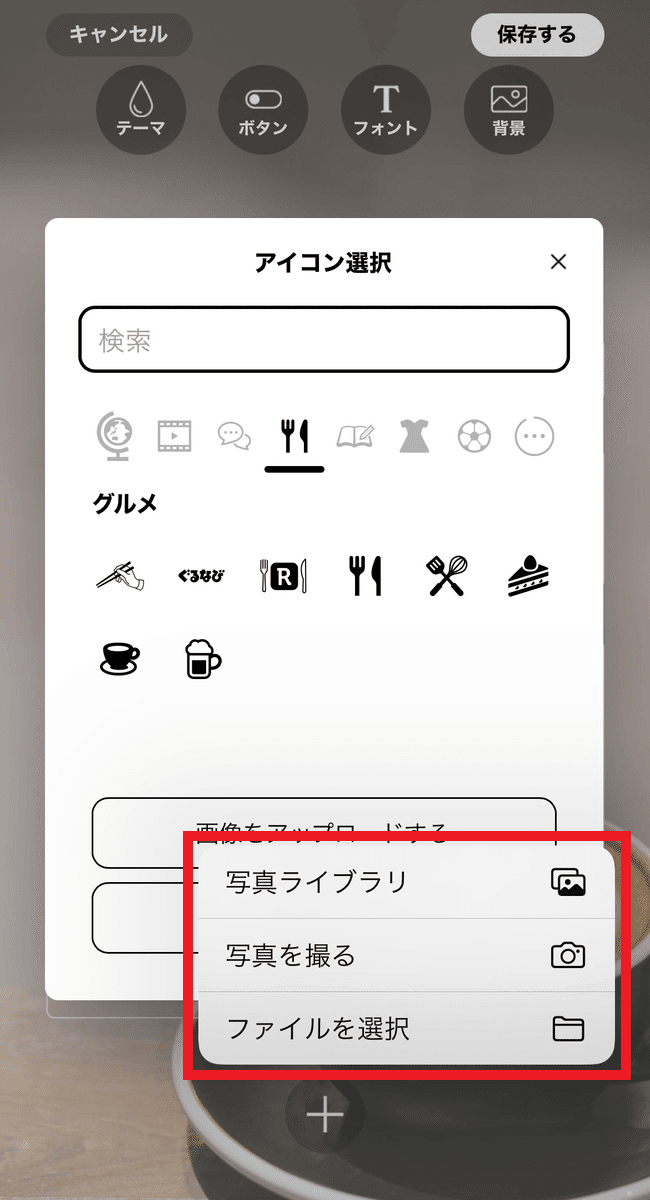
自分だけのアイコンを設定する場合は、「画像をアップロードする」のボタンをタップし、出てくる「写真ライブラリ」「写真を撮る」「ファイルを選択」から1つを選択してアップロードしてください。
(※3つの選択が出てくるのはiOSに限る)
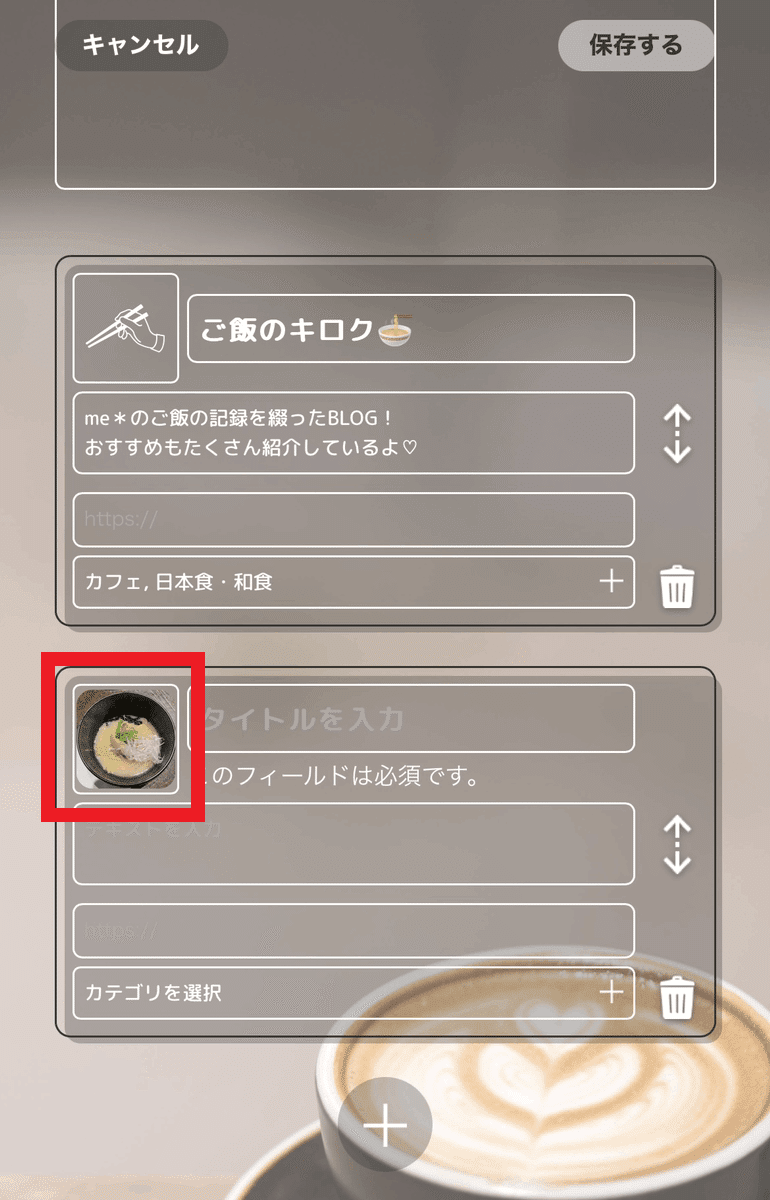
そうすると、このように自分がアップロードした写真がアイコンに設定されます。
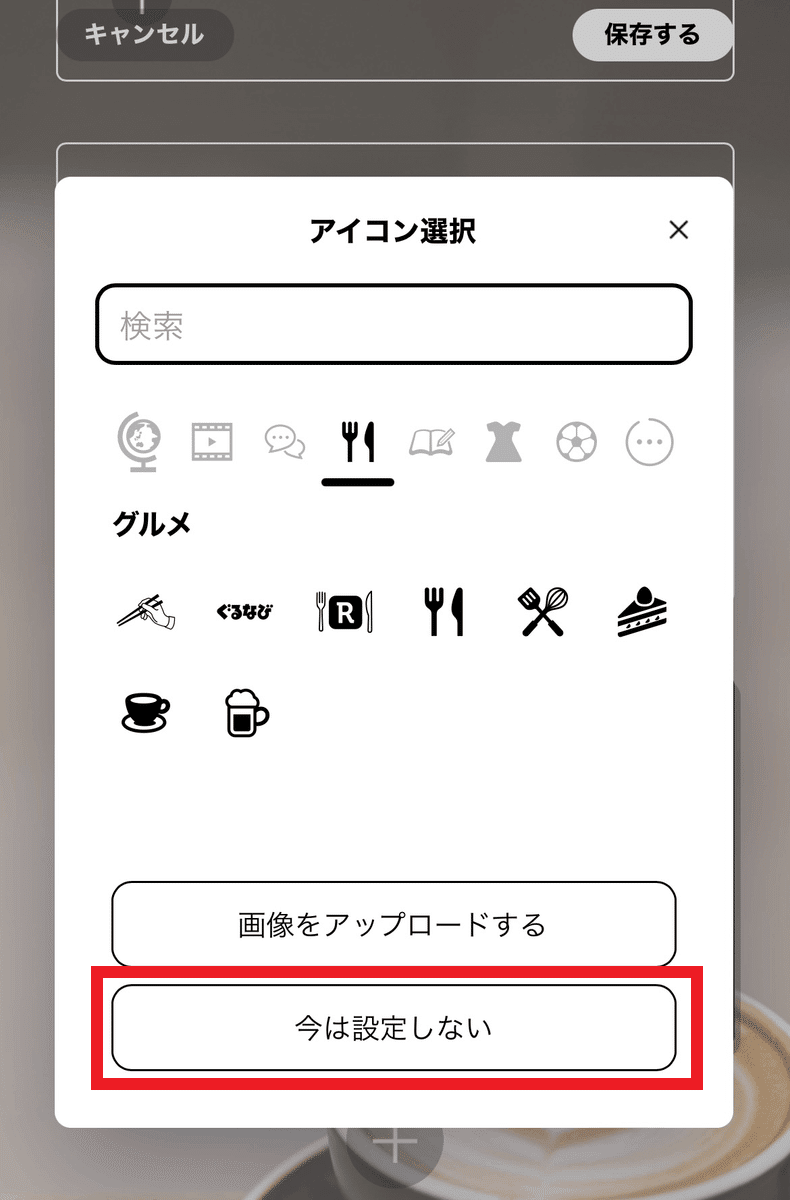
アイコンを設定しないこともできるので、その場合は「今は設定しない」を押せばOKです。
5.「タイトル」「テキスト」「URL」を入力する
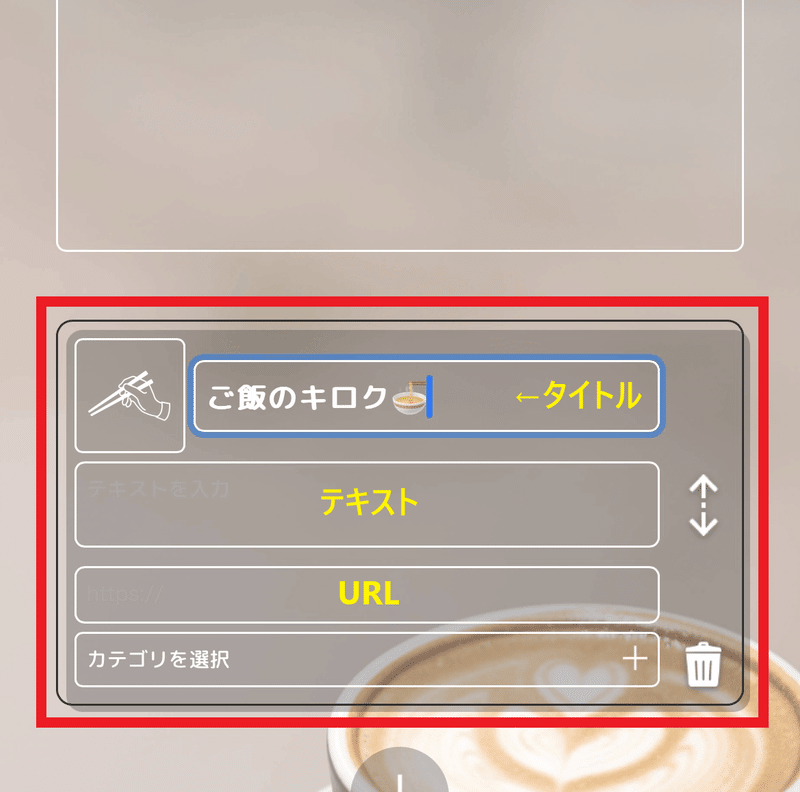
次に、上から「タイトル」「テキスト」「URL」を入力する箇所があるので順番に入力していきます。
(タイトルは必須ですが、テキストとURLは任意です)
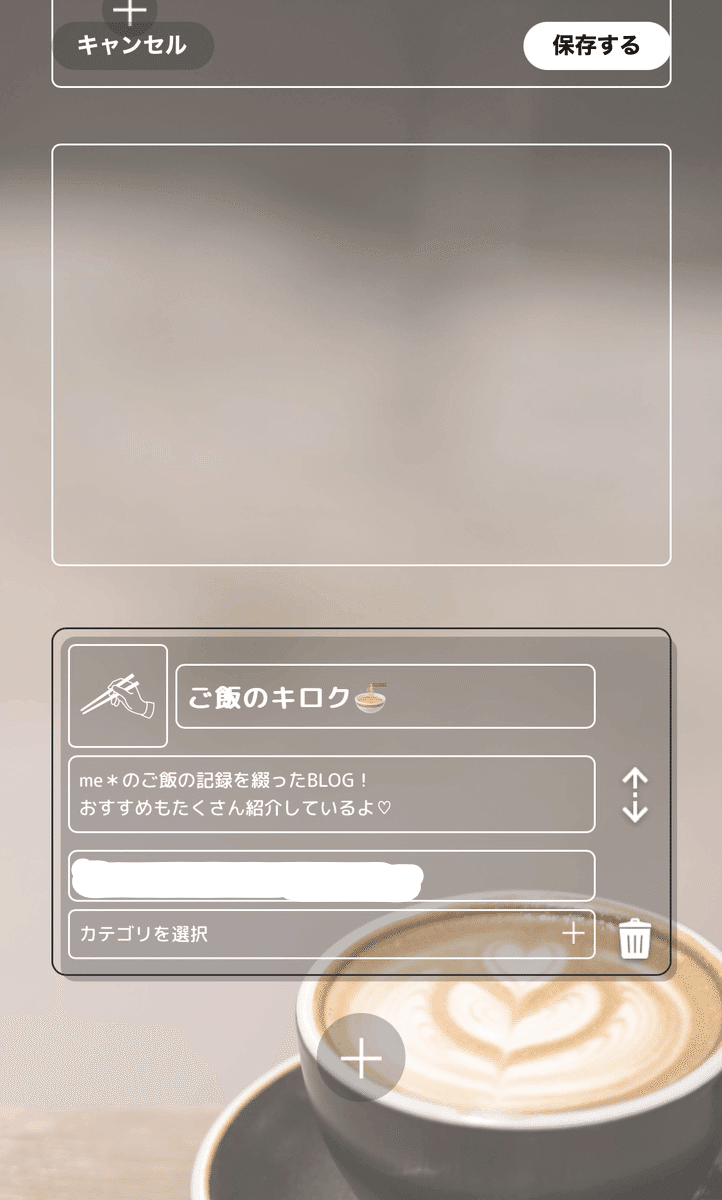
それぞれ記入した場合、このように表示されます。
6.カテゴリの選択
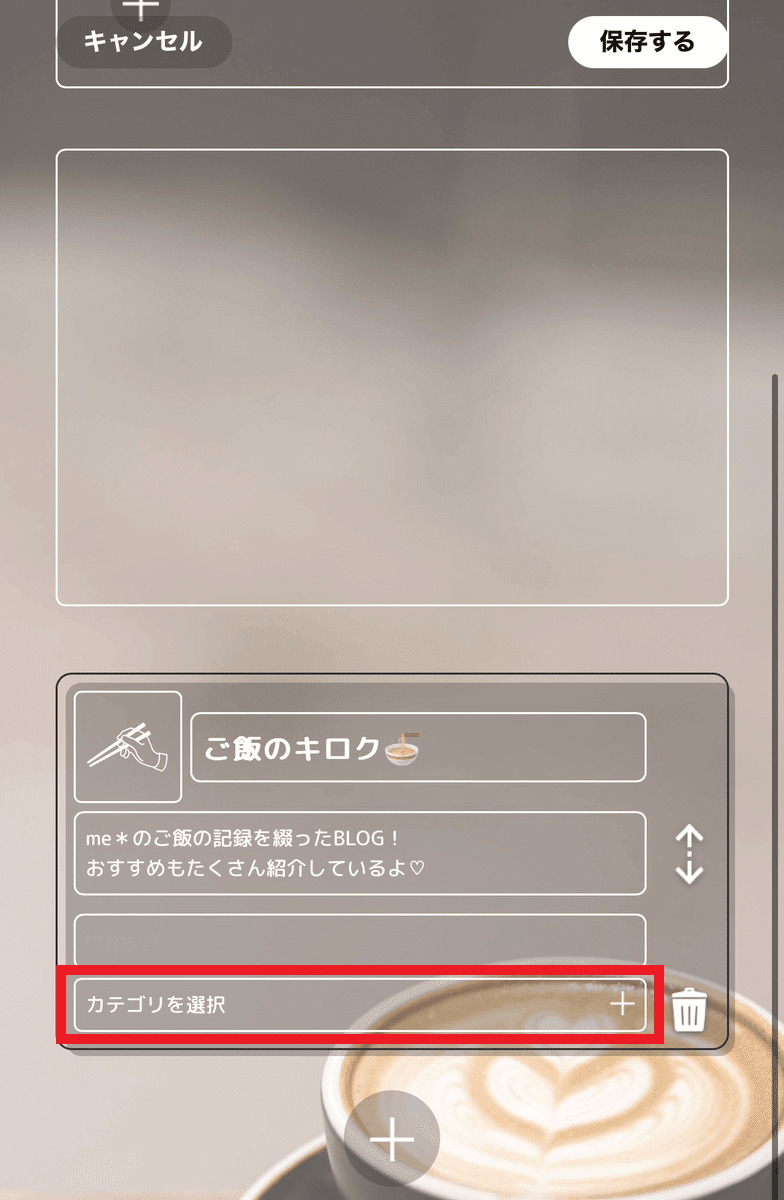
次にカテゴリを選択していきます。
赤枠内の「カテゴリを選択」の+を押すと以下のような画面になるので、当てはまるものにチェックを入れましょう。
(カテゴリは複数選択可能で任意です)
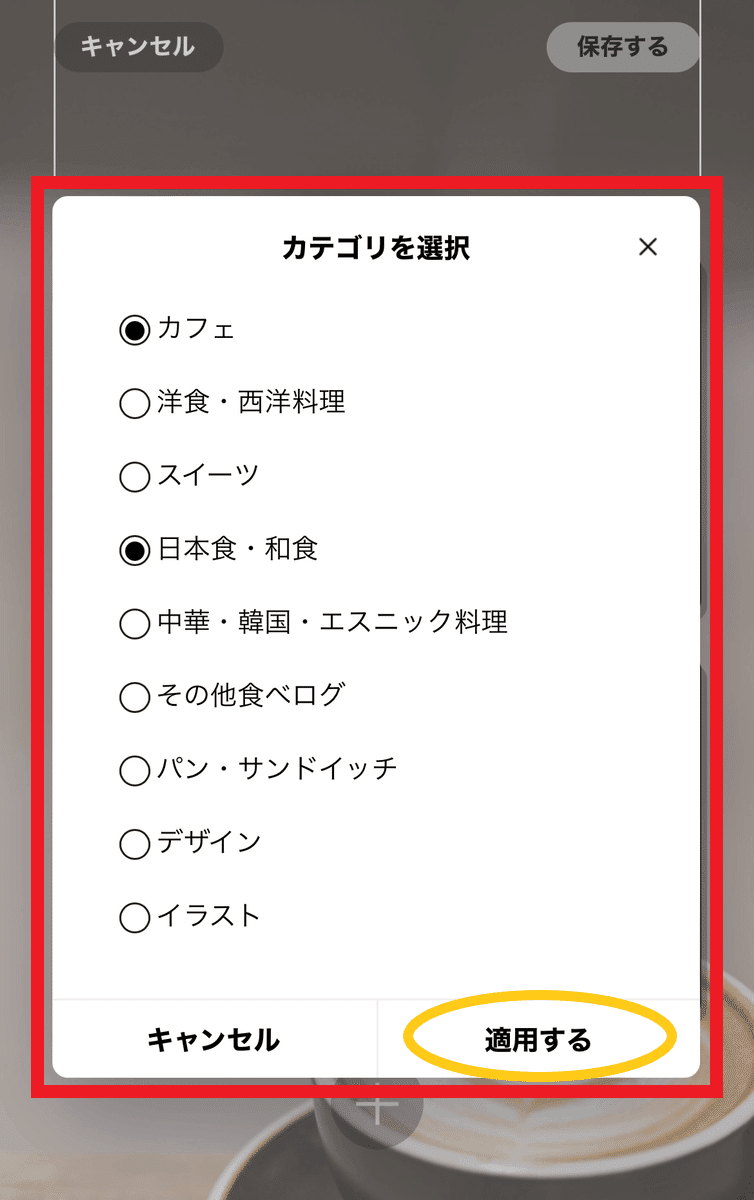
選択できたら「適用する」をタップします。
すると、以下のようにカテゴリが表示されました!
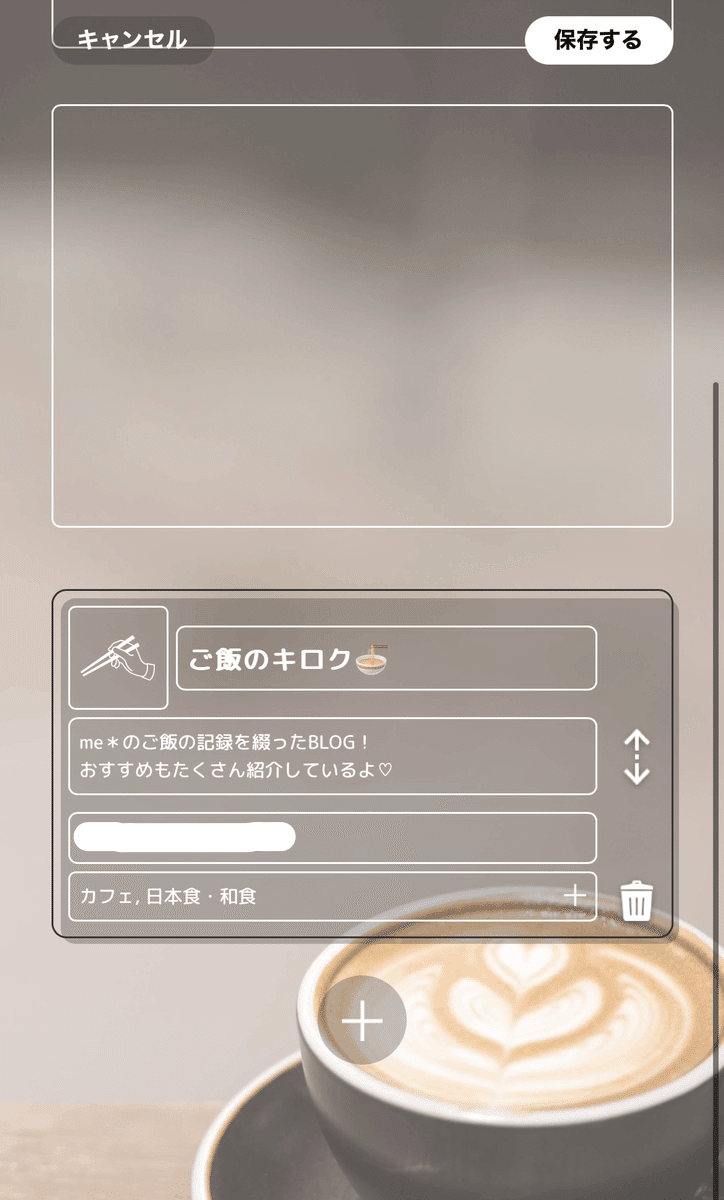
7.「保存する」をタップ
先ほどの画面で、最後に右上の「保存する」をタップすれば完成!
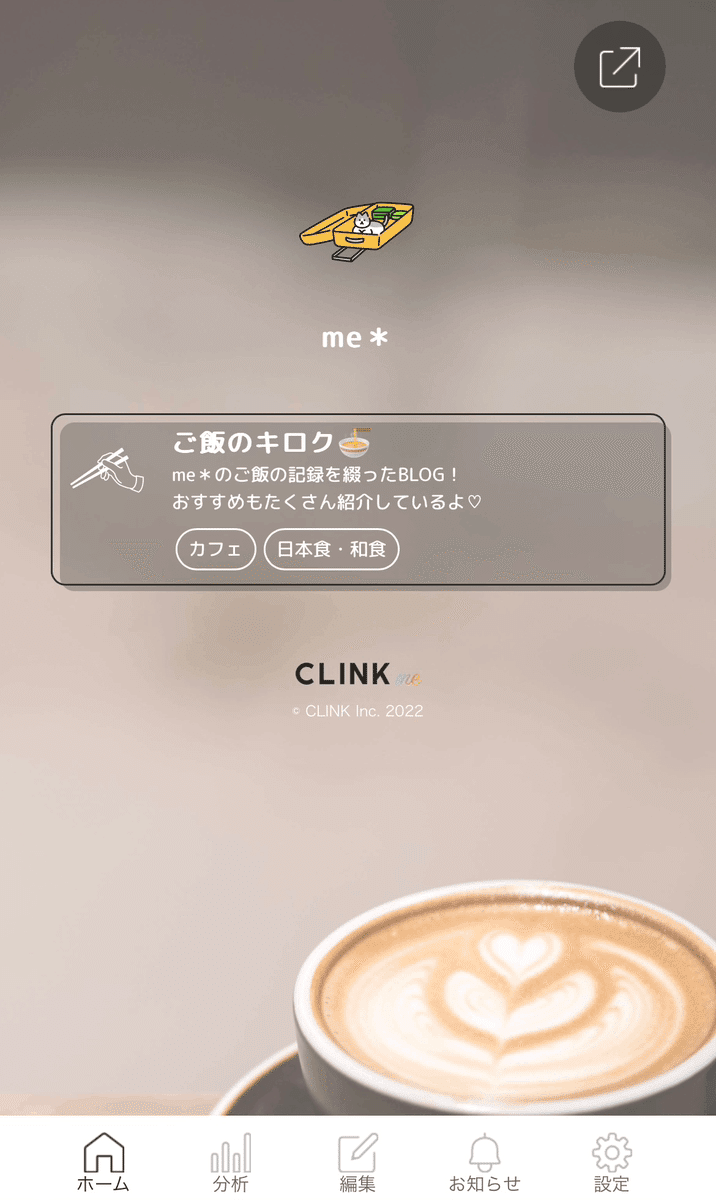
実際に出来上がったマイページはこんな感じです。
リンクまとめのページっぽくなってきましたね。
ボタンでオリジナリティを
今回は1つのボタンリンクを作成する方法について解説していますが、他にもいくつかリンクを設置したい場合は、この作業を繰り返すだけでOK!
慣れれば簡単なので、自分好みのボタンタイプのリンクを作ってみてくださいね。
この記事が気に入ったらサポートをしてみませんか?
