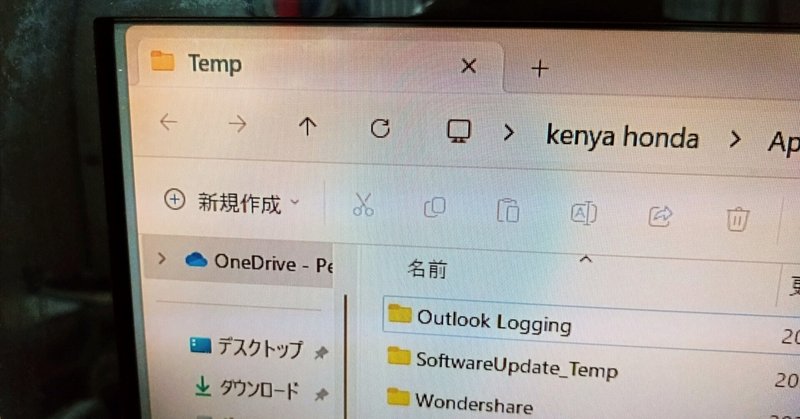
図解!Windowsパソコン💻をサクサク使う方法の紹介です💓🖥
おはようございます\(^o^)/🙏
私は、元プログラマの先生から教わったWindowsパソコンの重い遅いを解決する方法の紹介になります💓🖥
①一次ファイルの削除方法
先ずウィンドウのアイコンを右クリックします。
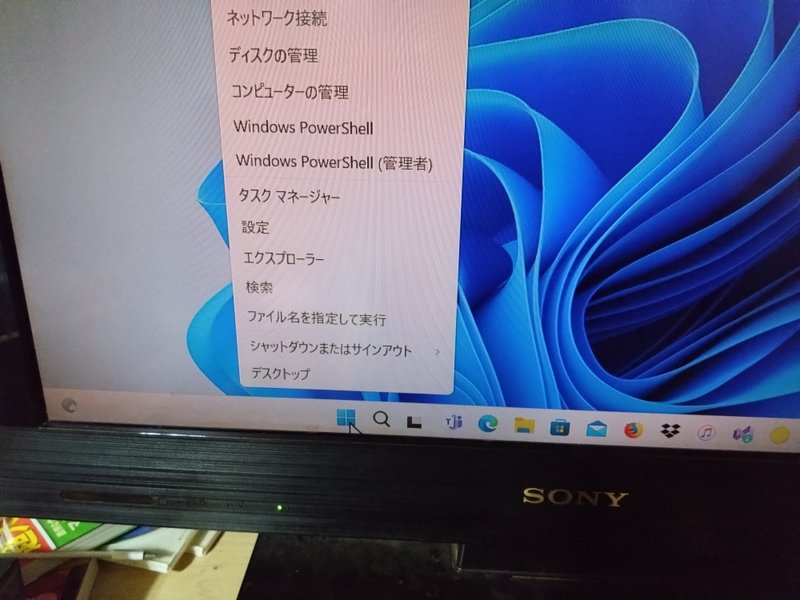


因みにtempとはTemporary、一次的なと云う意味です。
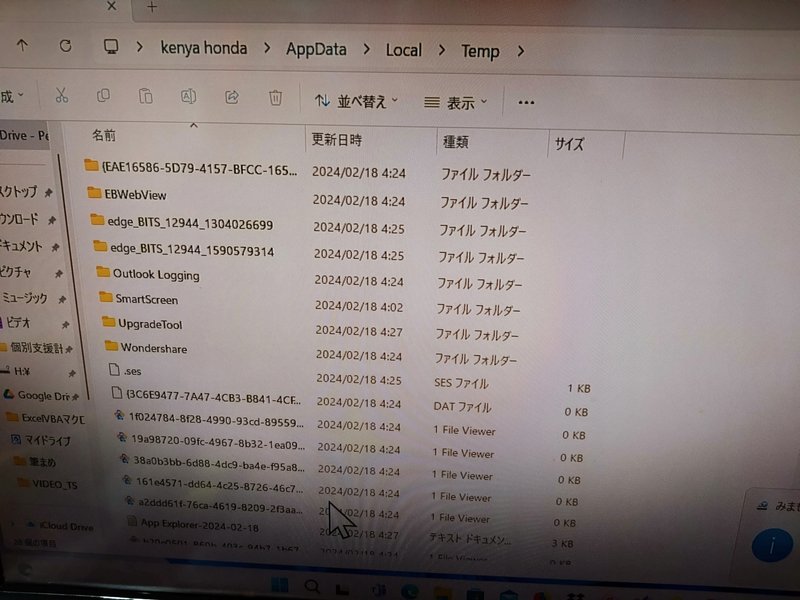
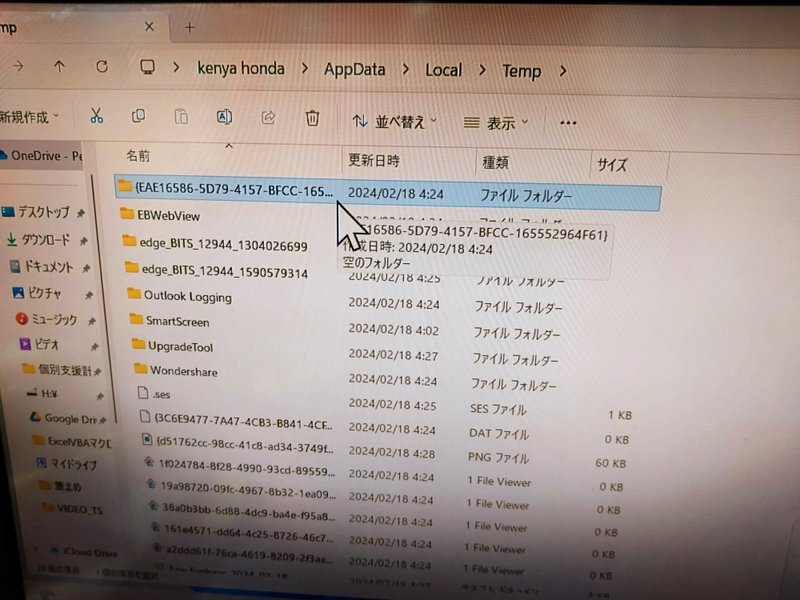


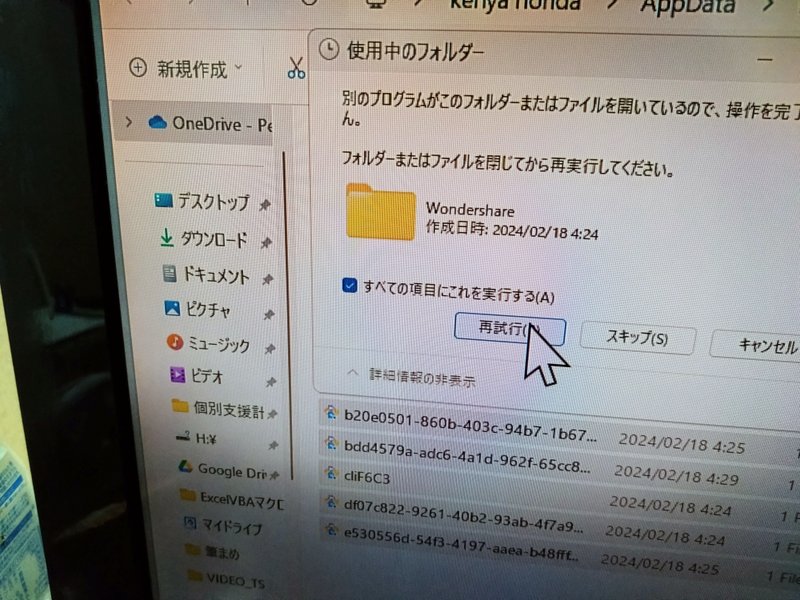
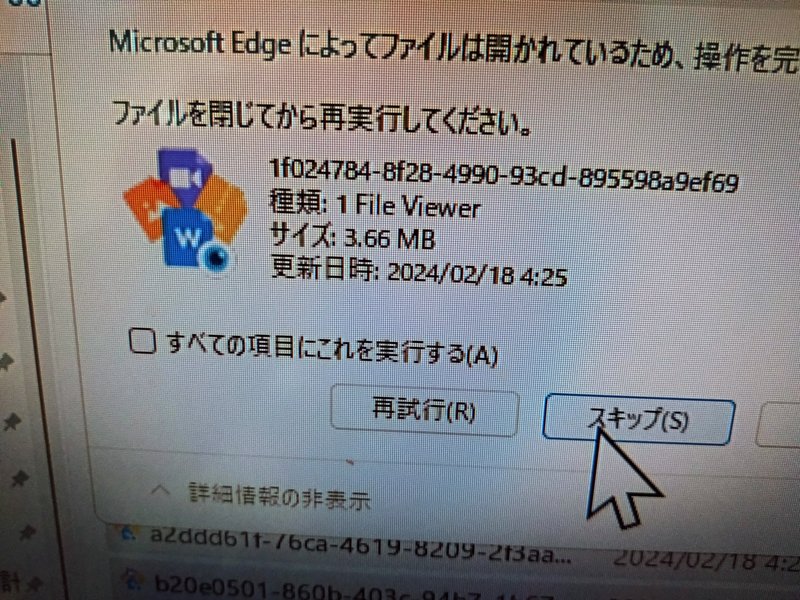

この一次ファイルの削除はかなり頻繁にする事でWindowsのアップデートやダウンロードファイルが大量だった場合などパソコンの動きが軽く早くなります。
私は一次ファイルを削除した後は再起動しています。
②ディスクのクリーンアップ
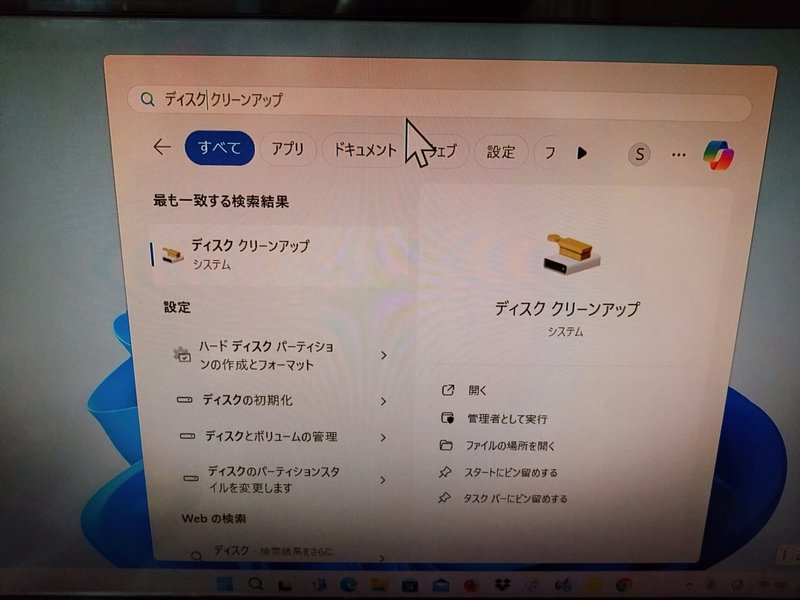

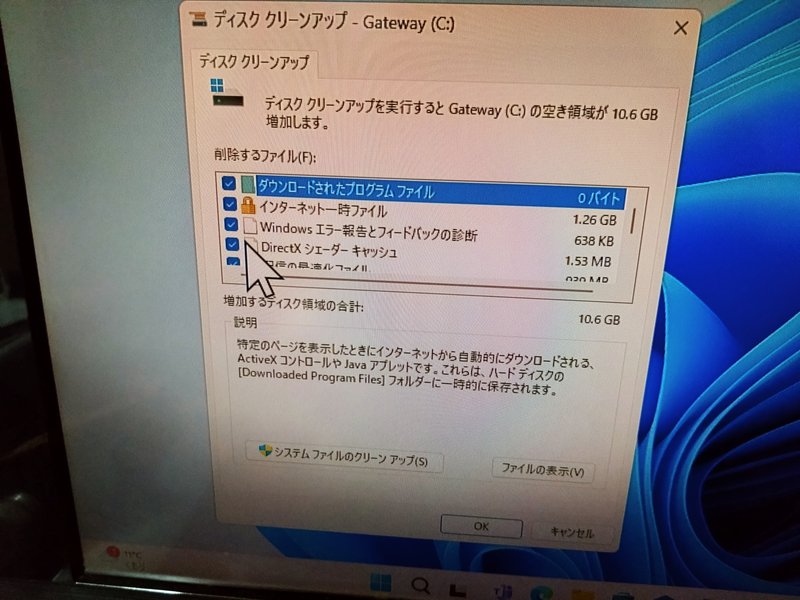
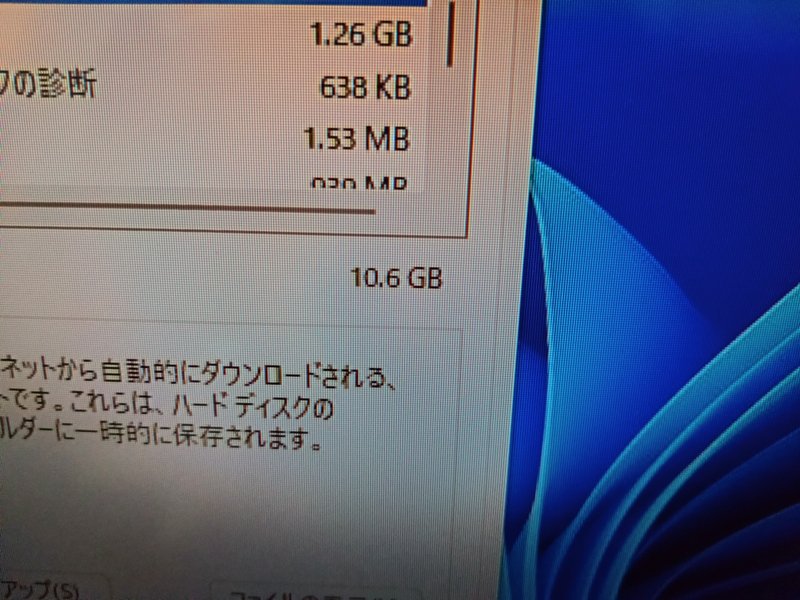
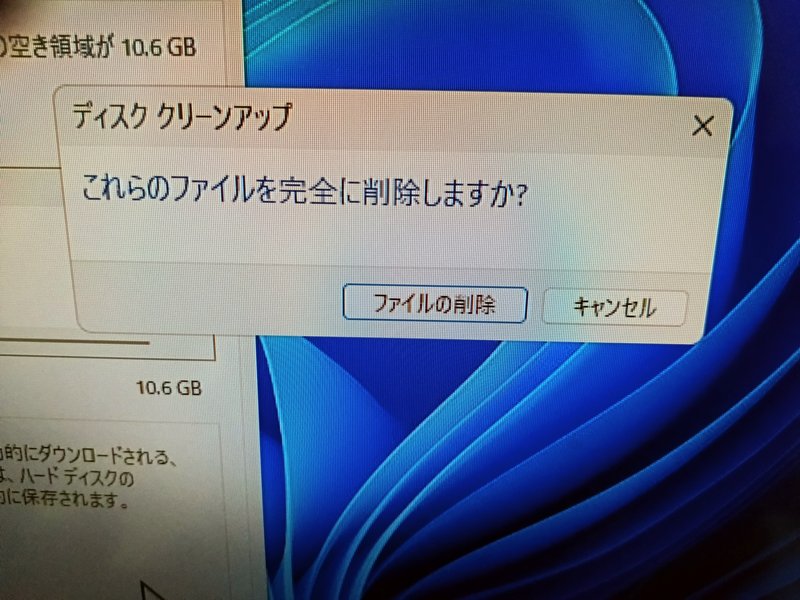
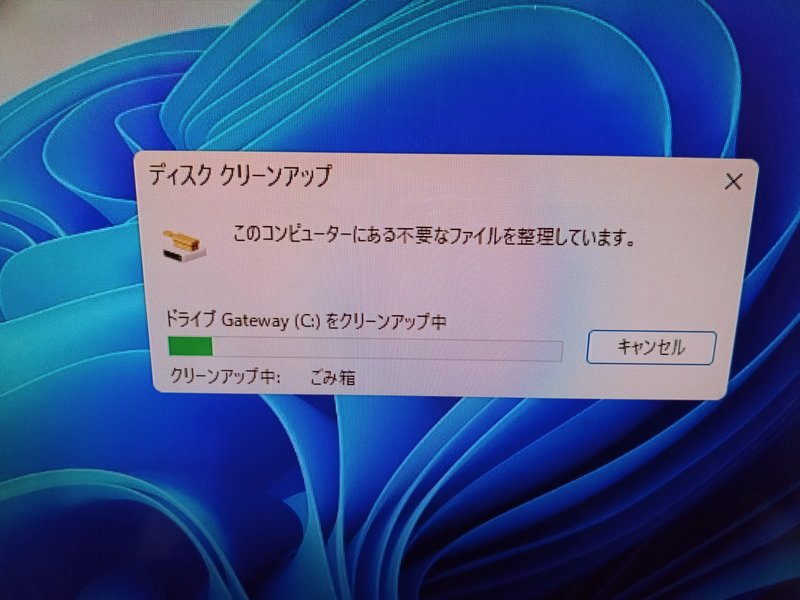
これでディスクのクリーンアップが出来てパソコンの中の不要なデータゴミの削除が出来ました。
③デスクの最適化をします。
次にディスクの最適化をディスクのクリーンアップの後には必ずしましょう。

ドライブのデフラグと最適化をクリックします。
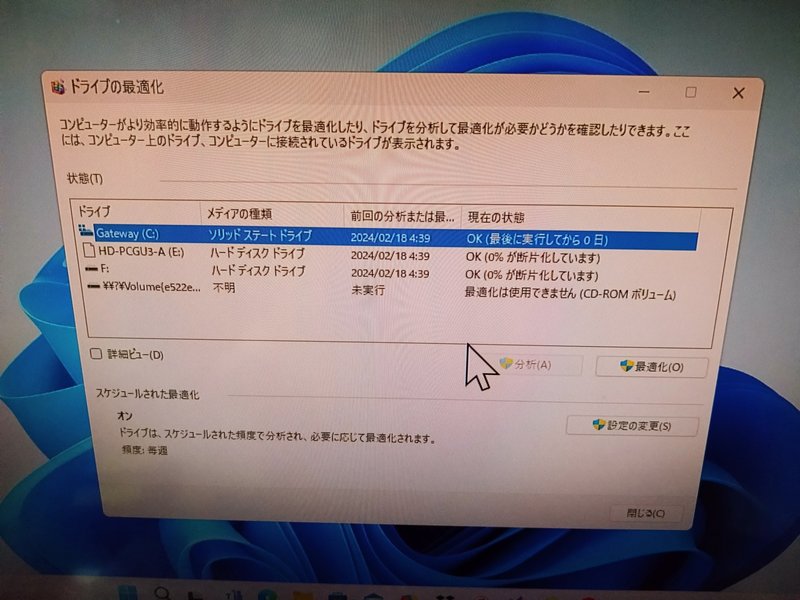
写真は既に、最適化された様子です。
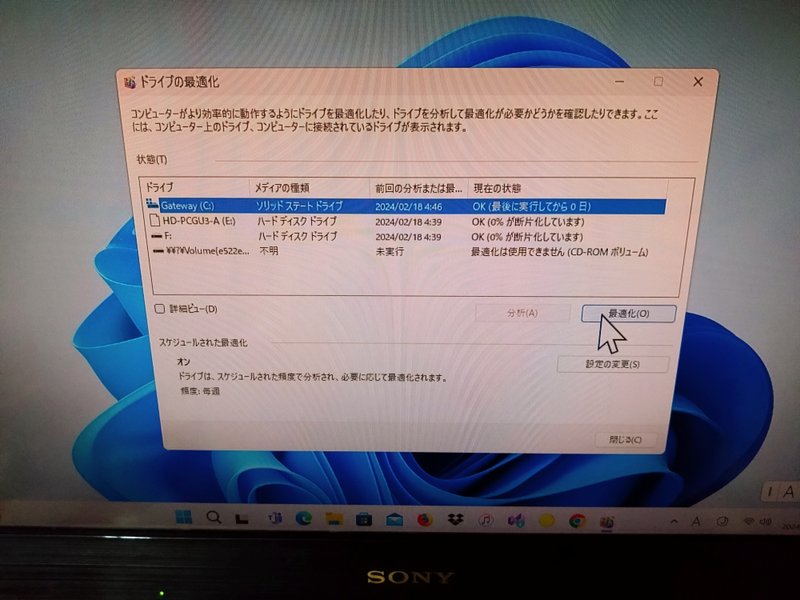
私は時間が無い場合は、一次ファイルの削除しますが、時間があればデスククリーンアップとドライブのデフラグと最適化をします。
これで少し遅く重たいパソコンもサクサク動きます。
もっぱらHDDドライブパソコンの場合はかなり頻繁に一次ファイルの削除はした方が良いです。
最後まで読んでいただきありがとうございます。
この記事が気に入ったらサポートをしてみませんか?
