
左手デバイス Loupdeck Live Sの紹介
こんにちは、りょぶんです。
今日は左手デバイスのLoupedeck Live Sを紹介したいと思います。
左手デバイスとは
ショートカット、コマンド、キー等を、ボタンに登録出来る出来るデバイス。
自分の操作しやすいようにカスタマイズ出来るので、イラスト制作、動画編集などのパソコンを使って作業する人の効率を上げることが出来ます。
左手デバイスを知ったきっかけ
CAMPFIREでたまたま紹介されていたLoupedeck Live Sの広告を見てしりました。クラウドファンディングではすぐに手に入らないので、他の左手デバイスを調べましたが、意外に値段が高くて(3万円とか)、結局クラウドファンディングで支援させて頂きました。
Loupedeck Live Sは今では3万円近くしますが、支援金額は約2万円だったので、早めに手を出せたのは良かったなと思っています。
何が出来るの?
ショートカット、コマンド、キーをデバイスのボタンに割り当てることが出来ます。
全部覚えれば良いのでは?と思われるかもしれませんが、私はそういうのを覚えるのが苦手なので、助かっています。また、ボタンには好きな画像を割り当てることが出来るので(画面付きのタッチパッドの場合のみ)、視覚的に理解出来るのもGoodなポイントです。
Loupedeck Live Sの実例

その1 単純なショートカットの割当
スクリーンショット(Windowsキー + Shitキー + s)(①)
マニュアル等、画面をスクショしてドキュメントに貼り付ける作業が多い方に役立つかと思います。オンラインミーティングのミュート・アンミュート
画面から出来ると思いますが、例えばzoomではショートカットをグローバルショートカットにすると、zoom画面にフォーカスがあたっていなくても、ミュートの切り替えが出来ます。裏でこっそり作業をしていて、突然発言を求められた時に便利です。
その2 複数キーの割当
スクリーンショットしたものをペイントツールに貼り付け(②)
①をした後に②をする。①と②を分けたのは、Excelやパワポに貼り付けたりするケースと書き込みをしたいケースを使い分けたいため

その3 よく使うURLの割当
私のケースではチームで話す時に決められたzoom IDを使用します。
よって、ミーティング起動用のURLはいつも同じになります。
(ミーティングルームのURL+zoom ID)
もちろん履歴から探すことも出来ますが、ボタン1個でミーティングに参加出来るのは非常に楽です。
その4 応用 - 他ツールとの組み合わせ
新規フォルダの作成し、フォルダの名前に今日の日付を割り当てる。(③)
Charu3というツールを使って、今日の日時をショートカットで作れるようにします。その後、ショートカットキーを組み合わせます。ボタン1個で日付付きのフォルダを作れるのは非常に楽です。私は調査毎にフォルダを作って調査結果を格納するので、日付順にフォルダが並ぶと作業が思い出しやすいため、助かっています。
Charu3の使い方については、本ページが参考になります。
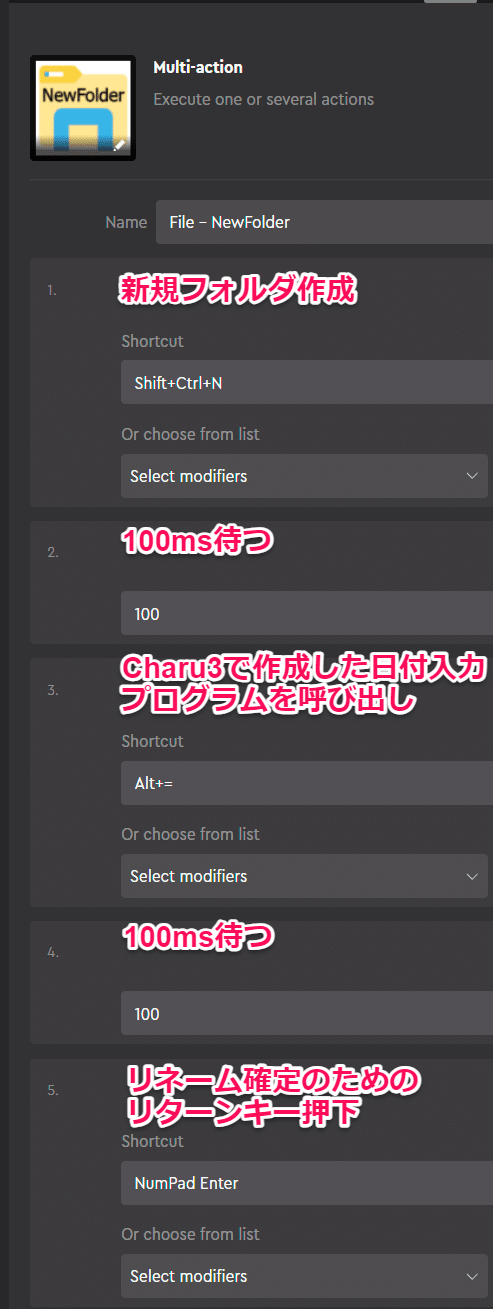
みなさまの業務効率に少しでも貢献できれば幸いです。
では。
よろしければサポートお願いします😊いただいたサポートは文鳥の記事であれば豆苗🥬に、その他は資格の本の費用📖に使わせていただきます🙇♂️
