
授業準備(オンラインにも対応可)
夏休みの終わりがすぐそこまで迫り,子どもたちの悲鳴が聞こえてきそうな季節になってきました。特に今年は去年以上に違う意味での悲鳴もあり,学校現場としても先が読めない状況でもあります。
今回は私が学期前にしている授業準備を紹介したいと思います。本校はGoogle Workspaceのサービスを利用しているので,情報過多な記事にならないように,この1点に絞りました。
急遽のオンライン対応もできますし,ハイブリッド授業にも対応できますので,お困りの方がいらっしゃれば微力ながらも力添えができれば幸いだと思い,まとめてみることにしました。
1.Google Classroomの準備
まず初めにGoogle Classroomを準備します。
Classroomを開いたら右上の+ボタンから新しいクラスを作成します。授業名や科目,セクションなどの記入を求められますが,詳細に記入しておくことをお勧めします。なぜならば,Google Driveに作成されるフォルダやGoogle Calenderに表示されるマイカレンダーに「授業名+セクション」で登録されるためです。詳細にしておくことで後々振り返るときに便利です。
新しいクラスを作成したら,右上の歯車ボタンからクラスの詳細を設定していきます。私は下の画像部分のストリームとMeetリンクの生成,採点を設定します。
Meetリンクの生成は事前に行なっておくことで,クラスのMeetへのアクセス方法を教師も生徒も見失わなくなります。クラスのトップ画像に表示されるようになるからです。
また採点の設定では,まず「総合成績を計算する」をカテゴリ別加重に設定します。以下の成績のカテゴリでシラバス通りのカテゴリを事前に設定しておくことで,Google Classroomを通じて課題を出す際にこのカテゴリを設定しておくことで自動で計算してくれます。最終的に使わないカテゴリがあっても大丈夫ですが,注意点は使われているカテゴリだけで100%になるように計算する点です。成績のうち10%に当たるカテゴリを用いなかった場合,残りのカテゴリで90満点になるはずが,パーセント表示なので,90点の子が100%と表示されます。
Google Classroomで採点をする場合は,ぜひ生徒に総合成績を表示するをオンにしてください。生徒はリアルタイムで自分の成果を見ることができます。あくまで点数という項目についてですが,モチベーションにつなげることができます。
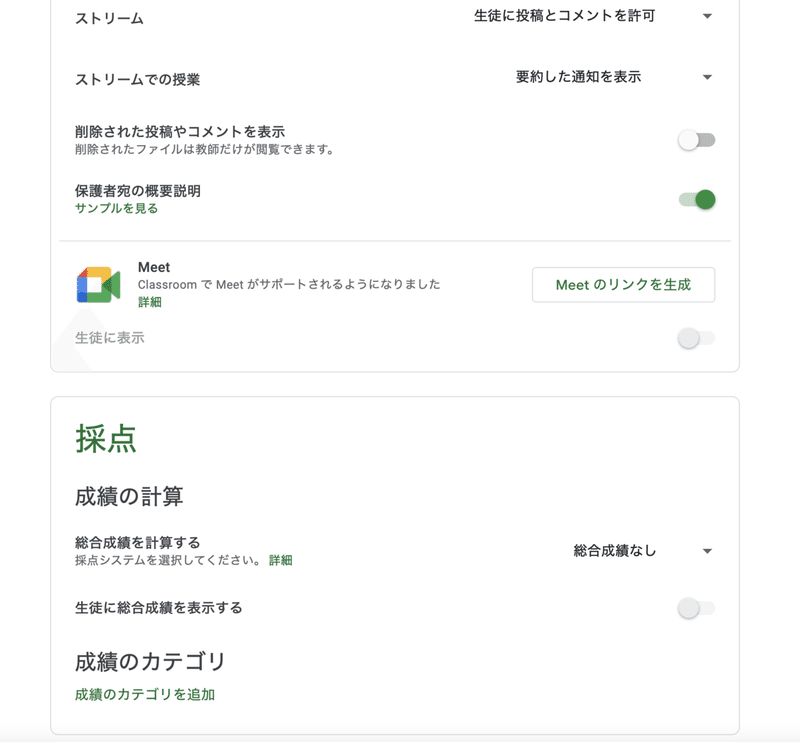
これでGoogle Classroomの準備ができました。
2.授業初回のオリエンテーション
Google Classroomを作成したら,メンバーから生徒を招待することができますが,私はあえて招待はしません。クラスコードを生徒に入力させます。
学期初回の授業ではオリエンテーションを行いますが,授業のシラバスをわかりやすく説明するだけでなく,Google Classroomの使い方も説明します。これは使い方が教員によってばらつきがあることや,私がGoogle Classroomを活用する理由を知っておいて欲しいためです。
そこで,クラスコードを入力してクラスに参加したのち,Meetリンクの場所や投稿に対するコメントの仕方(全体と個別),課題の確認方法,最新の成績の見方などを教えます。
3.授業での使い方
いよいよ授業でGoogle Classroomを使います。
まず最初に資料(場合によっては課題)でその日の授業の範囲と目標を投稿します。今日は何をするのか,何ができるようになれば良いのか,明確に提示するとともに,いつでも振り返れるようにしておきます。
小テストがある場合は課題で配布します。私はGoogle Formsで作成し,そのまま採点をGoogle Classroomに流し込めるようにしています。生徒が回答の入力方法に慣れるまでは,Google Formsの回答を一人ずつチェックしてから,採点結果を流し込みます。
提出物や章末テストは紙でやりとりをしますが,Google Classroomに課題だけは投稿します。課題を空の状態にしておき,配点さえ設定しておけば,採点結果を入力することができます。入力した点数を生徒へ返却し,総合成績が更新されるようにしています。
そのため,私のクラスの授業のトピックは授業内容と小テスト,提出物,章末テストの4つになることがほとんどです。トピックも作成しておくと自動で整理されるので見やすくなるでしょう。
4.オンライン対応
さて,このように対面であっても常日頃からGoogle Classroomを利用することでオンラインへも対応することができます。
例えば,授業風景を生配信する場合,生徒は家でGoogle Classroomを開いたのち,資料の授業内容を確認し,リンクからMeetに参加します。あとは黒板を写してあげれば簡単な生配信の完成です。万が一,通信環境が乱れたとしても,授業内容を見ることができれば,自習の形を確保することができます。後日のキャッチアップも教員へ質問しやすくなります。
5.最後に
何よりも優先すべきは心と身体の健康です。無理に完璧を目指すのではなく,できる範囲で取り組んでも良いと思っています。お互いに優しい気持ちを忘れずに,同じ方向を向いて歩いて行けるようにしたいと思います。
サポートいただけると嬉しいです。いただいたサポートは「創って学ぶ数学」の教材費として使わせていただきます。
