
【フリーソフト】noteの画像編集はPhotoScapeでOK
こんにちは、Emuです。
今回は、私が使用している画像編集ソフトPhotoScapeの記事を書いていきます。一部ですが、使い方の解説もしていきます。
PhotoScape
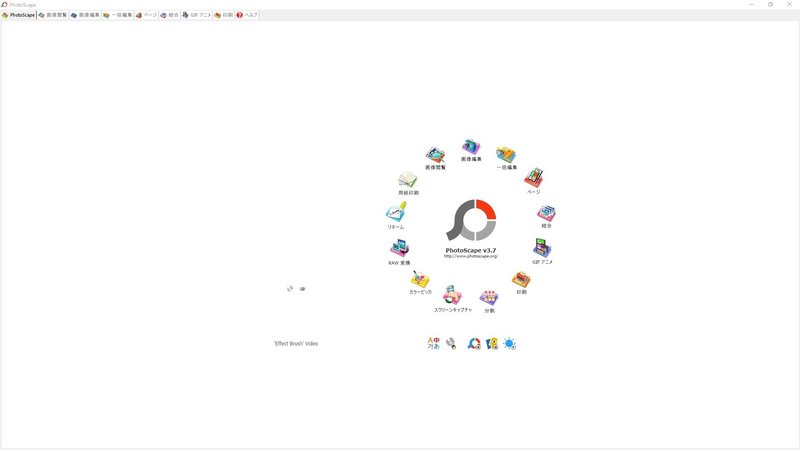
Photoscapeは無料で利用できる多機能画像編集ソフトです。こちらからダウンロードすることができます。
・画像編集
・一括編集
・ページ
・結合
・GIFアニメ
・印刷
・分割
・スクリーンキャプチャ
・カラーピッカ
・RAW変換
・リネーム
・用紙印刷
・画像閲覧
PhotoshopとLightroomを合わせたような多機能ソフトです。大まかなことしかできませんが、それでも多機能な画像編集ソフトですので、noteに掲載する画像であれば足りると思います。
私は明るさ調整、フィルター、トリミング、文字入れ、モザイク、ぼかし、スクリーンキャプチャをよく使います。これだけで、ハウツー系の記事やサムネイル作成は簡単にできます。
サムネイルに使うフォントもWindowsにインストールできるフォントであれば反映されるため、お気に入りのフォントがあれば使用できます。
画像編集UI

・①インポート先
・②インポート先の画像表示エリア
・③インポートした画像・編集エリア
・④ツール
PhotoScapeのUIはシンプルです。
画像編集メニュー
・ホーム
・オブジェクト
・トリミング
・ツール
ホーム
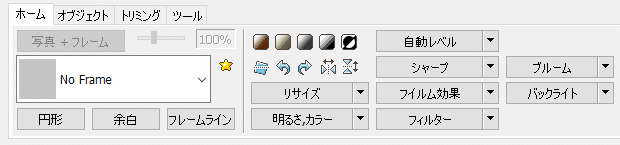
・フレーム
・リサイズ
・傾き、回転、反転
・フィルター
・自動
・シャープ
・フィルム効果
・ブルーム
・バックライト
オブジェクト
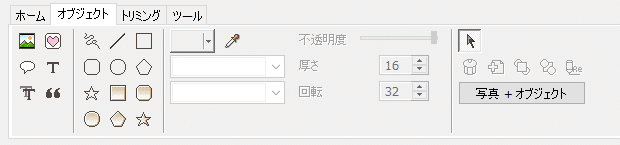
・写真追加
・テキスト
・吹き出し
・図形
トリミング

・各アスペクト比でトリミング
・円形にトリミング
ツール

・画面スクロール
・赤目
・ホクロ
・モザイク
・ペイントブラシ
・コピースタンプ
・効果ブラシ
文字を入れる

オブジェクト>T(テキスト)を選択
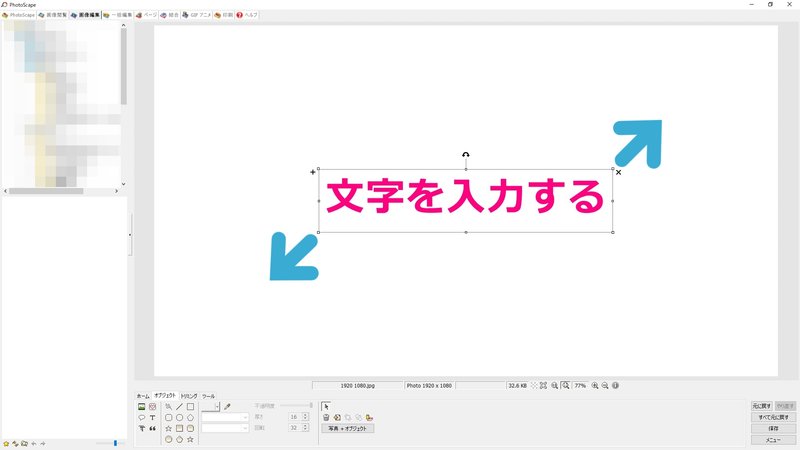
文字の大きさは8~100まではプルダウンから選択することができますが、それ以上の大きさにする場合は、文字を選択して外枠を内側、外側にドラッグすることで大きさを変更できます。
面倒ですが、大きさを変更した後にテキストのプロパティを表示して大きさの数値を確認しながら文字の大きさを整えます。
画像サイズを均一にする
PhotoScapeは優秀な無料ソフトですが、プロジェクト保存できません。これが唯一のデメリットです。文字を大きさや、テンプレートなどをソフト内で保存されないため、作業効率が悪いです。
ただ、ひと工夫すれば均一にすることができます。
・記事内画像:1600×900 文字サイズ100
・サムネイル:1920×1080 文字サイズ120
このように画像サイズを均一にすることで、文字サイズや図形を一定の大きさに保つことができます。


このように、文字サイズは同じですが画像サイズが変わると見え方が変わってきます。スマホで撮影した画像は4倍くらい大きいサイズになりますので、PCに取り込んだ後にリサイズすればOKです。
最後に
この他にも色々な使い方ができますので、色々試していただければと思います。PhotoshopやLightroomも使用していますが、noteに掲載する画像であれば十分な機能を備えていて、気軽に画像編集できるPhotoScapeも気に入っています。
Amazonアフィリエイトに登録しています。「良い内容だった!」、「参考になった!」という方はどうかリンクからポチっとご購入いただけると嬉しいです!
最後までお読みいただき、ありがとうございます。皆様も良きnoteライフを!
ではでは。
この記事が気に入ったらサポートをしてみませんか?
