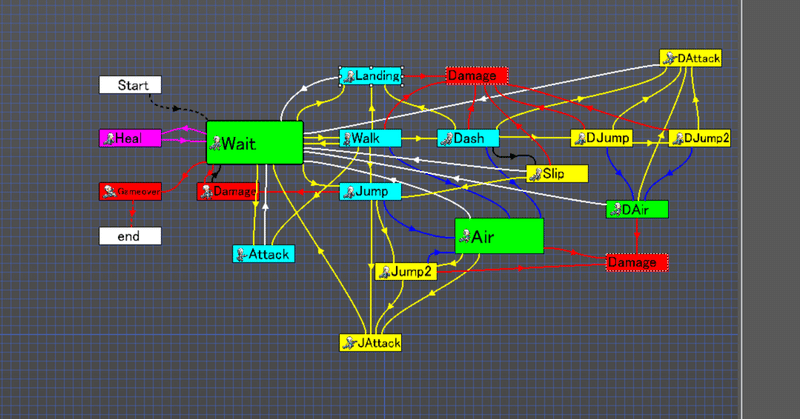
アクションツクールMVの説明書 ②.プレイヤーは作らないと動かない!
どうも、こっこです。!
【前回の内容】
ゲームデータ作成から各ページ詳細を説明しました。大体のソフト共通の内容も書かれていますので、まだ読んでいない人は是非読んでみてくださいね♪
さて、今回はプレイヤー作成の基本のきをまとめていきます。チュートリアルの内容と丸被りですが、途中で投げた勢はきっと忘れますので、この備忘録を参考にしていただけたら、と思います。
では、早速本題に移りましょう!

1.プレイヤーを作ってみよう!
まずどこからチュートリアルが始まったか忘れましたが、アクションツクールはプレイヤーを作らない限り動きません。
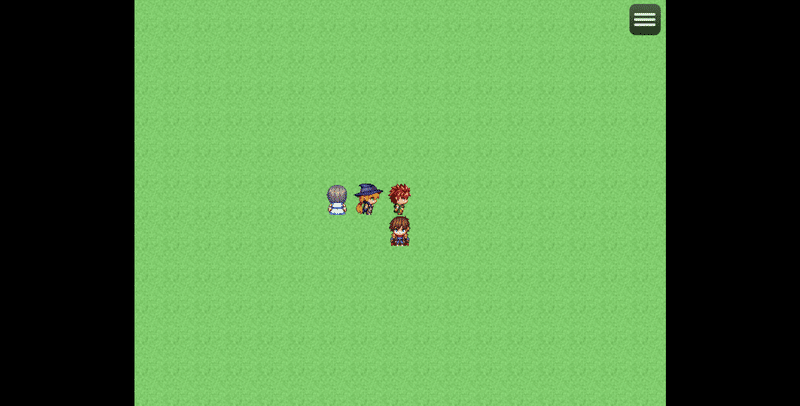
え?
リードくんやハロルドくん、アレックスくんみたいに開けば十字キーで動く人がいないの!?
いません。
※召喚はできますが、いくらテストプレイしても動いてくれませんw
というわけで最初はプレイヤーを作っていきましょう!
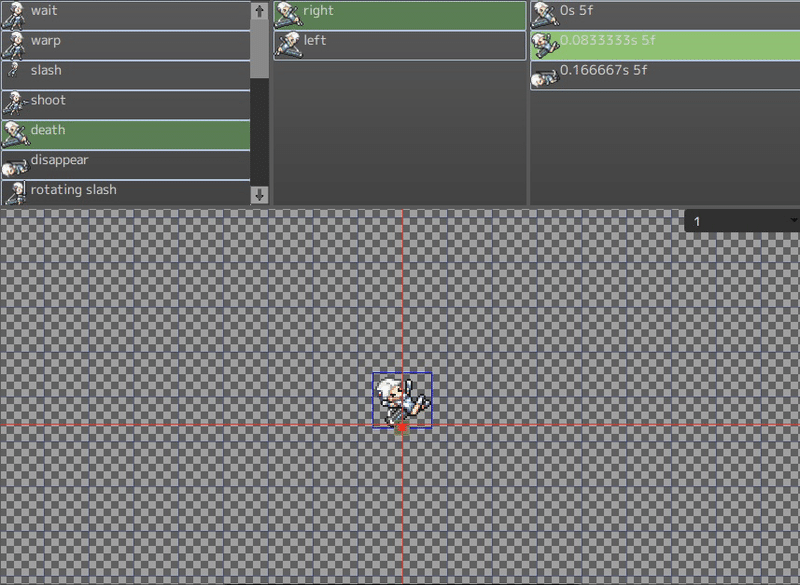
・デフォルトキャラをプレイヤーとして作ってみよう!
最初はデフォルトキャラ(白髪の女キャラ)がいるのでそちらを使うことをオススメします。
なんでかって?
アニメーションの設定がいらないからです。
もちろんアニメーションをいじれば自作キャラを取り入れることは可能です。
しかし、これを最初からやろうと思うとどえらい面倒なのです。
なのでアニメーションが作られているデフォルトキャラを有効活用していきましょう。
で、どんなものを作るか。
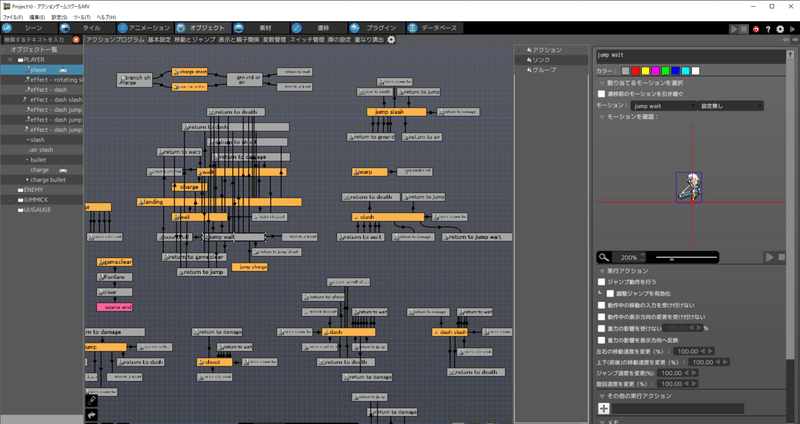
こんなものです。
うぎゃーって思った人、正直でよろしい!
そう、うぎゃーです。
(これは今でも吐き気がっ)
そこで使うのがサンプルゲームです。
(チュートリアルでも作りますが、結局跡形もなくなるのでサンプルから取ってくることを推奨します)
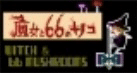
トップビューはなんとも言えませんが、サイドビューはこの「魔女と66のキノコ(体験版)」を参考にすることをオススメします。
(ボクも参考元はここです)
※このサンプルは超親切なので有り難い限りです。

コラム:サンプルゲームの使い方
※こちらは個人的な意見が混ざっております。ご了承ください。
サンプルゲームを開いたけどどうすればいいの?
って思う人は少なくないかと思います。
そこで、こっこが勧めるサンプルゲームの使い方について説明していきます。
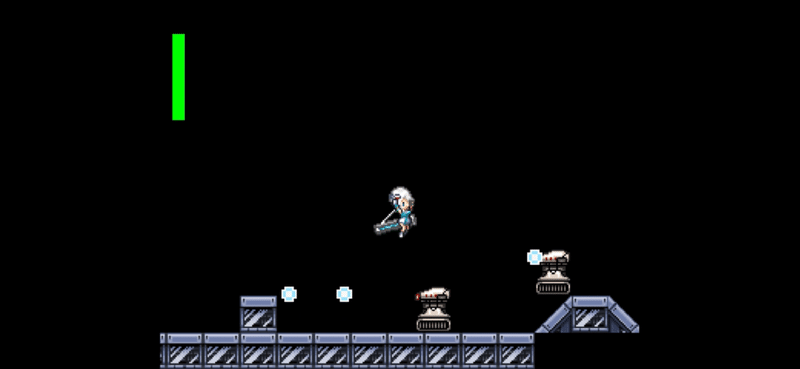
1.まずは遊ぶ!
まずは遊んでみましょう。
なおボクが一回Unityで詰んだ原因がこれが不足していたからです。
形式だけ理解しても実際どうなるかが分からないと身に付きません。
だからこそテストプレイを開いて実際に動かしてみましょう。
で、どこで開くの?
となりますが、右上に再生ボタン(▷)があります。
そこを押せば開きます。
さあ、開いた! 動かそう。
…………あれ?
おわかりいただけただろうか。
操作があべこべですw
※キーボード勢に限る
こんなんじゃゲームできねえよ!
となったあなたのために、操作を変えるマジックを紹介しましょう。
メニュー欄にある「設定(S)」です。
画面上部の白いところにあるのでクリックしましょう。
すると上から二番目に「操作キー管理(O)」という項目があるのでそこを設定しましょう。
(なお、どこを選択しても設定ページ左側から変更できるので間違えても問題ありません)
この右から二番目に「キーボード・マウス」という項目があるのでそこを変えていきましょう。
拡大して見やすくするとなおいいです。
ちなみにボクの操作がこちらになります。
わざわざコントローラーを買わなくてもプレイしやすい方法となっております。
(スティック操作を試したい場合はコントローラーを購入してください)
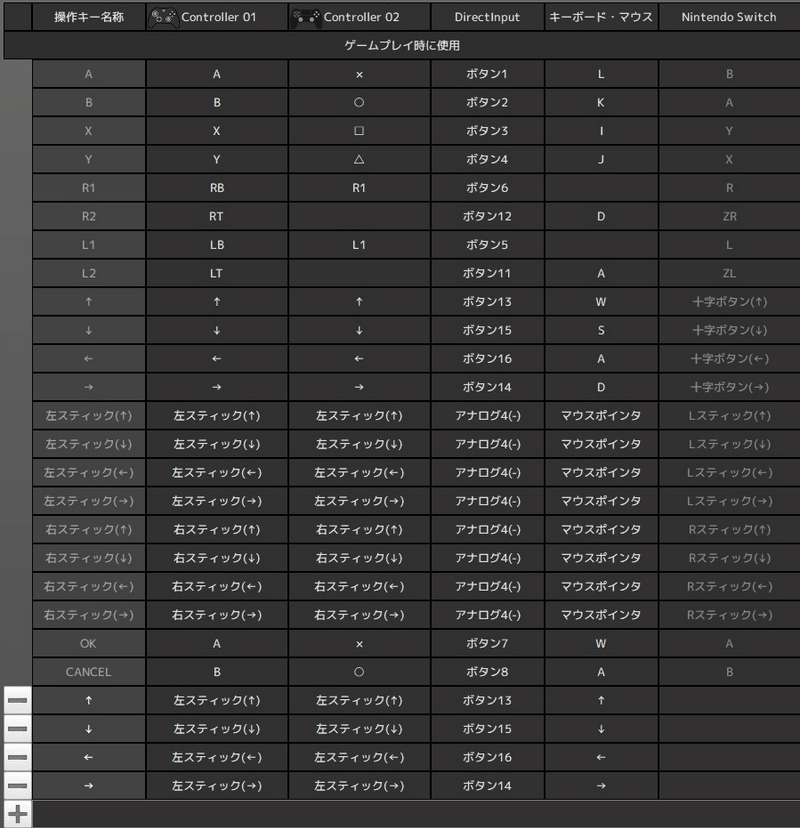
ジャンプ:L
ダッシュ:K
通常攻撃:I
スキル:J
左移動:A
右移動:D
しゃがむ:S
↑:W
R1:O
R2:9
L1:Q
L2:2
にしてあります。
※詳細動作を書いていない場所はまだ使っていません。支障があったら申し訳ございません。
こうすることで遊びやすくなるので再びテストプレイを開いてみましょう。
で、遊んで見て操作を試してみましょう。
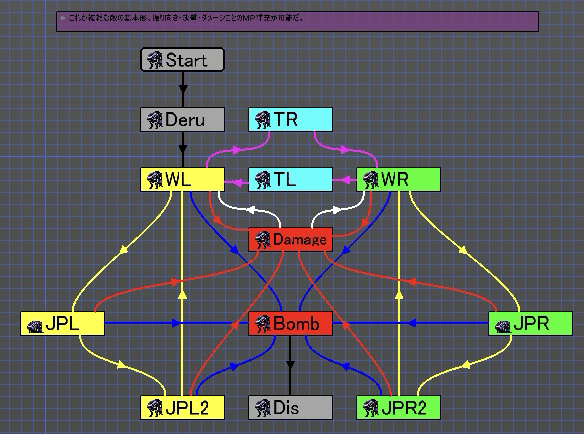
2.エディターを確認する
自分が作りたいジャンルだと思ったらエディターを見てみましょう。
ちなみに最初はオブジェクトページを見ることを推奨します。
そうすることで動かし方の理解力がグンと上がります。
さて、話が長くなりましたが、早速プレイヤーを作成していきましょう。
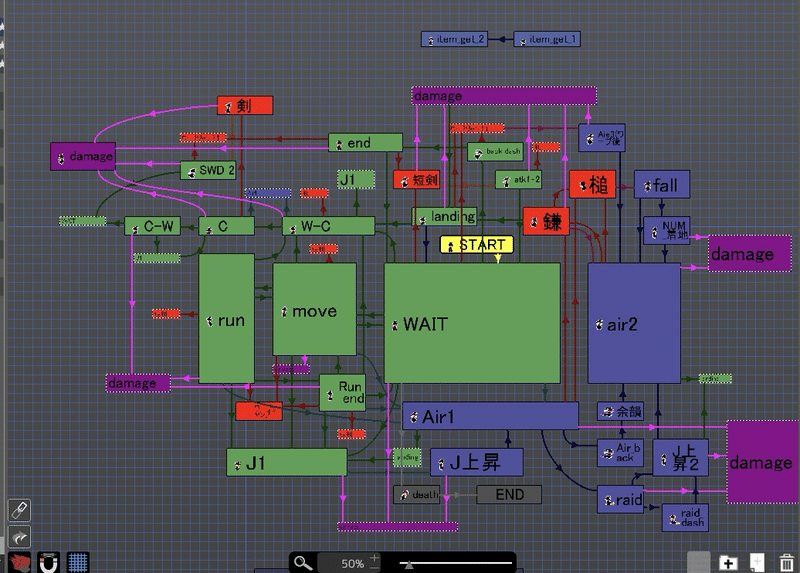
上の配線図みたいなやつは先ほども出した「魔女と66のキノコ(体験版)」のプレイヤーのオブジェクトです。
最初からこれを参考にしたところであんまり理解が深まらないどころか混乱する一方です。
そこで、プレイヤーの一番下を選択しましょう。
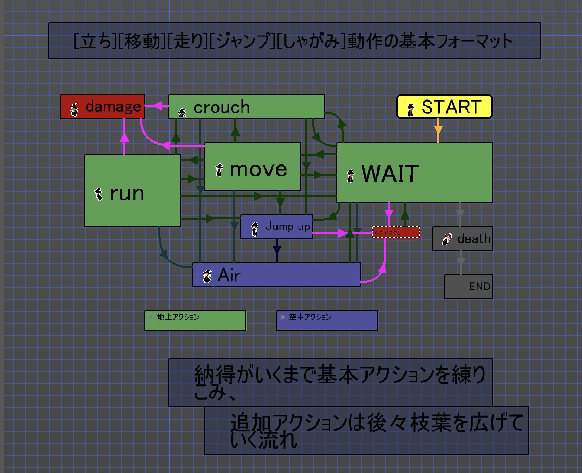
一気に簡単になりましたね。
(これでも初見でうげってなったけどw)
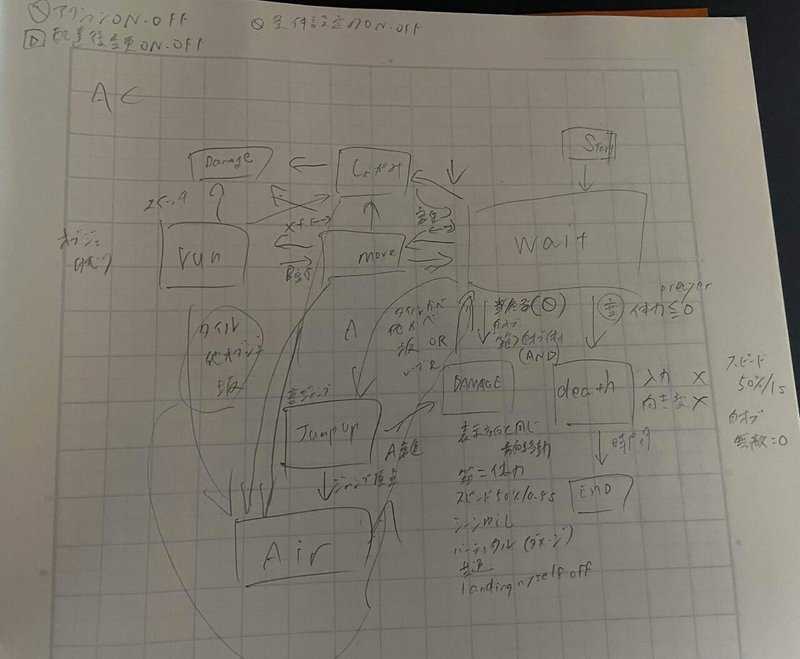
これをまずは紙に書いてみましょう。
選択できて主に使うのは
アクション(四角)とリンク(矢印)です。
ここには各条件とアクションごとの設定が書かれているので、それを紙に書いていきます。
※タブレットでもいいのですが、紙のほうが早いし覚えやすいです。
※設定を一個一個書くと日が暮れるので、チェックされた項目だけ書けば大丈夫です。
※ゲーム内で使われているスイッチがありますが、そちらは今考える必要はございません。
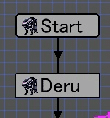
1-2 アクションやリンクの詳細について覚えよう!
1項目の間に入れますが、これを覚えていないと何をしても無意味で終わってしまいます。
なので、この項目を見て覚えていきましょう!
【アクション】
名前:アクションの名前です。動作の都合上半角英数字のほうがいいかもしれません。
カラー:色を変えます。分かりやすくしたい方は是非。
モーション:使うモーションです。後ほど説明します(ここは紙に書く必要はないです)。
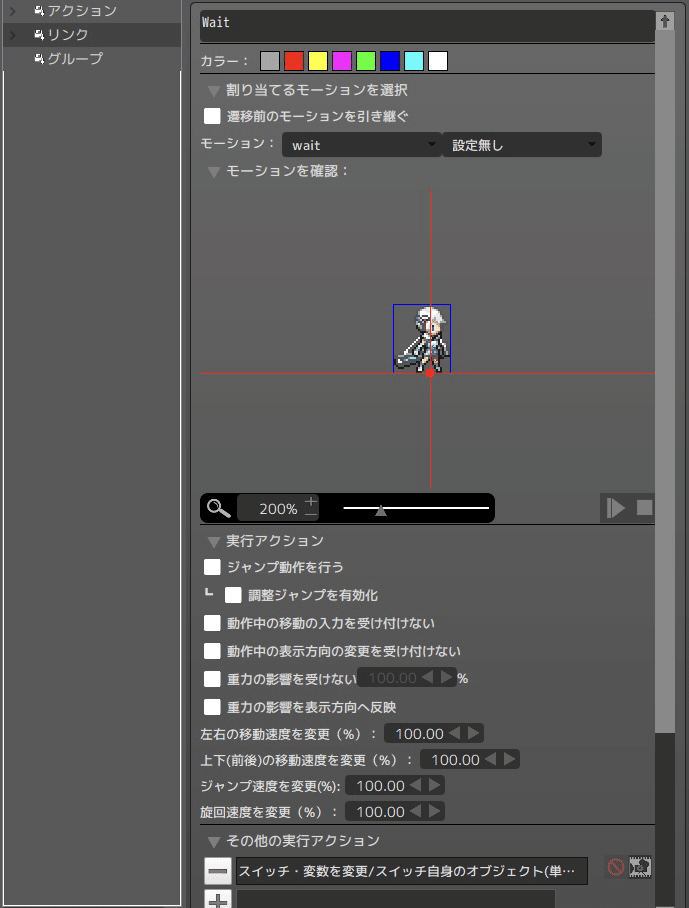
〈実行アクション〉
ジャンプ動作を行う:ジャンプします。
調整ジャンプを有効化:場所を調整するジャンプをするようになります。
動作中の移動の動作を受け付けない:このアクション中の移動が無効になります。プレイヤーの場合操作ができなくなります。
動作中の表示方向の変更を受け付けない:動作中に振り返らなくなります。
重力の影響を受けない:受ける重力を調整します。超要る。
重力の影響を表示方向へ反映:このオブジェクトが向いている向きに重力の方向を変えます。けっこうコア。
左右の移動速度を変更:左右の移動速度を変えます。0%で左右移動がなくなります。超要る。
上下(前後)の移動速度を変更:上の上下(トップビューだと前後)版です。
ジャンプ速度を変更:ジャンプの速さを変えます。「ジャンプ動作を行う」と併用します。
旋回速度を変更:振り返る速さを変えます。
(戦車タイプ・車タイプ限定?)
その他の実行アクション:その他のアクションを行います。書くとめちゃくちゃ長くなるので必要なときに書いていきます。ちなみに上から順に実行されます。
〈その他の実行アクションのアイコン〉
禁止マーク:アクションを無効にします。
映像マーク:シーンでの設定画面で調整できるようにします。覚えるのは後々で大丈夫です。
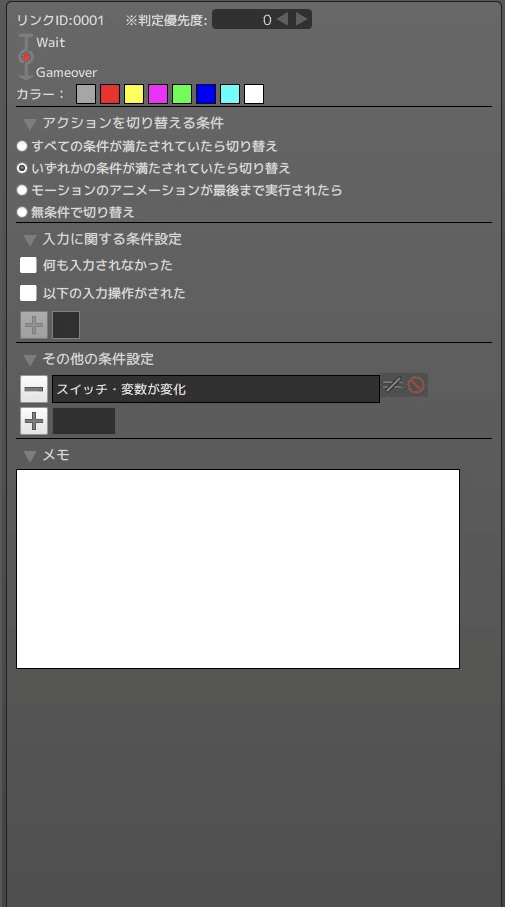
【リンク】
カラー:色を変えます。
〈アクションを切り替える条件〉
・すべての条件が満たされていたら切り替え:このリンクに設定してある条件を全部満たしている時のみ有効になります。
・いずれかの条件が満たされていたら切り替え:このリンクに設定してある条件がひとつでも満たしてあれば有効になります。
・モーションのアニメーションが最後まで実行されたら:前のアクションのアニメーション終了とともに有効になります。
無条件で切り替え:無条件で切り替えます。
〈入力に関する条件設定〉
何も入力されなかった:入力がなかったときに有効になります。
以下の入力操作がされた:特定のボタンが押された場合に有効になります。
その他の条件設定:細かい条件を設定します。これも長くなるので必要なときに記入します。
〈その他の条件設定のアイコン〉
≠:条件が反転します(体力が0→体力が0ではないなど)
禁止マーク:条件を無効にします。
AND:両方ともの条件を満たしたときにに有効になります。
OR:どちらか一方の条件を満たしたときに実行されます。
これを最初から記憶して、とは言いません。作りながら覚えていけばいいのです。
これの理解を深めるためにも最初はサンプルを紙に書くことをオススメします。騙されたと思ってやってみてくださいね。
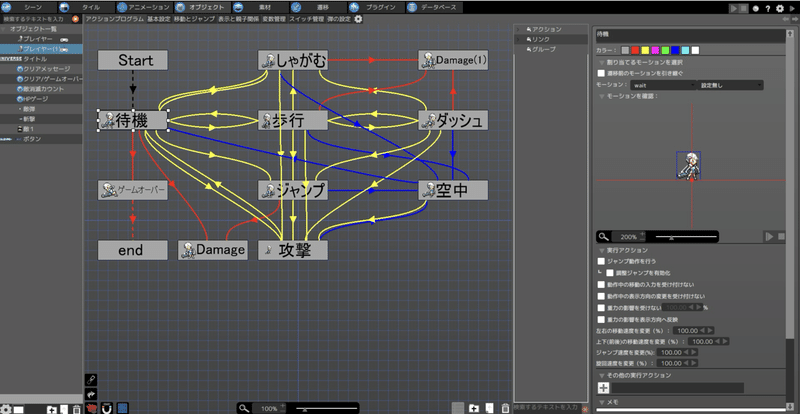
・紙に書いたものを自身のプロジェクトに打ち込んでみよう!
サンプルの記入が終わったら次は自身のプロジェクトを使います。
エディター画面の「オブジェクト」を開きましょう。
ん? どうやって追加するの?
そう思うのも無理はありません。
追加するためには左のエリアの右下にある⬜︎に+が入ったものを押します。
(ちなみに左はそれを入れるフォルダーが追加されます。後々使いますが、今は説明を省きます)
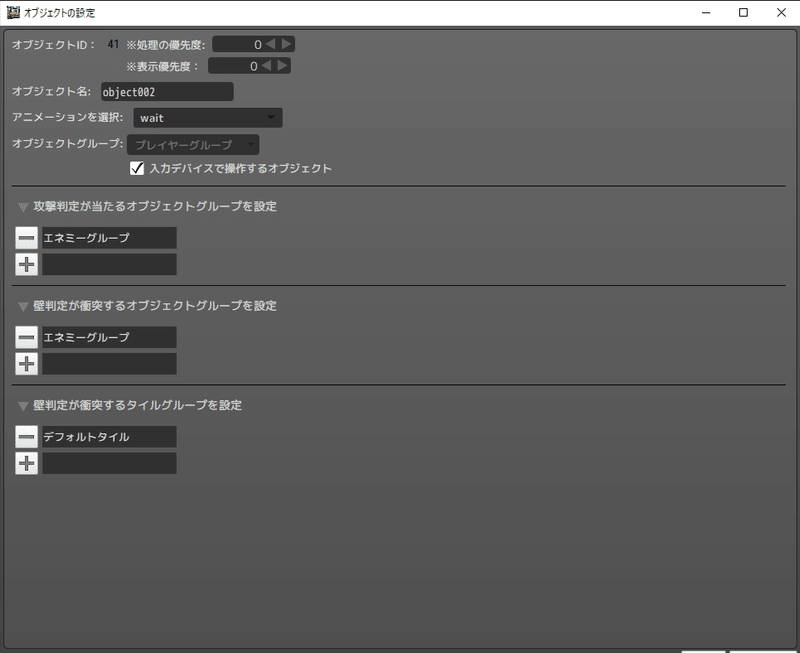
すると、「オブジェクトの設定」ページが開かれますのでそこを設定していきます。
ここにある項目は設定画面から設定できますが、今はデフォルトものを使えば大丈夫ですのでそのままで結構です。
(プレイヤーはプレイヤー、エネミー(敵)はエネミーで分類されているため変えなくても使えます)
アニメーションを設定する場所があるので、そこは「PLAYER→ wait」を選択しましょう。
なお、今回は操作キャラなので、オブジェクトグループ指定欄の下にある「入力デバイスで操作するオブジェクト」にチェックしましょう。
すると、先ほどのアクションプログラムを書くエディターが表示されます。
今からこれを書いていきましょう。
へ?
ってなりますよね。
なので、まずは左右移動ができるようにしていきましょう!
1-3 アクションプログラムの作り方
クソ長い前置きはここまでにして、やっと本題に移ります。
(それほどに重要情報が多いのこれw)
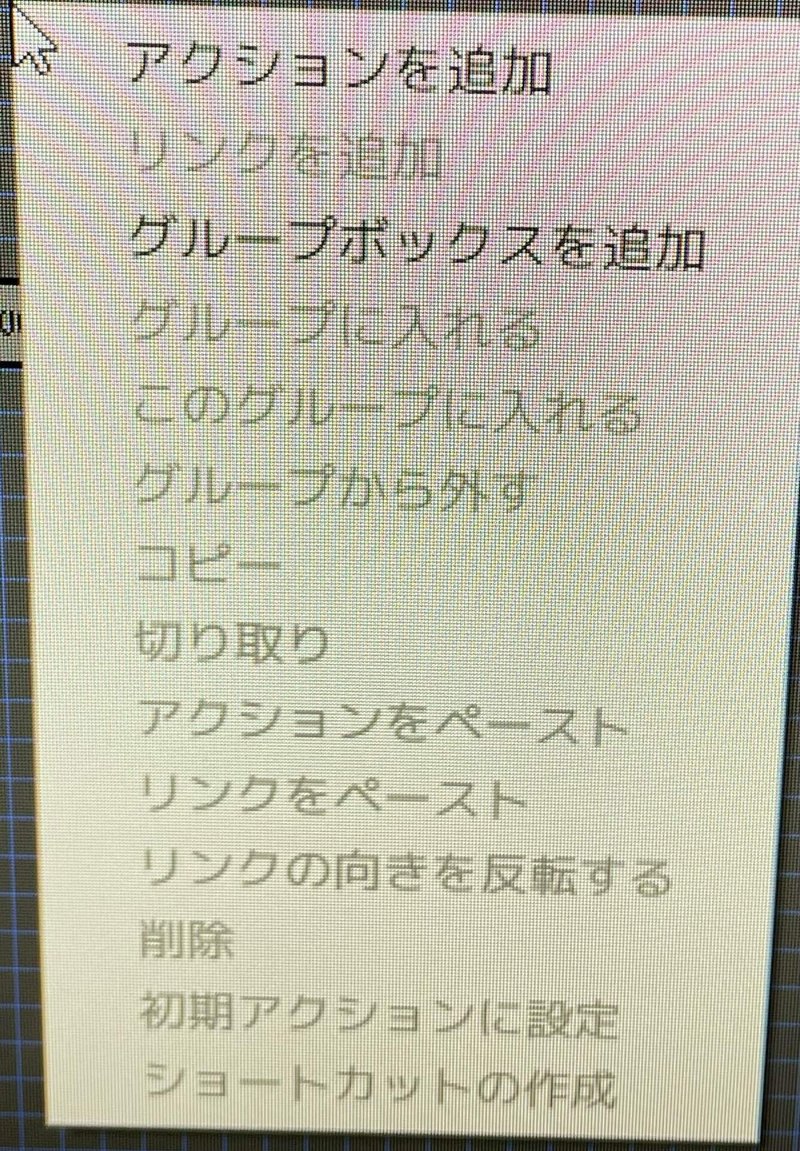
まずはボード(プログラムが入る場所)を右クリックしてください。
すると、メニューが表示されます。
その中にある「アクションを追加」を選択しましょう。
すると、四角がボード内に書かれます。
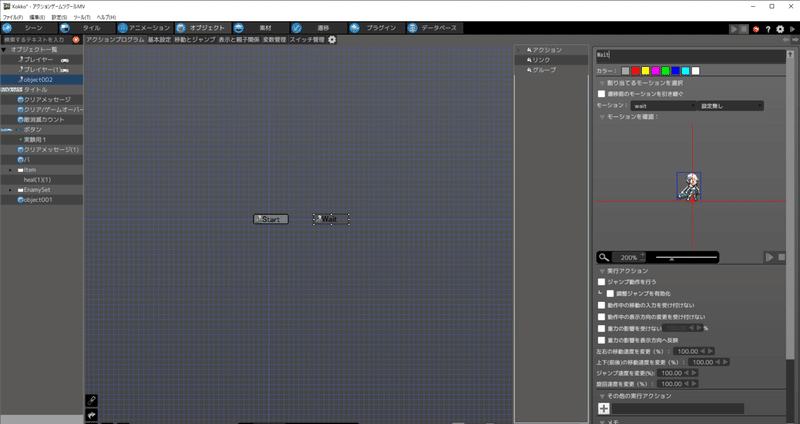
最初は「Start」、つまり登場を書いていきましょう。
ここにモーションがいるかどうかは後々分かれますが、せっかくなのでモーションを入れてみましょう。
モーションの左にある「設定なし」をクリックすると、様々なモーションが出てきます。
このモーションはアニメーションで作ったモーションで、各動作をします。
(デフォルトの場合「wait」なら待機、「jump」ならジャンプです)
ここで「wait」を選択してみましょう。
すると、キャラクターが表示されます。
こうやって動作に合ったモーションを選択してオブジェクトを形にすることができます。
ちなみに右は向きです。
使いたいなら使えますが、今回はすべて「設定なし」で問題ありません。
この「Start」アクションは動かすことはないのでこれで完成です。
続いて「Wait(待機)」を作っていきましょう。
といっても特に変化はないのでそのままコピペして名前だけ変えておきましょう。
(Startを選択した状態でCtrl+C → Ctrl+Vですぐにできます)
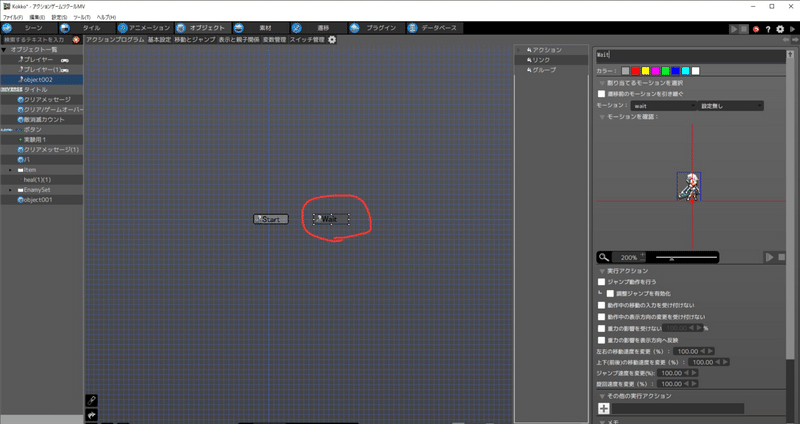
すると四角形が黒っぽく表示されます。
これはこのアクションは無効ですよ、というサインです。
どうすれば有効になるか。
それがリンクです。
水道管を設置することで水が流れるように、繋いでアクションを流す機能を果たしています。
というわけで早速配置していきましょう。
まず「Start」を選択します。
その状態で右クリックすると、メニューが表示されます。
その中の「リンクを追加」を選択しましょう。
すると矢印の行き先を選択することになります。
なので「Wait」を選択して矢印を繋ぎましょう。
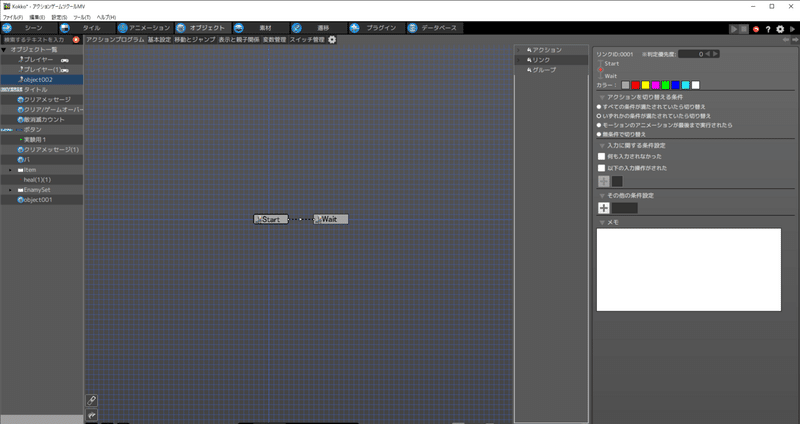
すると、「Wait」の四角が白っぽくなりました。
こんな感じでアニメーションを繋いでいくのです。
で、今回の条件はないので「無条件で切り替え」を選択しておしまいです。
アクションプログラムはこれの繰り返しとなります。詳細を作って繋ぐのを淡々とするのです。
さて、続いて移動できるようにしましょう。
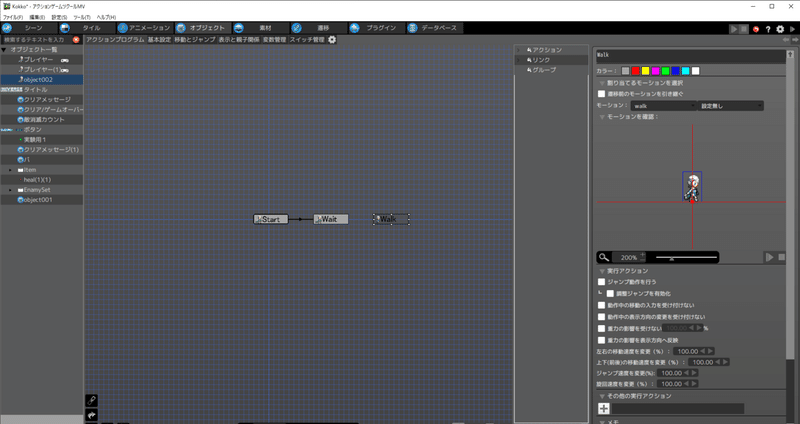
アクション「Walk」を追加しましょう。
名前を変えて、モーションを「walk」に変えましょう。
するとキャラクターが歩く動作になります。
今回も細かい設定はないためこれで完成です。
(速度を変えたい場合は変更していただいて構いません)
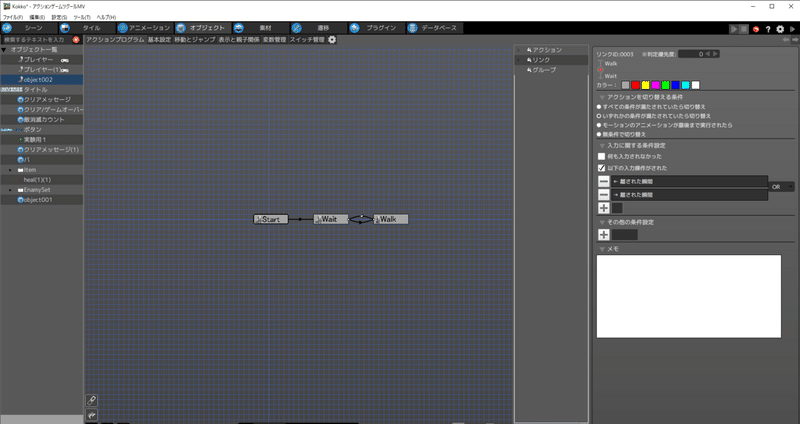
そうしたらリンクで繋ぎましょう。
まずは「Wait」から「Walk」に繋ぎます。
今回は条件を変えるため、リンクの詳細をいじっていきます。
今引いたリンクを選択しましょう。すると矢印が破線になります。
今回は左右ボタンが押された場合にしたいので、
アクションを切り替える条件:そのまま(いずれか)
入力に関する条件:以下の入力操作がされた
にチェックを打ちましょう。
※デフォルトだと両方チェックが打たれているので、何も入力されなかったのチェックは外しておいてください。
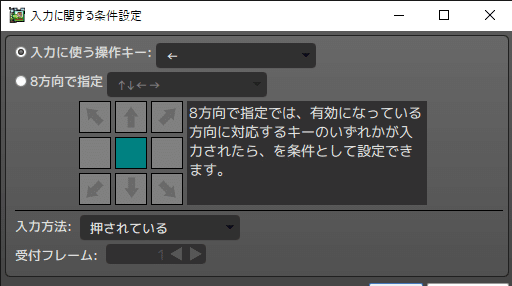
そして、以下の入力操作がされたの下に+があるのでそこを押しましょう。
すると入力設定ページが開きます。
今回は入力に使う操作キーを使っていきます。
その右にある「A」と書かれた欄をクリックすると選択肢が現れます。
そこから→を見つけてクリックしましょう。
これで→を条件にできました。
次に下の入力方法を設定していきます。
・押されている
・押された瞬間
・離されている
・離された瞬間
の四つがあるので選択しましょう。
なお今回使うのは「押されている」なので変える必要はございません。
下の受付フレームも今回は使わないのでスルーしましょう。
この状態でOKを押すと「以下の入力操作がされた」の下に項目が追加されます。
これでリンクに条件が入りました。
さっきは右移動を作ったので今度は左移動を作りましょう。
条件を←にするだけであとは同じです。
二つの条件が入ったら今度は右にあるAND、ORの設定をします。
おさらいすると
・AND:両方の条件が満たしているとき
・OR:どちらか一方の条件が満たしているときです。
デフォルトではANDになっていますが、これだと←→の両方を押さないと動かない状態になってしまいます。
なので、ORに変えておきましょう。
これで各方向に移動ができるようになりました。
しかし、このままだと歩いた状態で終わってしまいます。
なので「Wait」に戻るリンクを繋げましょう。
細かい条件は同じですが、今回は矢印が「離された瞬間」を条件にします。
フレームは変えたい場合のみで大丈夫です。
これによって終わったら待機してくれるようになりました。
リンクはこんな感じで繋いでいきます。
ゲーム内で何回も使われる動作はループになります。
(大体待機か空中に繋ぎます)
【2024.3.23追加】
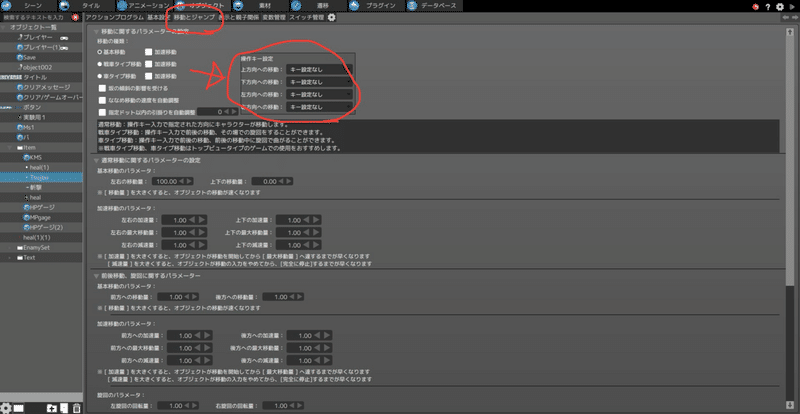
あとは詳細設定で左右コントローラーを有効にします。
詳細は後項で説明してあるため、今回は簡単に解説します。
まずは「移動とジャンプ」というページがあるので、そちらを開きます。
その右上に操作コントローラーの設定があります。上下左右と設定できる中の左右は必ず設定しましょう。
これをしないとキャラクターがコントローラー操作を受け付けずにその場でアクションするだけになります。
※トップビューの場合は全方向指定しましょう。サイドビューでも、水中などがある場合は上下が必要です。
設定する場所をクリックすると、プルダウンが表示されます。
その中に左右の矢印(←→)があるので、これを指定しましょう。
そうすることでキャラクターが向き変更や左右移動をするようになります。
(追加事項おわり)
ジャンプも入れる予定でしたが、5000字も読んで腹いっぱいになっていると思うので後々解説していきます。
今回はここでお開きです。
さあ、テストプレイしようって思ったあなた。
プレイヤーが永久落下しませんでしたか?
そうなんです。
ハロルド草原も、リード草原もないのです。
つまり、マップを作らない限りテストができません。
なので次回はマップ・シーン作成についてお話ししていきます。
ここまでやってきたあなたなら必ずできます。
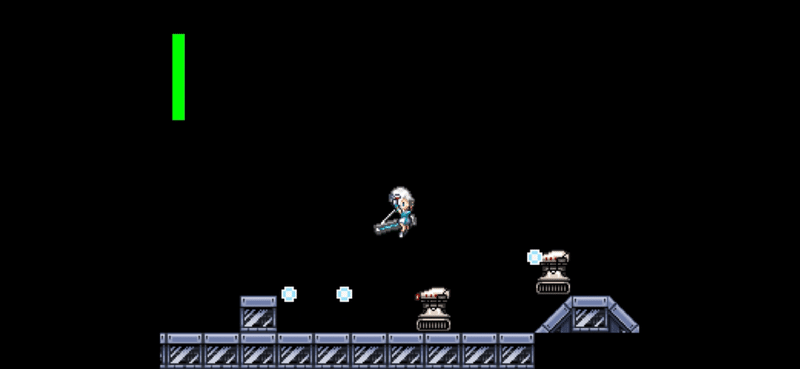
まとめ
いかがでしょうか?
アクションゲームなんて簡単だろwww
と思って蓋を開けたらこれです。
RPGツクールからの移民はみんな思ったんじゃないか、と思います。
ただ、プログラムがいらないという点があるので、マニュアルさえまとめてしまえばUnityなどよりも簡単にできます。
なので作りたい作品を諦める前に試してみてください。
ボクは引っ込み思案なのであんまり表には出ませんが、誰かの力になりたい気持ちでいっぱいなんです。
だからこそ全力でサポートしますので、今後ともよろしくお願い申し上げます。
次はマップ・シーン作成。自分で作ったキャラを動かしてみましょう。
以上です。
この記事が気に入ったらサポートをしてみませんか?
