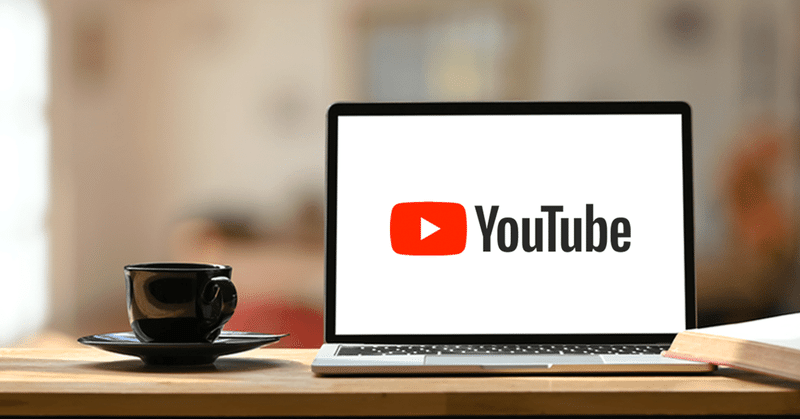
YouTubeのチャンネル作成方法
COVID-19の影響もあり、開催予定だったイベントをオンラインに切り替えるケースがかなり増えてきているのではないでしょうか。
ただ、切り替える際に何から始めたらよいかわからない方もいらっしゃると思います。
この記事ではYouTubeを活用したオンラインでのコミュニケーションをご検討の方に、チャンネル作成方法をご紹介します。
この記事をオススメしたい方
● これまでリアルイベントのみで顧客を集客してきた方
● オンラインでのコミュニケーションに移行したいが、やり方がわからない方
● YouTubeを使ったウェビナーに挑戦したいと思っている方
●YouTubeへの動画のアップロード方法がわからない方
YouTubeのメリット
●複数のチャンネル作成ができる
Googleアカウントがあれば、複数のチャンネルを持つ事ができます。
用途や伝えたいカテゴリ毎で使い分けることが可能です。
●管理者を追加でき、複数人での管理が可能
社内のメンバーなど複数人で管理ができる為、運用を1人で行う心配がありません。
●録画した動画を限定公開できる
同じ内容のウェビナーなど、前もって録画した物をユーザーに限定公開ができるので、ライブ配信に参加出来ないユーザーにも、好きなタイミングで見てもらう事が可能です。
YouTubeチャンネル作成手順
STEP1
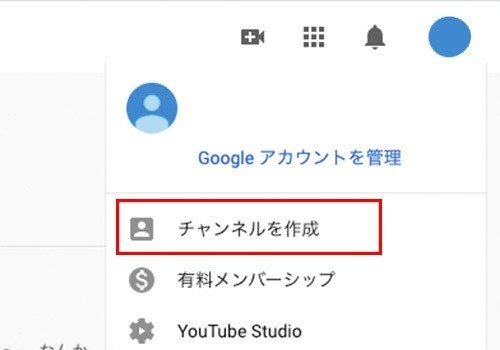
YouTubeを開き、右上のアカウントのマークをクリック
出てきた項目からチャンネル作成をクリック
STEP2
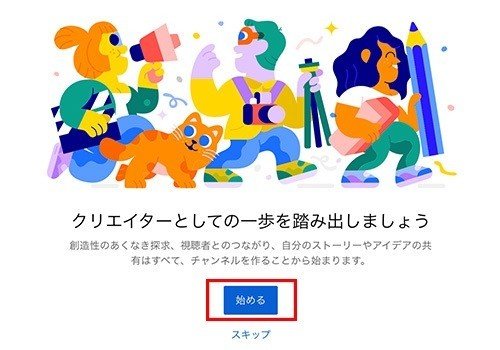
始めるをクリック
※スキップを押すと前の画面に戻ります
STEP3

Googleアカウント名かカスタム名を選択する画面になるので、カスタム名の選択をクリック
※自分の名前を使うと、チャンネル名を変更した際に、Googleアカウントの名前も変更されてしまいます
STEP4
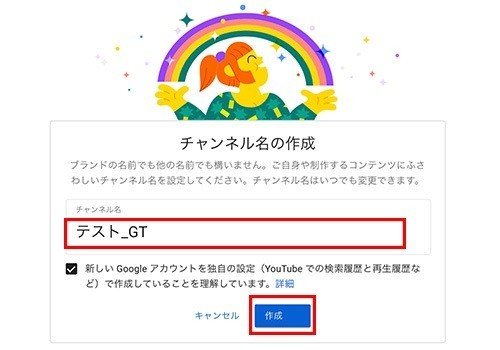
チャンネル名に設定したいワードを入力し、作成をクリック
STEP5

この画面では画像、チャンネルの説明、関連URLの設定ができます。
必要な情報を入力し、下のSAVE AND CONTINUEをクリック
後で細かい情報を登録する場合は、下の左側にあるSET UP LATERをクリック
STEP6
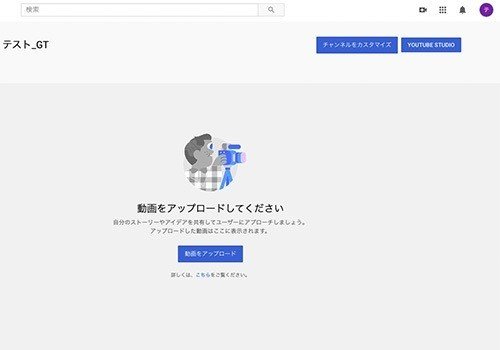
チャンネルの作成が完了しました。
中央のボタンから動画をアップロードできます。
ここからは、ライブ配信をご検討の方の為の事前設定をお伝えします。
STEP7
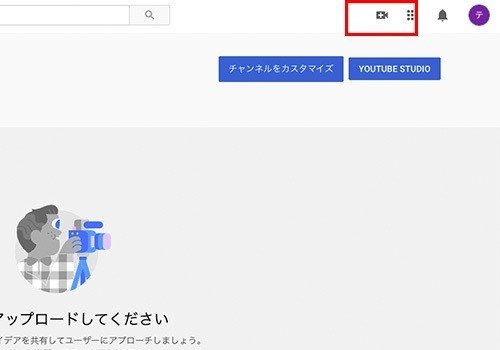
画面右上のビデオマークをクリック
STEP8
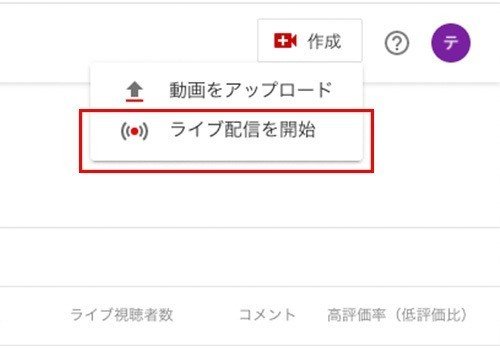
出てきた項目から、ライブ配信を開始をクリック
STEP9
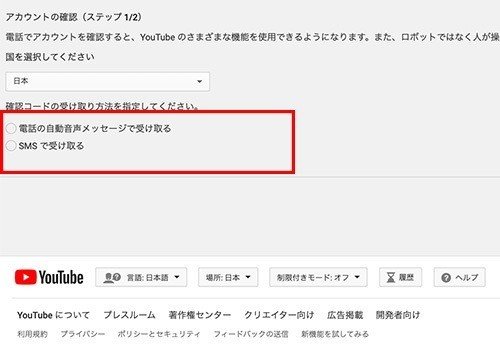
確認コードの受け取り方法を指定
※この手順ではSMSで受け取るを選択します。
STEP10
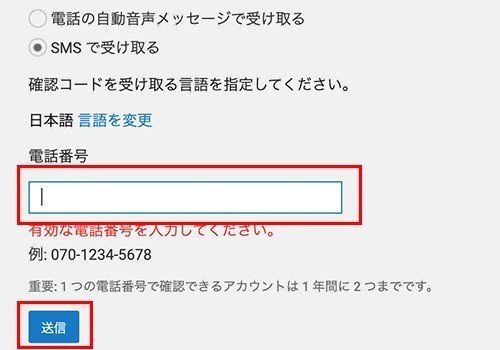
携帯電話番号を入力し、送信をクリック
STEP11
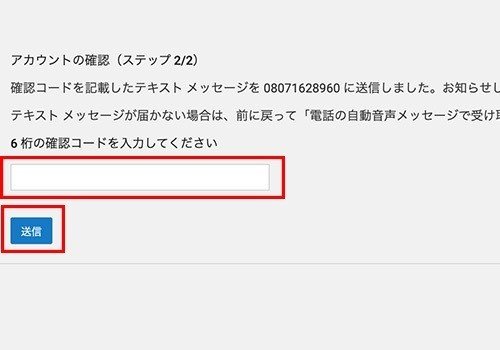
携帯電話にきた確認コードを入力し、送信をクリック
STEP12
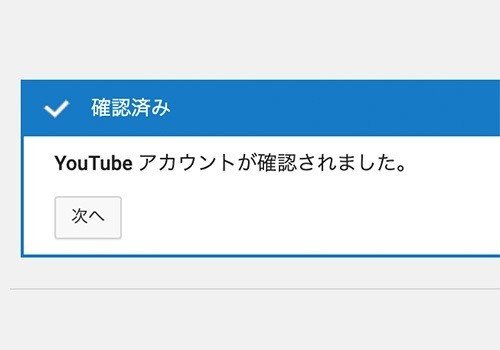
ライブ配信設定が完了しました。
※ライブ配信が有効になるには24時間程度かかります。
ご検討の方は前もってこちらの設定を行って下さい。
YouTubeのチャンネル作成方法をご紹介しました。
いかがでしたでしょうか?
時間もかけず登録ができますので、ウェビナーをご検討の方は是非1度お試し下さい。
また、YouTubeでのライブ配信設定はこちらの記事でご紹介しております。
併せてご覧ください。
Good Thingsでは、ITにまつわるサポートをさせて頂いております。
この記事が気に入ったらサポートをしてみませんか?
