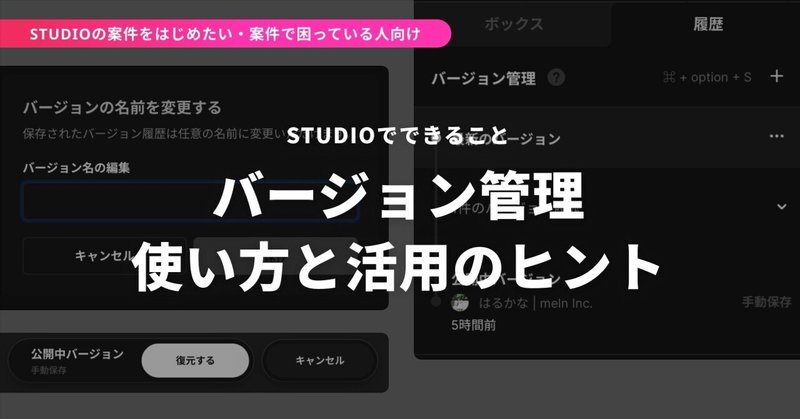
バージョン管理機能の使い方と活用のヒント|STUDIO Tips
✍️バージョン管理機能とは?
STUDIOプロジェクトのサイト全体のデザイン変更の履歴を管理できる
変更箇所・変更もしくは手動保存をしたユーザーの情報・保存された日時を保存できる
自動保存される (操作50回毎 / サイト公開時 / 更新時 / 復元時)
任意のタイミングで手動保存もできる
保存されたバージョンから、任意のバージョンを選択して復元できる
バージョン管理できるデータ
ページ名・パス・ページタイプ・サイト設定・ページ設定
RSS連携・API連携・カスタムコード
フォントリスト・シンボル
構造化データ など
✋使用時に特に注意すべきポイント
プランによって保存期間の制限がある
Businessプラン:360日
CMSプラン:30日
Starterプラン:7日
Freeプラン:1日
ページ単位での保存・復元ができない
バージョン管理機能はプロジェクトのサイト全体を管理する機能であり、ページ単位で保存をしたり、復元することはできません。
例えば、/works と /privacy を変更、この時点で自動保存もしくは手動でバージョンが保存されたとします。/works と /privacy にさらに他の変更を加えた後、どちらか一方のページのみバージョンを復元することはできません。
バージョン管理の対象にならないデータが一部ある
バージョン管理はデザインエディタで編集するデザインやデータが主な対象で、CMSなどダッシュボードから管理するデータは管理の対象になりません。
対象外になるデータ
CMSのモデル・アイテム・コレクション・プロパティ
フォームの回答データ など
⚙️使い方
保存する
デザインエディタの右パネル→履歴タブをクリック
[ + ]をクリック
バージョン名を入力し、[ 保存 ]をクリック
(バージョン名は後から編集が可能です)
復元する
デザインエディタの右パネル→履歴タブをクリック
復元したい履歴をクリック
画面下部の[ 復元する ]をクリック
活用のヒント
履歴の名前を工夫する
日付だけではせっかくのバージョン管理機能を活用しきれない可能性が高いです。復元したいときに迷わず管理できる方法を、チーム内で共有しておくのがおすすめです。
制作過程ではフィードバックに対する修正に合わせて手動保存・名前をつけたり、タスク管理ツールを使用している場合は対応するチケットの番号をつけるのもよいと思います。
他にも、プランごとに保存期間の制限はありますが履歴の数には制限がないため、公開後の更新は一つの作業ごとに手動で保存し作業内容を簡潔に書く運用も考えられます。
自動保存された履歴の名前も後から編集が可能なので、変更・修正箇所がわかりやすい名前をつけておくとよいでしょう。
復元しやすい履歴作りを考える
例えば、一回のフィードバックに対する変更・修正をまとめて手動保存した場合、全てをやりなおすことよりも一部を復元したいシーンの方が多いのではないでしょうか?
プロジェクトに合わせて、復元したい状態を実現しやすい履歴づくりを心がけておくと、いざという時に機能を最大限に活用することが可能です。
プランの保存期間に合わせて定期的に手動保存する
保存期間をすぎると履歴は消滅します。
作業する前に必ず履歴を残すようにしておけばよいのですが、複数人で運用する場合やヒューマンエラーに対応するために、保存期間に合わせて「公開されるべき正しい状態」を定期的に保存しておくのもおすすめです。
誤操作をしてしまった時に備える
予期せぬ誤操作が起きた場合に変更履歴を辿ることで、すばやい解決に繋がります。操作50回毎の自動保存や、作業ブロックごとに手動保存する等の活用もおすすめです。
・・・
STUDIOテンプレートに使えるクーポンはこちら

STUDIOのテンプレートに使える10%OFFクーポン👇
クーポンコード:U9DTIBE
関連記事
🎨デザイナーさん向け記事
👩💻STUDIOで仕事をする人向け記事
STUDIO関連記事をまとめたマガジンのフォローはこちら
- フォローしておくと最新記事を見逃しにくくなります -
読んでいただき、ありがとうございます! 美味しいコーヒーと美味しいお菓子で今日も生き延びます🙏🏻
