
CUDA Toolkit の導入手順と解説
私の記事では、基本的にプログラミング用語に疎い人向けに書かせて頂いてます。
今回の内容は専門的な用語が多く、普段のネットサーフィンやゲーム程度の生活だと関わってこなかったようなインストールの難易度になっています。
そのため、記事の言語レベルを著しく落とし、小学生のノリでなんとな~くフワッと「へぇ~、そうなんだ」くらい気持ちで作業を完遂できることを狙いながら進めていこうと思います。
難しく書こうと思えばコピペで済むんですが、それじゃ我々のようなPCを雰囲気で使ってる勢にはわからないじゃないですか。
ねぇ?
用語説明
CUDAって?
CUDAとは、
「グラボってすげーよな!!3Dのゲームも全部リアルタイムで計算してんしょ!!こんだけ凄かったらゲーム以外でも使えんじゃね!?」
という発想から、その特性と性能を映像以外の分野で使えるようにする技術です。
今回取り扱うNVIDIA CUDA Toolkit はディープラーニングを高速に行いたい時などに、NVIDIAのグラフィックスボードに仕事を丸投げするための便利グッズです。
AIイラスト関係の技術としても使えるので、要所要所で必要とされる場面が出てくるかもしれません。
今回はそんな時に引用できるような、わかりやすい記事を目指しています。
NVIDIA CUDA Toolkit はグラボのドライバとの互換性が重要で、しかも扱うには他にも最低限必要なプログラムが存在しています。
今回はそれらをセットで導入していきましょう。
Visual Studioって?
CUDA Toolkitは、C/C++言語を使用しているため、C/C++の開発環境が必要です。Visual Studioはそんな開発環境を提供してくれるものです。
また、 Visual Studio はソフトウェアの開発やデバッグ、テストなどのタスクをサポートするツールですが、その中でNVIDIA CUDAにとって必要な部分だけを抜き出したのが「Build Tools for Visual Studio」です。
Visual Studio そのものを使う必要が無い場合は その中の Build Tools 部分だけで良いので、「Build Tools for Visual Studio」をインストールするほうが軽くて済みます。
今回はこちらを導入に使います。
cuDNNって?
cuDNNというのは、ディープニューラルネットワーク(DNN)の高速化ライブラリです。
目的の処理を料理に例えてみましょう。
料理人がGPU、キッチンがVisual Studio、料理道具がCUDA Toolkitとして、cuDNNはレシピ本です。
効率よく、おいしい料理を作るためのノウハウを手に入れることができるわけですね。
cuDNNは、CUDA Toolkit との互換性が重要なプログラムです。
なので、今回セットで導入してしまおうという事です。
インストール手順
まずGPUのドライバをインストールし、次にVisual Studioをインストールします。その後、CUDA ToolkitとcuDNNをインストールします。
この順序を守ることで、各コンポーネントが正しく設定され、互換性が保たれます。
① 古い NVIDIAドライバ、CUDA、cuDNN をアンインストール
以前入れてしまっていた古いVerがある場合は、最新の環境に整え直すために、一旦全てアンインストールしておきましょう。
② 最新のNVIDIAドライバのインストール
他の互換性を調べる上で起点にもなりますので、まずはご自身のグラフィックボードに対応した最新のNVIDIAドライバを導入しましょう。
最新のドライバがインストールできたら、GEFORCE EXPERIENCE の歯車を押し、マイ・リグから内容を確認します。
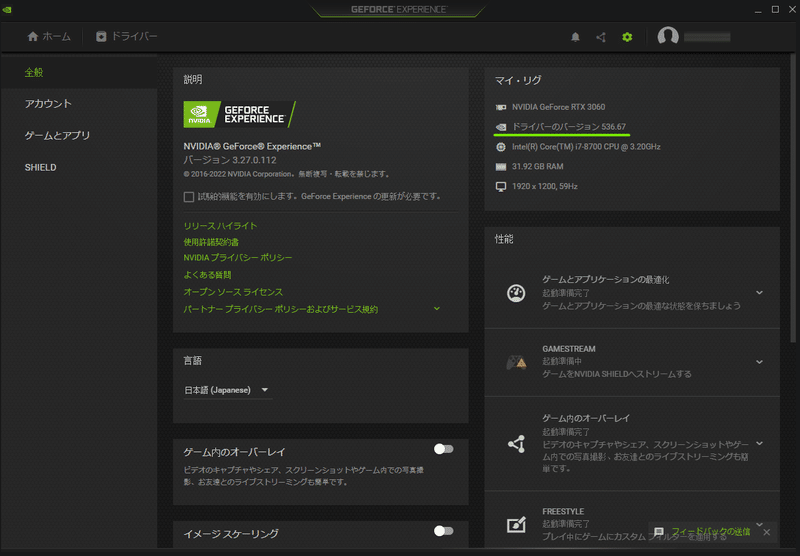
今回は私のRTX3060を例にそのまま解説していきます。
2023/07/29現在、ドライバはVer536.67でした。
③ Build Tools for Visual Studio をインストール
続いて、Visual Studio に該当する Build Tools for Visual Studio をインストールします。
こちらのページを下の方にスクロールしていくと、以下のような画面があります。
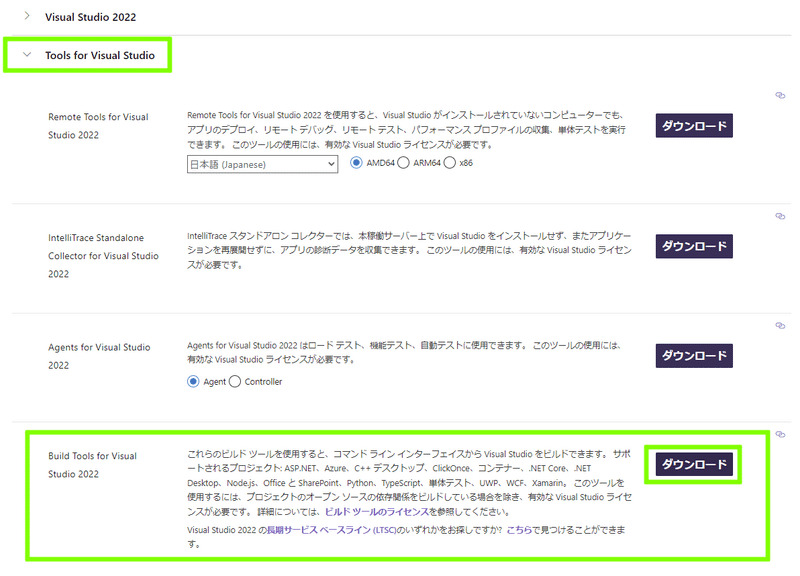
Tools for Visual Studio をクリックするとアコーディオンが展開されますので、その中から Build Tools for Visual Studio 2022 をダウンロードしてください。
では、ダウンロードした vs_BuildTools.exe を実行します。
インストール画面を進んでいると、以下のような画面になります。

ここでは C++によるデスクトップ開発 にチェックを入れ、インストールボタンを押します。
インストールにはそこそこ時間がかかるので、ゆっくり待ってください。
④ CUDA Toolkit 11.8 のインストール
こちらのページより、CUDA Toolkit 11.8.0をクリックし、ダウンロードします。
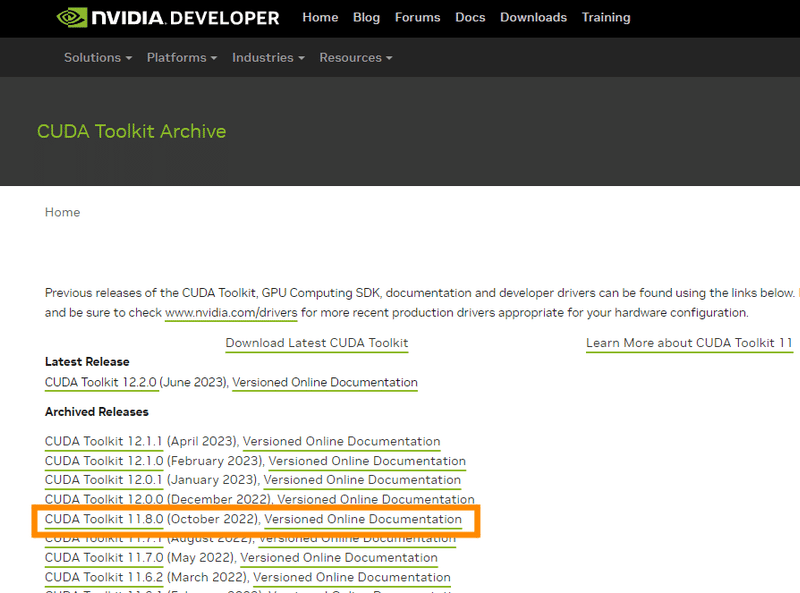
ダウンロード内容はご自身のPC環境に合わせて決めてください。

3G有りますのでダウンロードは結構かかります。
ダウンロードできましたら、cuda_11.8.0_522.06_windows.exe を実行します。
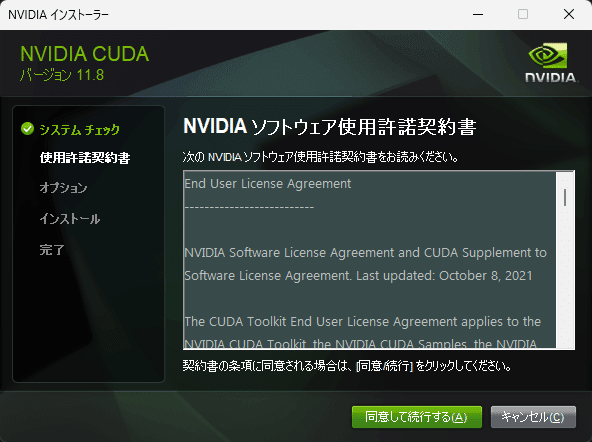
使用許諾契約書に同意して続行する。
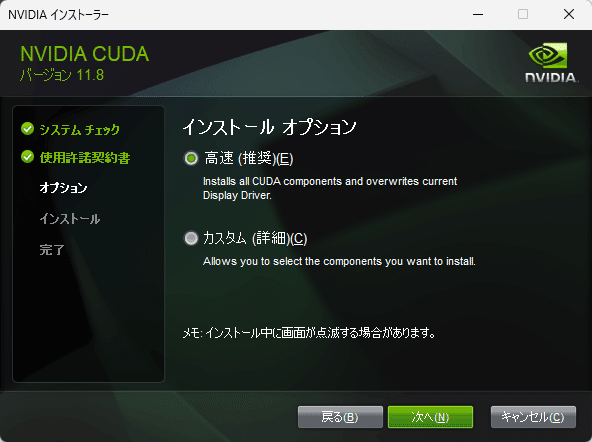
高速設定のまま、次へ。
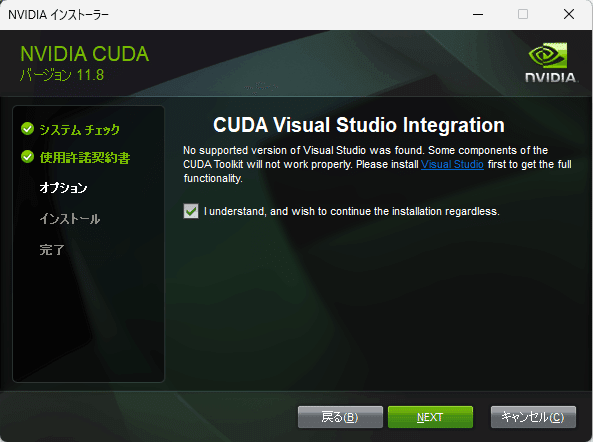
チェックを入れて、NEXT。
暫くしたらインストールが終わります。
Windowsのユーザー名に全角文字が入っている場合
私もこれに該当するのですが、漢字や ひらがな といった全角文字がユーザー名になっている場合は必要な処置があります。
半角英数字の方は読み飛ばして構いません。
まず、Cドライブ直下に temp というフォルダを新規作成してください。

次に、Windowsボタンを押して、検索窓に「システム環境」と入れたら、システム環境変数の編集が出てくるので、開く。
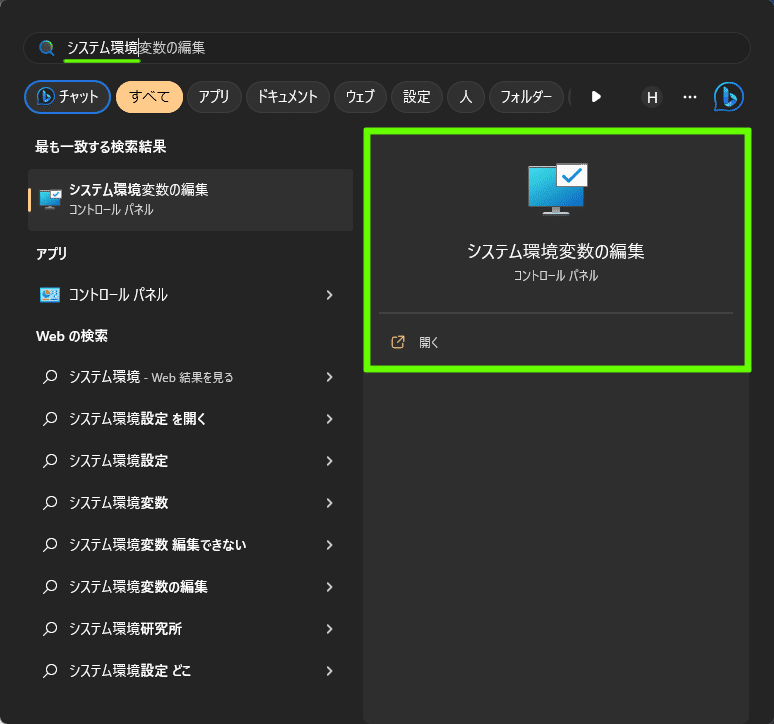
下の方にある「環境変数」ボタンをクリック。
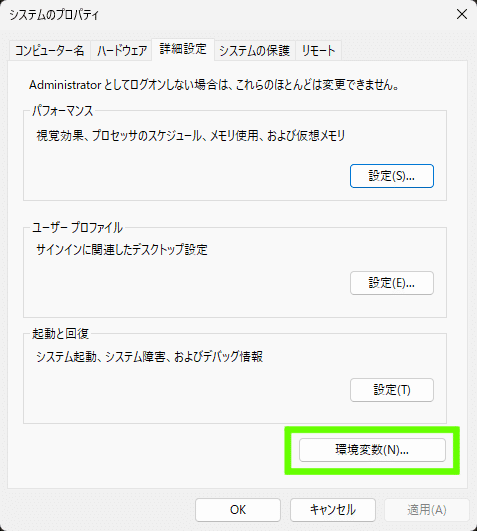
開いたウィンドウの上の段から「TEMP」の行を選択し、「編集」

更に開いた小さいウィンドウに、先程つくった C:\temp と打ち込んでOK。
また、下段にある CUDA_PATH の行が、先程インストールした
CUDAv11.8になっていることを確認してください。
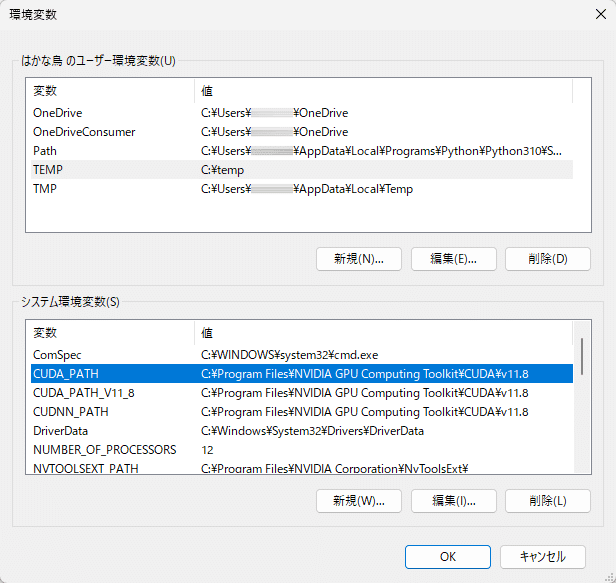
これでインストールは大丈夫なはずですが、一応チェックだけしておきましょう。
Windowsボタンの検索窓に「cmd」と入力して、コマンドプロンプトを開きます。


コマンドプロンプトが開いたら、「where nvcc」と打ち込んでエンター。
ここで NVIDIA GPU Computing Toolkit\CUDA\v11.8\bin\nvcc.exe が示されていればインストールは成功しています。
⑤ NVIDIA cuDNNをインストール
以下のページで Nvidia Developaer のユーザー登録をし、cuDNNをダウンロードします。

次の画面では「I Agree To ~」にチェックを入れ、
Download cuDNN v8.9.3 (July 11th, 2023), for CUDA 11.x をクリック
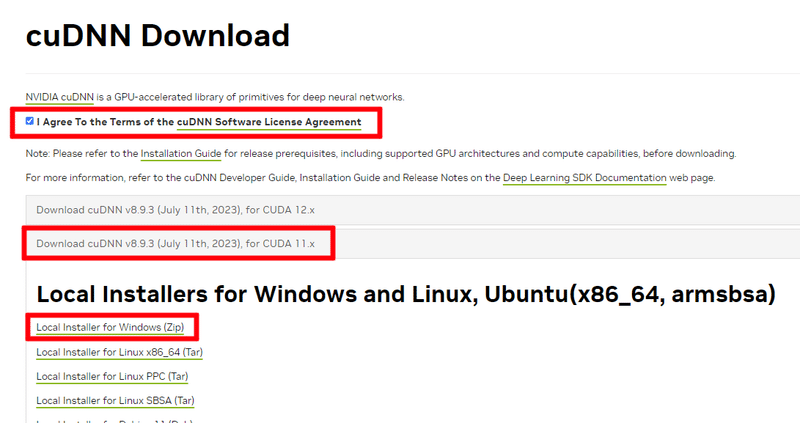
開いたアコーディオンの中から、Local Installer for Windows (Zip) をクリックすれば ZIPファイル がダウンロードが開始されます。
ダウンロードしたZIPファイルを展開すると、cudnn-windows-x86_64-8.9.3.28_cuda11-archiveの中に以下の3つのフォルダが入っています。

これら3つを、先程インストールしたCUDAのフォルダに移動させます。
C:\Program Files\NVIDIA GPU Computing Toolkit\CUDA\v11.8
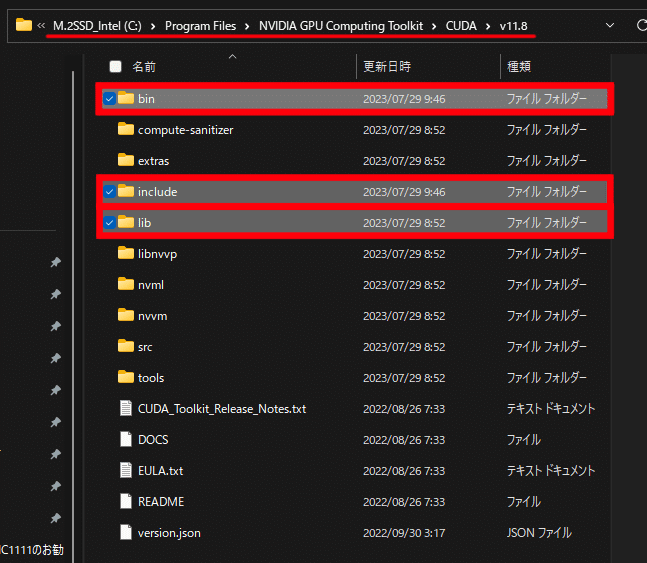
ここでも、インストールが成功したかをコマンドプロンプトで確認しておきます。
Windowsボタンの検索窓に「cmd」と入力して、コマンドプロンプトを開きます。
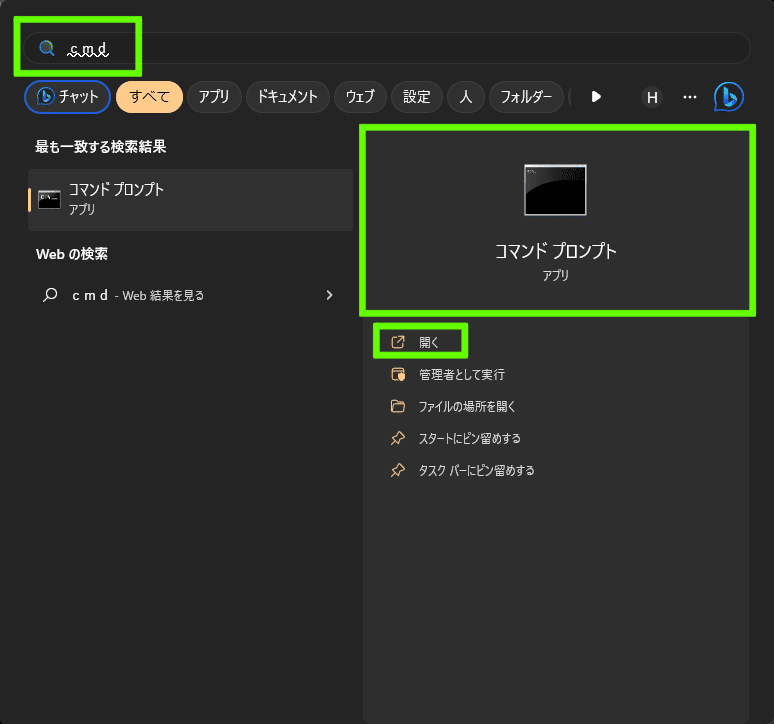
コマンドプロンプトが開いたら、「where cudnn64_8.dll」と打ち込んでエンター。

NVIDIA GPU Computing Toolkit\CUDA\v11.8\bin\ 内に確認できれば、これでインストールは完了です。
参考リンク・動画
この記事が気に入ったらサポートをしてみませんか?
