
WEBシステム道 ep.04・05改 【リベンジ編】とりあえずサーバの構築と接続設定
ここは、新しいWEBシステムを開発していく記録にしたい、と考えて作った研究室(ブログページ)です。
前回は、一気に変えすぎてサーバに接続不能となってしまったので、今回は慎重に、復習のつもりで再設定していきたいと思います。
VMの削除
まずは、前に作成したVMを消して、新たに作成し直します。
GCPのダッシュボードから「Compute Engineに移動」をクリックします。
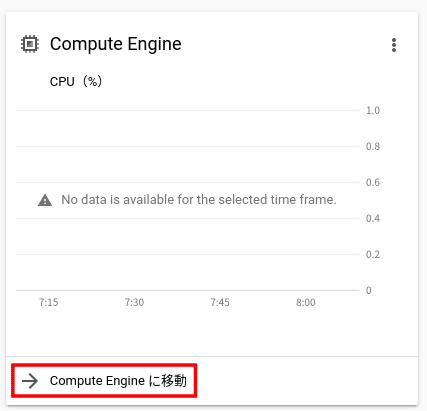
前回作成したVMを選択して、上の削除ボタンを押します。
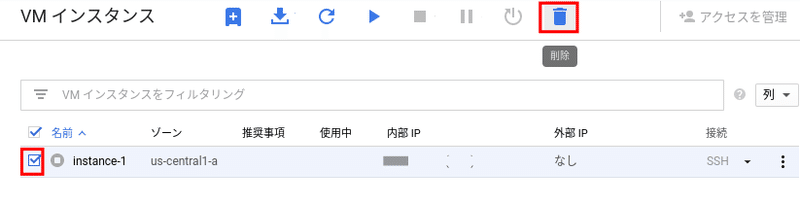
これで、削除できました。
VMの作成
ここからは、以前の記事と同じ手順で実施していきます。
削除したら、下のような表示になったので、作成ボタンをクリックして継続します。

このあと、前回ep.04で設定したのと同じような設定をする、、のですが、今回は若干変えます。
リージョンを「オレゴン」にしても無料枠が使えるということで、日本からの距離も若干近いので、前回から変えました。
あと、シリーズを「N1」、マシンタイプを「f1-micro」、ここは前回と同じです。
ブートディスクは、「CentOS8」にしたのですが、ディスクサイズは20GBのままにしました。最悪課金されても、若干料金が安いので。
で。HTTPとHTTPSトラフィックはONにして、作成ボタンをクリックします。
ついでにSSH設定
次に、SSHの公開鍵をVMに設定します。
参考は、ep.05を参考に。
すでに、生成済みなので、その内容をTerminusの画面からコピーして、GCPへ設定します。
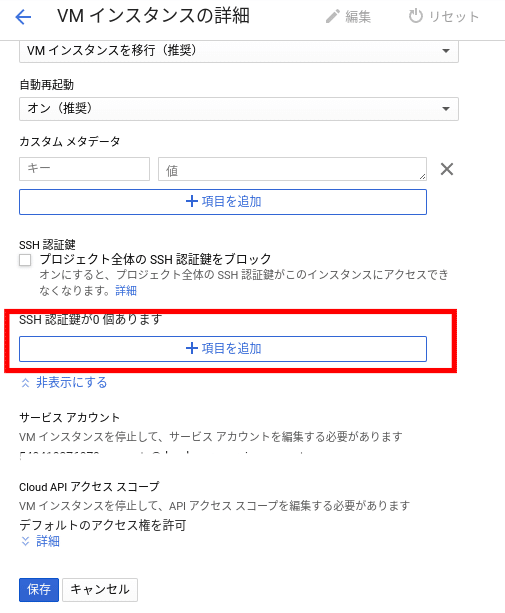
次に、Terminusの画面で、以前作成した接続情報を修正します。
IPアドレスとポート番号ですね。
修正するときは、丸い部分をクリックすると、「✔」に変わるので、画面右上の鉛筆マークみたいな「Edit」をクリックしてください。
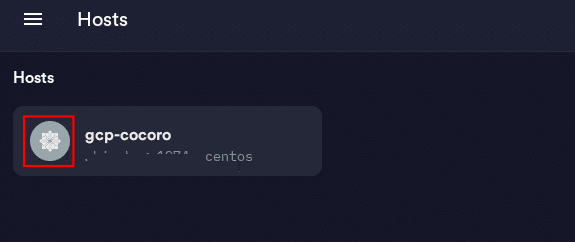
すると、以前新しく作成したときと同じような画面になるので、今回GCP上で作成したVMのIPアドレスとポート番号は22に設定してください。
これで接続できるはずです。
今回はここまでで終了にしたいと思います。ので、サーバをシャットダウンしておきます。
Terminusで接続している状態で下記コマンドを入力します。
sudo shutdown -h nowこれで、VMは停止しました。
※Google および Google ロゴは Google Inc. の登録商標であり、同社の許可を得て使用しています。
次回は
次は、一番重要なところ、セキュリティ対策の設定に再度挑戦したいと思います。
では。次回もよろしくお願いします。
