
Clipchamp無料版レビュー
はじめに
以前の記事で、タイムラプス動画を作るために、フォトレガシを使って動画編集しました。
簡単な動画編集であれば問題ないのですが、少し凝った編集をしたくなった場合は厳しいと感じた為、Goproで以前試し撮りをしたサイクリング動画をClipchampにて編集をしてみました。
Clipchamp概要
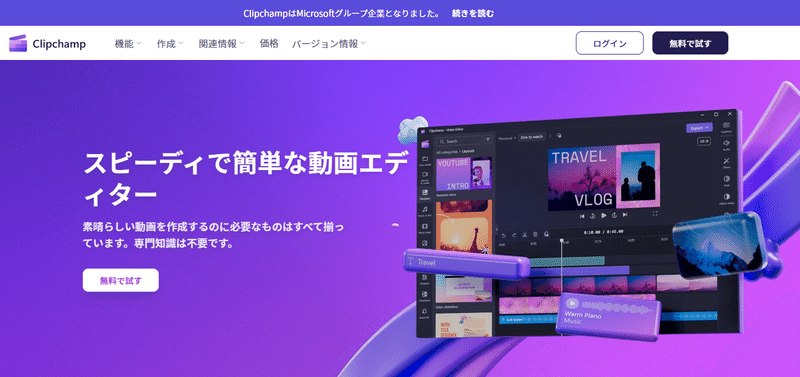
Web版のClipchampであれば、無料で利用できます。
コンテンツのバックアップが無料版では行えないため、画面を閉じたら再編集ができません。また、以前編集したエンドロールを使いまわしたりすることができないのがネックだと感じました。
(この仕様に後々苦しめられることに…)
有料版は月額1,374円、年間払いの場合は13,724円(月1,144円)になります。
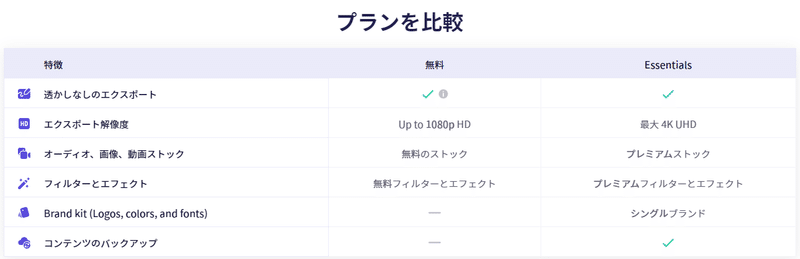
Clipchampの起動
Microsoft 365にサインイン後、アプリ、Clipchampとクリックします。
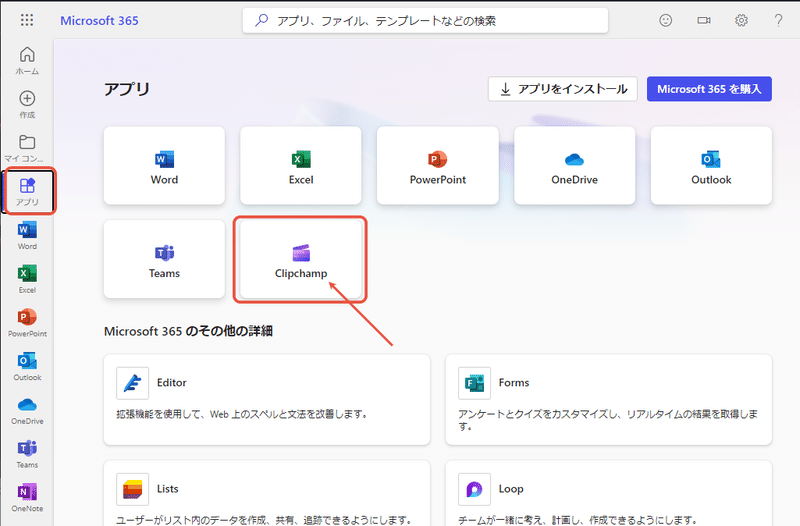
「新しいビデオを作成」をクリックします
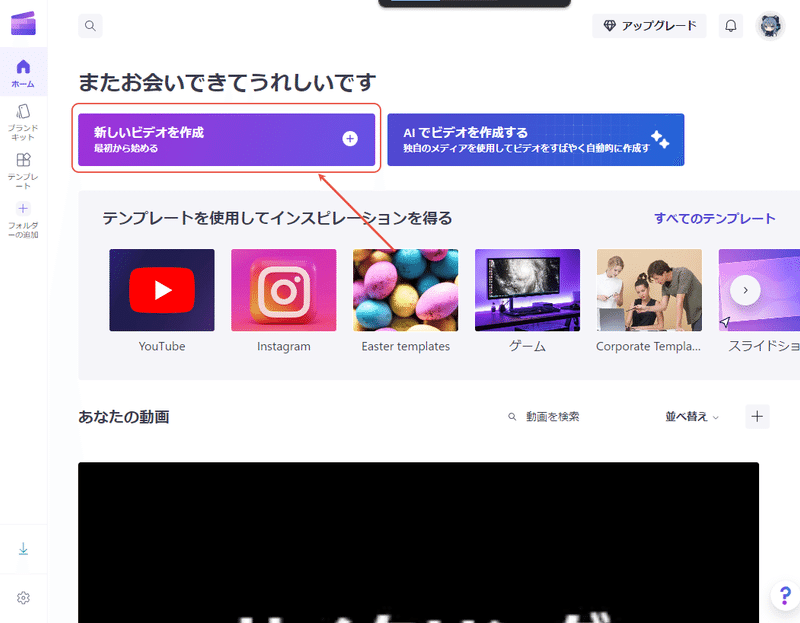
編集画面
編集画面が開かれます。動画や音声をドラッグアンドドロップで追加し、編集することができます。
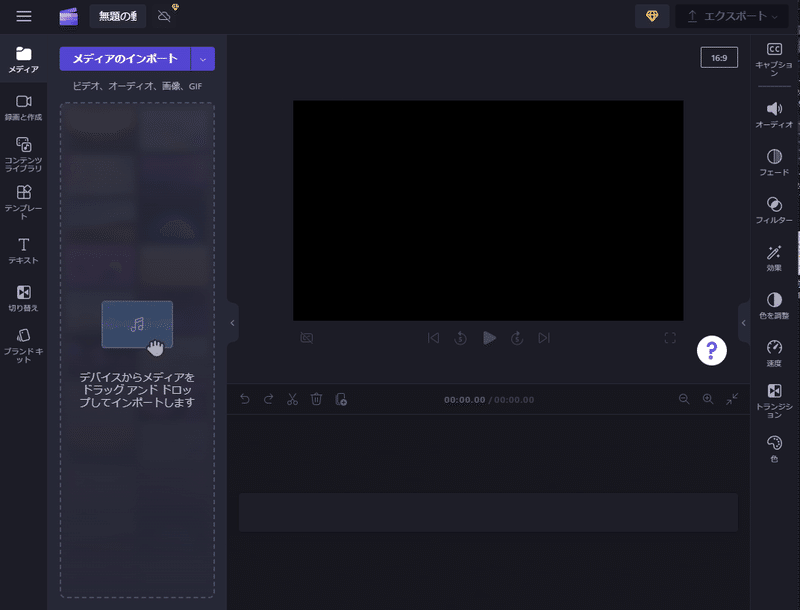
ドロップしたところに素材が表示されるのでタイムラインに追加して編集を始めます。

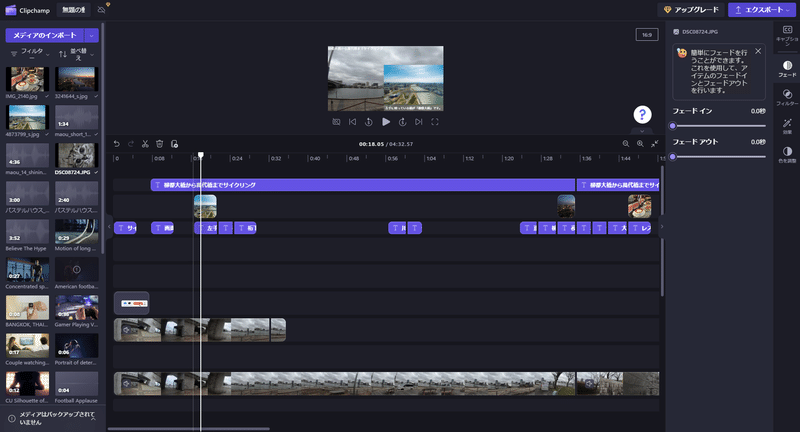
モザイクのかけ方
歩行者にモザイクをかける方法がわからなかったのですが、公式サイトに記載がありました。
動画の一部分のみにぼかし効果を追加する方法
ビデオ クリップのセクションにぼかし効果を追加する
動画に部分的にぼかしを入れるには、クリップをスプリットし、スプリットしたクリップにぼかしフィルターを追加します。このぼかし効果のスタイルは、商品動画や機密情報、トレーラー動画、予告動画などに最適です。2 つのクリップ間の スムーズな切り替えとして使用することもできます。
1.動画をタイムラインにドラッグ アンド ドロップします。
2.動画をクリックすると、緑色にハイライトされます。
3.スプリットしたいタイムスタンプにカーソルを移動させます。
4.タイムライン上で [スプリット] ツールをクリックします。
5.カーソルを再び移動させて、スプリット タイムスタンプを終了します。
6.もう一度 [スプリット] ツールをクリックしてから、新しいスプリット ビデ オ クリップをクリックします。
7.[効果] タブをクリックしてから、[ぼかし] 効果をクリックします。
静止しているサブジェクトにぼかし効果を重ねる
人物の顔や車のナンバープレート、機密情報などにぼかしを入れたい場合は、 ピクチャインピクチャ効果を使用します。 このぼかし効果は、動きや移動が少ない動画や画像に適しています。
1.動画をドラッグ アンド ドロップでタイムラインに置きます。
2.ぼかしを入れるサブジェクトだけが表示されるように、動画をクロップします。
3.[効果] タブで、クロップした動画にぼかし効果を追加します。
4.ぼかしを入れた動画に下のタイムラインに、同じ動画をドラッグ アンド ドロップで置きます。
細かく書かれていますが要約すると、動画を複製し、上部にモザイク用のタイムラインを作成します。モザイクをかけたい範囲を「スプリット(Sキー)」で区切り、都度モザイクの範囲を「クロップ」します。
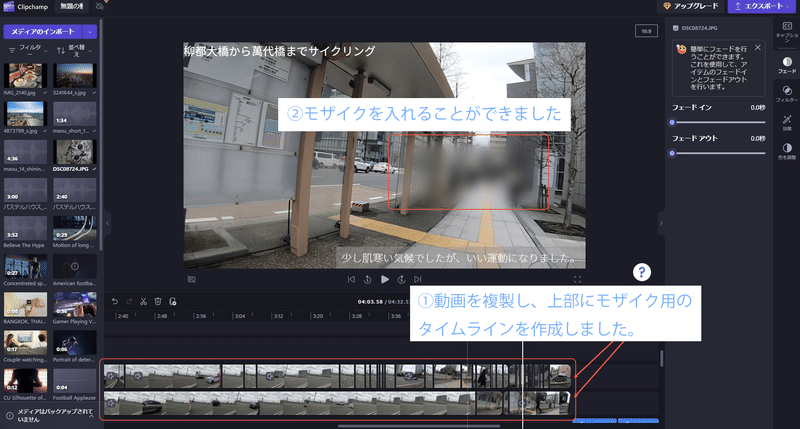
トラブル発生 その①
問題なく操作していたのですが、途中でトラブルが発生しました。
エンドロール用に写真を追加したタイムラインの左端に透明になって選択できなくなってしまった無が生まれてしまいました。
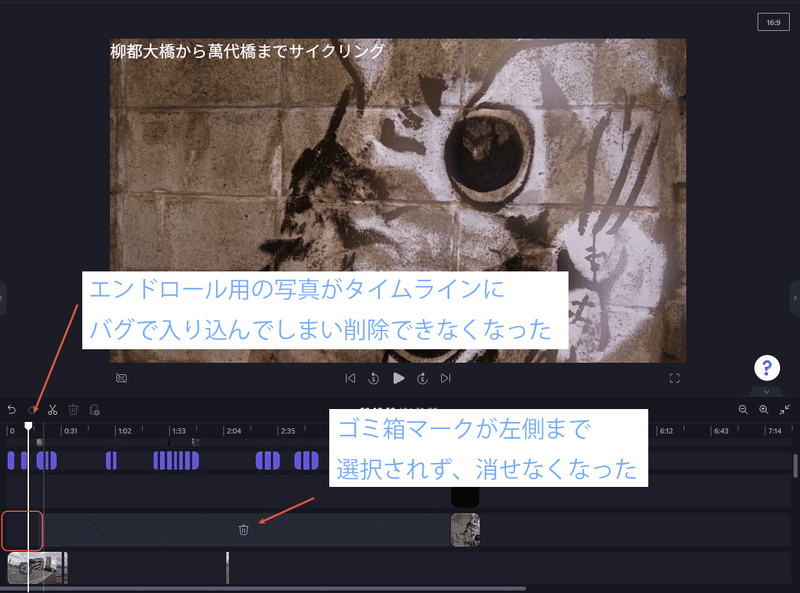
最終的にはタイムライン右側にある写真を別のタイムラインに移動させたりしたらいつの間にか直っていました…ここでだいぶ時間がかかりました。
有料版であればアプリケーションがありますし、動作も安定していると思うので、Web版は不安定なバグがあるのかもしれません。
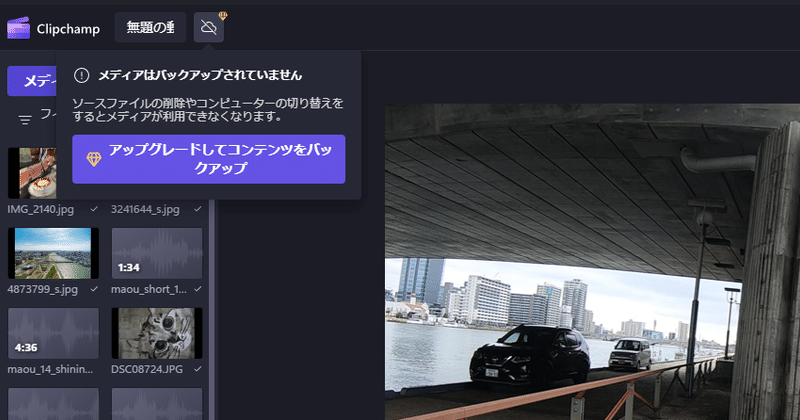
動画の出力
動画を作成出来たら右上のエクスポートをクリックします。
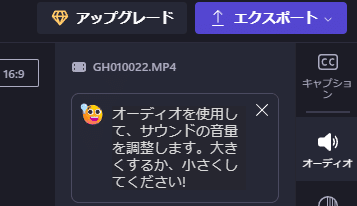
暫く待つと出力が完了します。
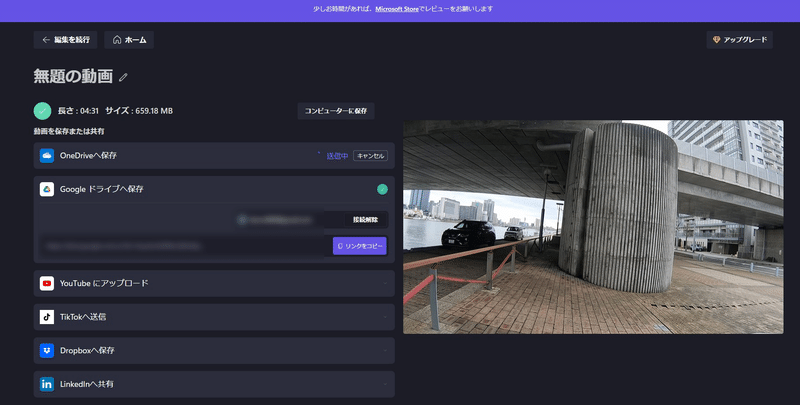
トラブル発生 その②
OneDriveへ保存をクリックしましたがなかなか保存が終わらなかったため、「コンピューターに保存」を押してローカルに保存しようとしましたが保存容量が不足していますと表示されてしまい、ダウンロードができませんでした。結局原因がわからず、グーグルドライブに保存したあとにローカルに保存しました(2度手間…)
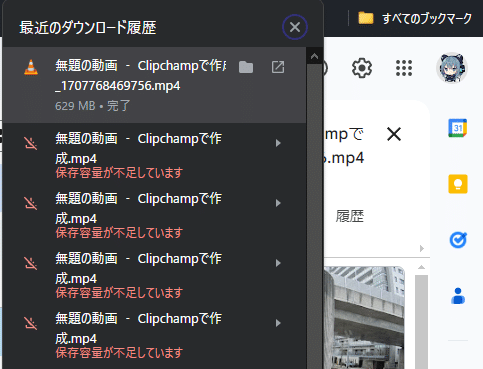
トラブル発生 その③
Clipchampにはテキスト読み上げ機能も無料で使用できます。

ただし、読み方が間違えている箇所が都度ありました。気づいたのが動画出力後の内容確認時だったため、修正をしようとしたと出力画面から編集画面に戻った際、以下のようなキャッシュエラーが発生してしまいました。
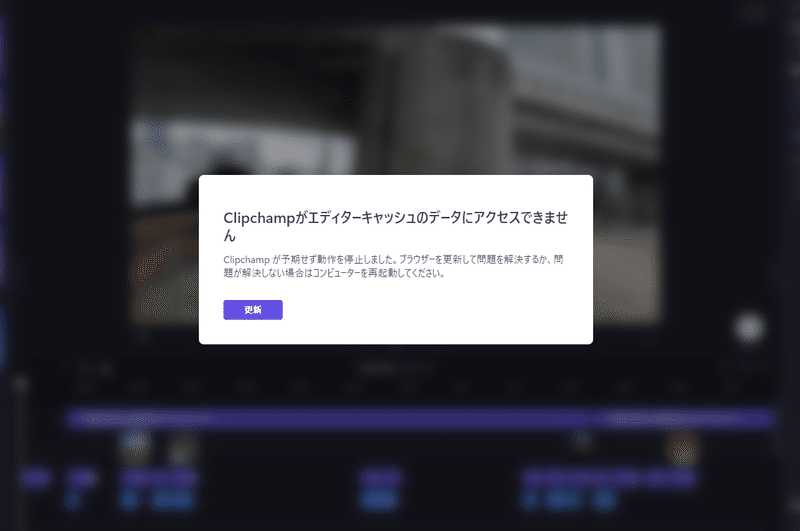
更新を押したところ、読み込みエラーが発生したとのこと。×マークをおして編集画面に戻ったところタイムラインが真っ赤っかに…
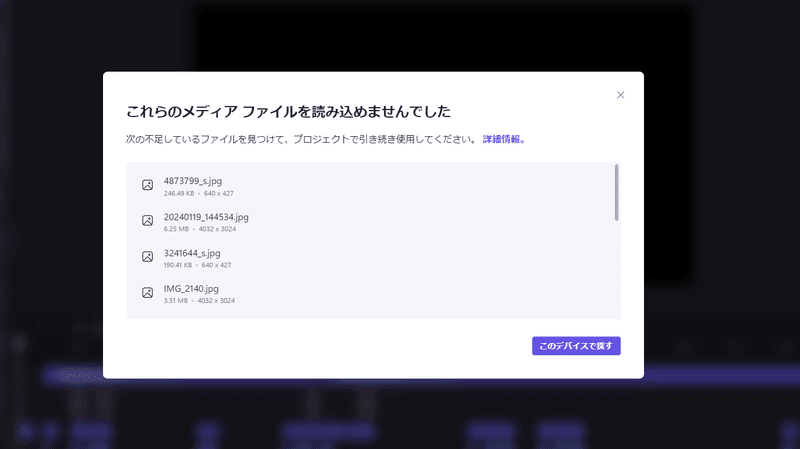

無料版ではバックアップが取れず、初めての編集で数時間かかってしまったので読み上げ間違いはあきらめることに。
ブラウザはBraveを使用しておりchrome製ではありますがEdgeがいいなど、相性問題とかもあるかもしれませんね。
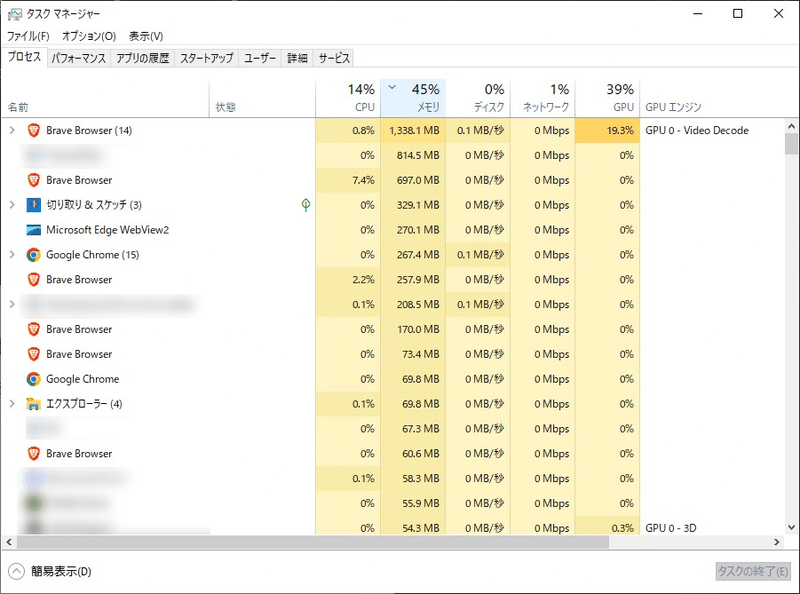
何とか完成!
そして何とか出来た動画がこちら。
まとめ
今回は無料版Clipchampを使用してみました。
使用して判明したメリットデメリットを記載します。
■メリット
無料で使用できる←これが一番大きいですね
フォトレガシよりも凝った編集(モザイク等)ができる
プロ版でしか使用できない素材があるが、特に問題なし
読み上げ機能が簡単に挿入できる
■デメリット
バックアップが取れないため、多数のトラブルの原因につながる
エンドロール等使いまわしできないため、都度作る必要がある(最後エラーで消えてしまいましたが、エンドロール用の動画を単体で作ればよかったかもしれません)
OneDriveが無料版の5GBだとすぐにパンパンになる(今回の動画は600MBほどでした)
出力時、筆者環境だと容量不足のエラーが発生してしまう為、外部サービスを経由する必要がある
不安要素もありますが、無料でこれだけできるのはかなり良いなと感じました。Clipchampの基本的な操作もわかったので、有料版を導入してみるのもいいなと思いましたが、動画編集を頻繁に行わないのであれば無料版で十分かな?と感じました。
最後までお読みいただきありがとうございました!
この記事が気に入ったらサポートをしてみませんか?
