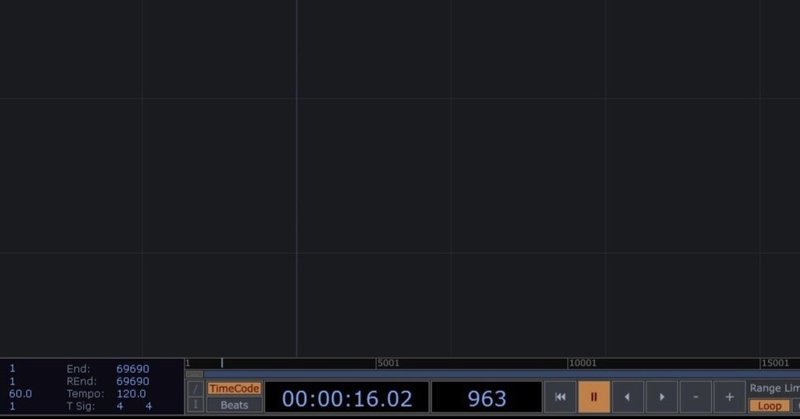
TouchDesignerのTimeCodeについて
タイムコードとは?TouchDesignerでは使わない?
タイムコードとは動画制作の時間軸を管理する数値になります。
TouchDesignerはオーディオビジュアルやインタラクティブアートに使われる事が多いと思います。
オーディオビジュアルは即興のライブで、予定より長くなったり短くなったりするので、タイムコードで細かく管理はしないですね。
インタラクティブアートは1日中、会場でシステムが動いていて、リアルタイムに映像が変化するので、時間軸で管理するって概念自体がないかも??
なので、TouchDesignerではタイムコードはあまり注目されないんです。
私はTouchDesignerで映像を作る事が多く、タイムコードを多用します。
映像作る時は、やっぱり、1フレーム単位で調整したくなるんですよね。
今回はちょっとニッチなTouchDesignerの使用用途ですが、タイムコードについてまとめました。
本日の内容
映像制作でTouchDesignerを使う時のワークフロー
TouchDesignerのタイムコードの設定について、
タイムコードが使えるオペレーター
映像制作でTouchDesignerを使う時のワークフロー
映像の全体の長さを決める。
BGMが決まってるならBGMの長さで
決まってない時は、da VinciとかでVコンテを作って全体の長さを決めます。TouchDesignerで作るカットを決める。
私は、実写映像などと組み合わせて映像制作る事があります。
そんな時は、da VinciやPremiereを使って、必要なカットのタイムコードを割り出します。
例えば、1分25秒15frame~2分3秒8frameまで
といった感じで1frame単位で割り出すようにしてます。
この作業は、動画編集ソフトがやはり便利ですね。TouchDesignerで映像を作り、動画編集ソフトへ
TouchDesignerで書き出し、最終的に動画編集ソフトで他の素材と掛け合わせて出力します。
TouchDesignerのタイムコードの設定について、
ワークフローで説明したように、動画全体の尺と各カットのタイムコードを割り出し、TouchDesignerにその数値を入力していきます。
1,全体の長さの入力

画面左下にある、Endに映像の全体の長さのframe数を入れます。
そうすると、タイムラインが任意の値になります。

タイムラインには、動く縦の線があります。
これが現在のタイムコードになります。
このタイムコードのラインは映像編集ソフトのように、クリックで移動する事ができます。
2,RStartとREndの設定
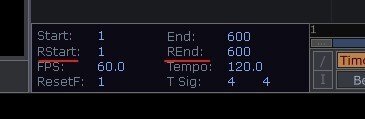
ここには、作業中のframe数を入れます。
例えば、1秒10frameから6秒45frameのCut2をTouchDesignerで作る時は、
RStartに70
REndに405
を入力します。
こうする事で、Cut2の部分を繰り返し再生してくれます。
StartとEnd、RStartとREndの使い分けについて
私は、当初、StartとEndのみで1Cutにつき1ファイルを作っていたのですが、そうすると、制作中にCutの頭部分を少し伸ばしたいってなった時に、タイムラインで制御しているオペレーターをすべて直さなといけなくなります。
タイムラインで制御しているオペレーターが多いほど、作業数が多くミスが発生する可能性もあがります。
ですが、RStartとREndで全体を決めて、StartとEndでCutで必要なタイムコードを指定すると、少し伸ばしたい、少し削りたいが簡単にできます。
また、映像編集ソフトに入れる時や、構成を考え直してる時も、タイムコードを統一しておくことで調整や整理がとても簡単になります。

RStartとREndの設定は、赤丸で囲ったスライダーを左右に動かすことでも調整できます。直感的に作業したい時はここでRStartとREndの設定をします。
タイムコードが使えるオペレーター
Animation CONP
カメラのモーションを調整したり、、geometryやparticleなどの調整もここで行います。
これがないと、映像制作できないくらい多用しまくります。

Audio Flie In CHOP
これはBGMと合わす時に使用します。
タイムコードを使う事で、ドラムにぴったり合わせるのも簡単
Play ModeをLocked to Timelineにすると、タイムラインと同期します。
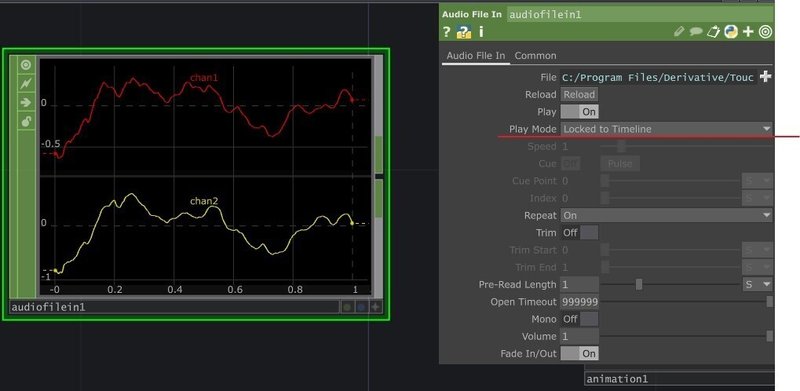
Movie Flie In TOP
他の映像とタイミングを合わせる時に使います。
映像は、全体の尺に合わせた物を入れたりします。
撮影前であれば、セリフの字幕だけで映像を作ったりします。
カットの変わり目がどのようになるか?スムーズにわかるので、
TouchDesignerで出力してる映像と横並びにして、表示したりします。
Audio Flie In CHOPと同じでPlay ModeをLocked to Timelineにすると、タイムラインと同期します。

その他にも、便利な使い方ありますかね??
映像制作でTouchDesigner使われてる方はコメントいただけると助かります。
この記事が気に入ったらサポートをしてみませんか?
