
【エクセル】もっと手軽にふりがなを!
おはようございます。いたをです。
エクセルで名簿を作成する場面は結構多いと思います。
そんなとき、ふりがな欄が必要になることって、よくありますよね。
ふりがなの列を作って、自分で一から入力して・・・、
かつての私もそうでした。
でも今は違いますよ!
エクセルにはふりがなに関係した便利な機能が用意されていますので、最小の手間でふりがなを準備することができますよ。
1.「ふりがなの表示/非表示」ボタンが使えます
エクセルに直接名簿を入力した場合、ホームタブにある「ふりがなの表示/非表示」ボタンを使うことで、かんたんにふりがなを用意することができます。
名簿でふりがなをつけたい列を範囲選択してから、[ホーム]タブの「ふりがなの表示/非表示」ボタンをクリックします。

エクセルには文字を入力したときのふりがなを覚えていて、その「読み」がそのまま表示される仕組みです。
ちなみに「ふりがなの表示/非表示」ボタンの右側にある▼からふりがなをひらがな・カタカナにする設定ができます。

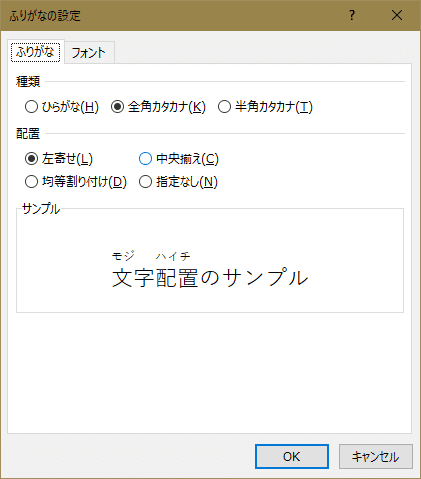
ふりがなの「読み」が間違っているときは、[Alt]+[Shift]+[↑]でふりがな部分が編集可能になります。正しい読みを入力しましょう。
2.別のセルにふりがなを表示したい場合は?
同じセルではなく、別のセルにふりがなを表示させたい場合は、「PHONETIC関数」を使用します。
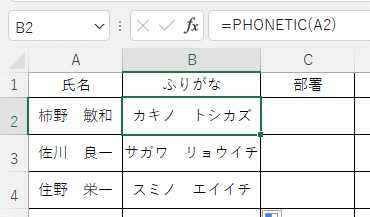
ところが、「PHONETIC関数」を使用してふりがなを表示させようとしても、表示されないことがあります。
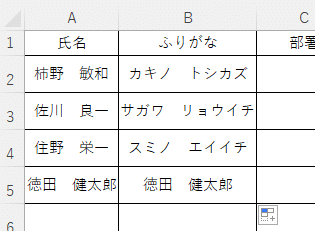
何かトラブル・・・???
いや、そうではなさそう。何か別の操作をしたのかな?
3.テキストファイルなどからコピペしたときは・・・?
実は名簿のデータをエクセルに直接入力せずに、テキストファイルなどからコピペしてきた場合は、エクセルはふりがなの情報を持っていないために、ふりがなが表示されません。
そんな場合は、名前のセルを選択して、
さきほどご紹介した[Alt]+[Shift]+[↑]を押してみましょう。
なんと、この操作でエクセルが自動的に「読み」を推測してふりがなをつけてくれるのです。
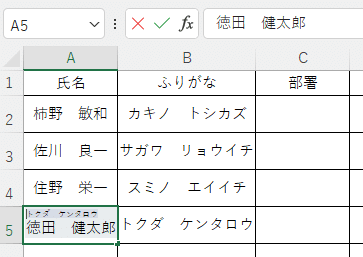
手直しは必要になりますが、一から入力していくよりは格段にラクに入力できます。
4.まとめ
いかがでしたか?
今日はエクセルでふりがなをかんたんに用意する方法についてご紹介しました。
ご活用ください。
それではまた。
***
さいごまで読んでいただき、まことにありがとうございました。 もし面白い記事だったなぁと思っていただけたら、是非!ぜひ「スキ」や「シェア」をお願いします。 戴いたサポートは、皆様の応援に使わせていただき、時々モチベーションUPのためのビール代に使わせてくださいまし。
