
データ分析アドインだけで1%の人材になれる!【Excelでできるとこだけデータ分析①】
今回はパワーポイント、デザインではなくデータ分析や統計の話を解説していきます。統計ソフト、Python、R・・・そんな難しいプログラミングの知識は必要ありません。あくまでExcelの機能で出来る、ビジネス資料作成で使う範囲ですので、ご安心ください。
(※Excelアドインは解説しますが・・・)
デザインももちろん大切ですが、少しの数字とデータがあるだけで資料の説得力は格段にUPします。本格的な統計はデータサイエンティスト等の専門家に任せるとして、ビジネスパーソンとして最低限の数値とデータを扱える知識は身につけておきましょう。
それでは、はじめます。
〈この記事の対象者〉
・Excelを使う方
・統計やデータ分析の初心者、入門者
・プログラミングや統計ソフトは使えない。でも、データ分析がしたい方
・(Excelで扱える)数万件までの範囲のデータ分析を行う方
はじめに、基本の統計用語の復習
「平均」「偏差値」などの言葉は、大学受験や学生の時に聞いたことがある方がほとんどだと思います。これも列記とした統計用語ですので、まずはこの言葉をしっかりおさらいしておきましょう。
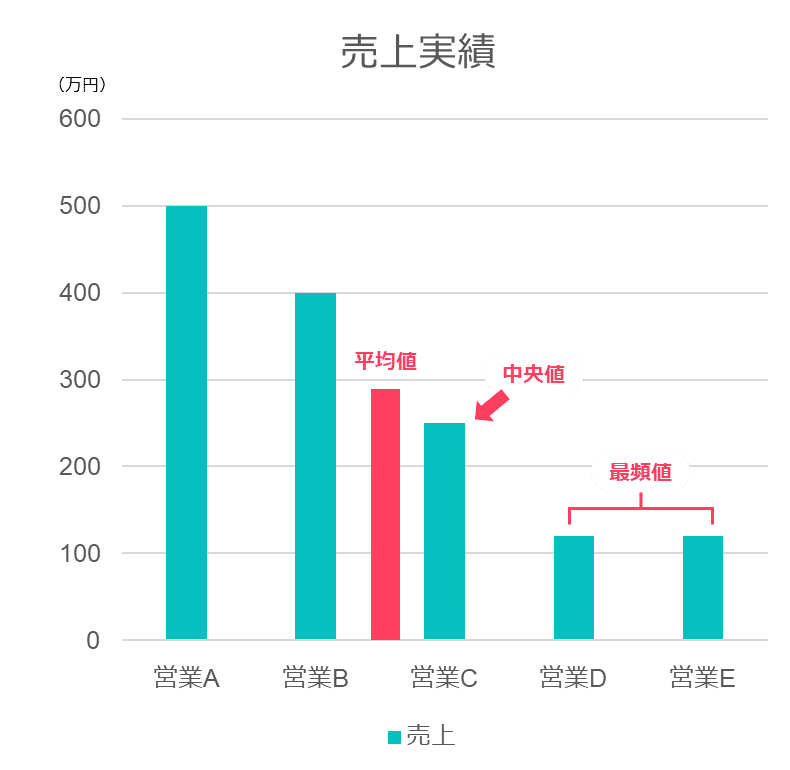
表1のようにある営業部門の売上成績があったとします。平均値以外を解説していくと、まず「中央値」ですね。
ー中央値

中央値とは、サンプルの中でちょうど真ん中にある値です。平均値と同じような値になることも多いですが、実は日本人の貯金額の平均値と中央値に大きな差があることは、ニュースやWeb記事でたまに話題に上がります。
以下のサイトによると、2人以上世帯の平均値貯金額が平均1,139万円の一方中央値は419万らしいです、ものすごく金額が差がありますね。そして、中央値の方が世間の感覚には近いと言われています。貯金額が非常に高い世帯に平均値が引っ張られる(例:貯金額の上は何億、何十億円と存在しますが、下は0円が下限になる)一方で、中央値は金額の大小に引っ張られないからです。
ー最頻値

最頻値も覚えておきましょう。表1グラフのように営業成績下位の方が最頻値ではいけませんね・・・通常は、正規分布と言って、真ん中の成績の人が多くなること(最頻)が多いです。
ー標準偏差、偏差値
標準偏差、偏差値は受験で聞いたことがある方が多いと思いますが、実はビジネスの場でもよく使います。


例えば、営業成績を比べる際、航空事業部の営業メンバーの平均は、大手航空業界向けなので売上が高く平均5億円だった一方で、流通事業部はトップ営業でも2億円しか達成できなかったとします。では、この時の成績評価は航空事業部の営業メンバー全員が上になるのでしょうか?
おそらくは、違いますね。
そこで各事業部の平均値や達成目標額から偏差値を使い比べてあげると、共通の基準で比べることができます。傑出度合いみたいなイメージです。
ちなみに私の務めている会社も、売上金額を単純に比べてしまうと都心エリアの担当が有利になり過ぎたりするため、偏差値を使い標準化しています。(ちなみに、営業成績を偏差値で比べると100点満点のテスト違って上限がないため、トップセールスの偏差値が80以上になることがよくあります笑)
大企業で営業メンバーが多かったり、複数事業部を持っている会社は、偏差値の算出にもなれておきましょう。
ー偏差値の計算式
偏差値は、標準偏差を使い計算で出すことができ、偏差値=(該当の値-平均)÷標準偏差×10+50で求めることができます。また、偏差値は100を超えないと言われますが、計算上は100を超えることはあります。
例えば、1人だけが売上100万円を達成し、他の100人の営業全員がすべて売上10万円だったいうような極端なものだったりする場合です。ただ、こんなケースは(普通はありえないですし)偏差値自体を算出する意味がないです。偏差値は基本的に"正規分布"(山型の真ん中が多くて、成績が高い/低くなればなるほど少なくなる)になるようなケースで使います。
で、Excelでどうやって出すの?
それでは、これらの値をどうやってExcelを使って求めるのでしょうか?もちろん関数を使って頂いてもできますが、今回はExcelアドイン「データ分析」を使い、一気に出力してしまう方法を紹介します。
ーデータ分析アドインでできること
結論から言ってしまうと、アドインを使えばと以下の統計基礎情報を一発で出力することができます。むちゃくちゃ便利です。偏差値はないのですが、標準偏差からすぐに求められます。
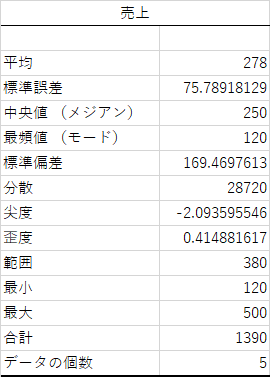
ーデータ分析アドインの設定方法
非常に簡単な設定で、Webから何かインストールしたりする必要もないのでご安心ください。まずExcelから[ファイル]-[オプション]-[アドイン]を選択してください。
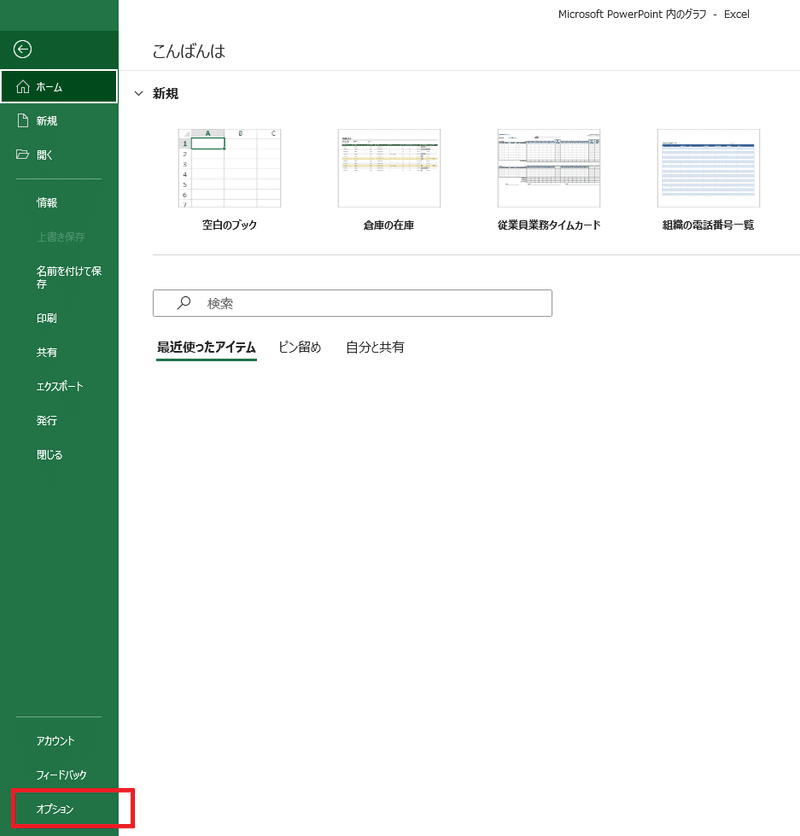

この中の分析ツールを選択してOKを押してください。これだけで設定は完了です。
Excelを使う人が100人いる中でデータ分析アドインを使える人は体感1人もいないと思います。自信を持ってください。このアドインを入れた時点であなたは1%の貴重なExcelスキルを持った人材です!
ー基礎統計を出して見る
データ分析アドインが分析されると[データ]-[データ分析]のボタンが新たに現れますので、クリックしてください。
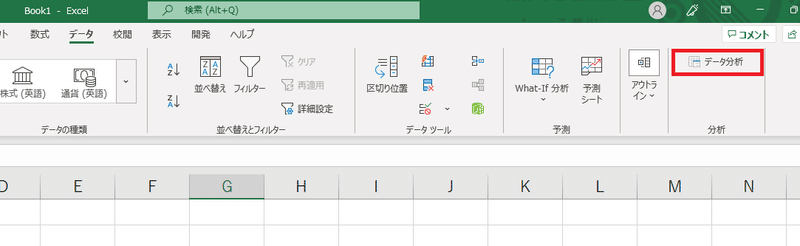
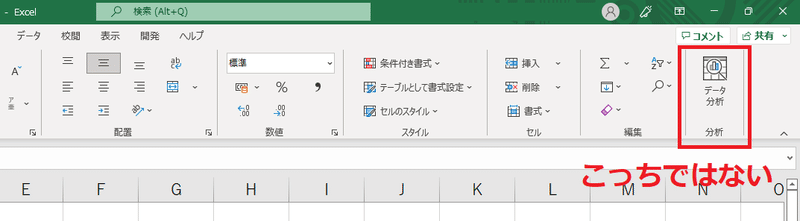
虫眼鏡マークのデータ分析機能の方ではありませんので、ご注意ください。
こっちはまた別の機能です!
選択できる項目が沢山ありますが、専門的な項目もありますので全て覚える必要はないです。まずは「基本統計量」を使ってみましょう。
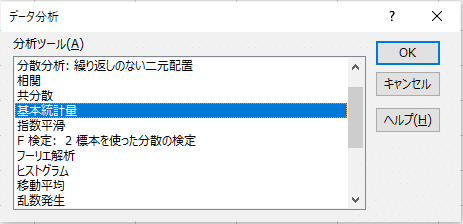
以下のようにデータを選択してOKをクリックしてください。
[入力範囲]・・・きちんとデータ範囲を選択してください
[先頭行をラベルとして使用]・・・1行目が実際のデータになるのか、項目タイトルになるのかという意味ですね。今回は項目タイトルになっているのでチェックをいれます。
[出力先]・・・新規シートに作ったり、既存シートに作ることもできます。
[統計情報]・・・ここにチェックを入れないと出力されません。
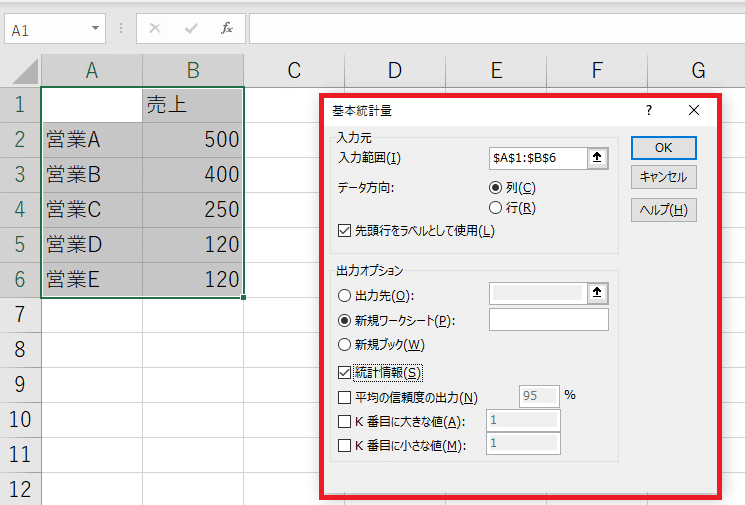
OKをクリックすると平均や標準偏差などが出力されます。
まとめと次回にむけて
このままの流れで相関や回帰分析のようなザ統計についても解説したいのですが、次回はその前にデータ分析の最重要トピック・・・データ分析アドインよりもっと簡単かつ超仕事でも使う「ピボットテーブル」機能を解説します!
データ分析アドインは使えなくても何も恥ずかしくないですが、ピボットテーブルは使えないと「この人本当にデータ分析わかってるの?」と思われます(笑)
ピボットテーブル使いこなせずしてデータ分析ができるビジネスパーソンとは言えない、それくらい必須スキルですので是非マスターしましょう。
それでは、ありがとうございました。
<本日の内容>星3つ★★★☆☆~星4つ★★★★☆
「職場の資料作成には困らない」
~「資料作成を得意スキルに、職場で一目置かれる」
この記事が気に入ったらサポートをしてみませんか?
