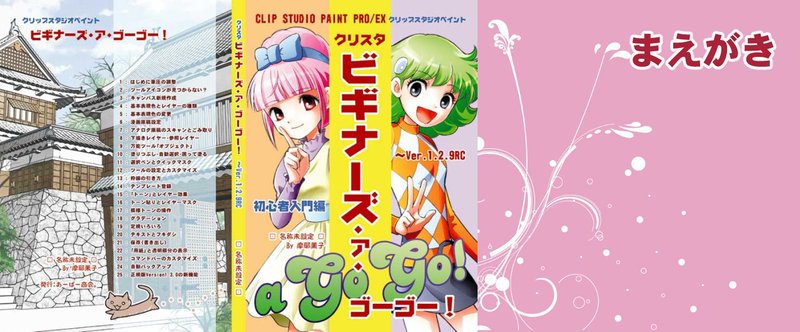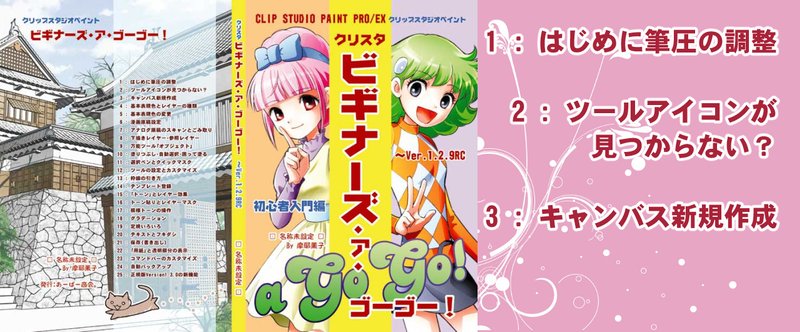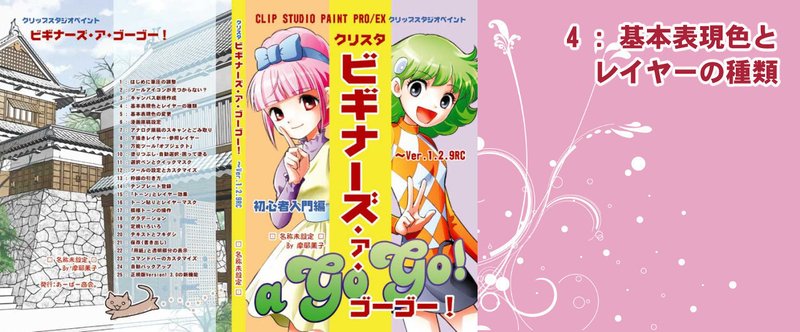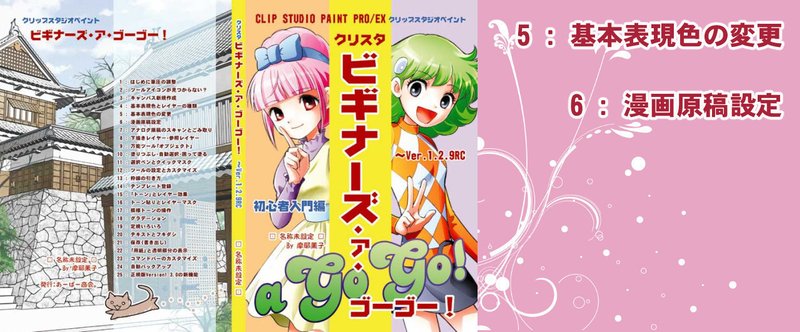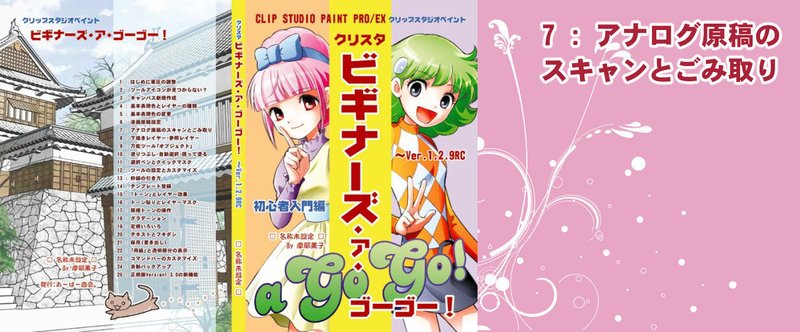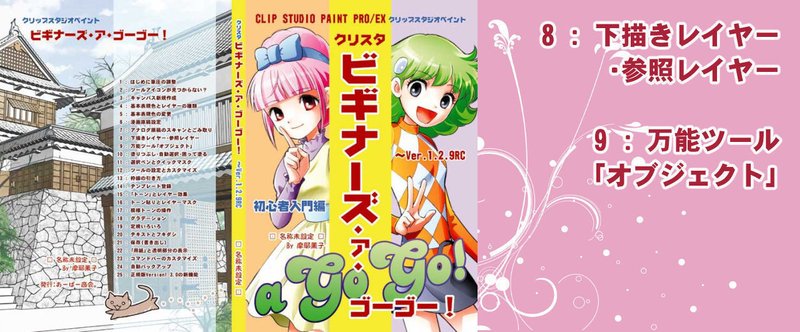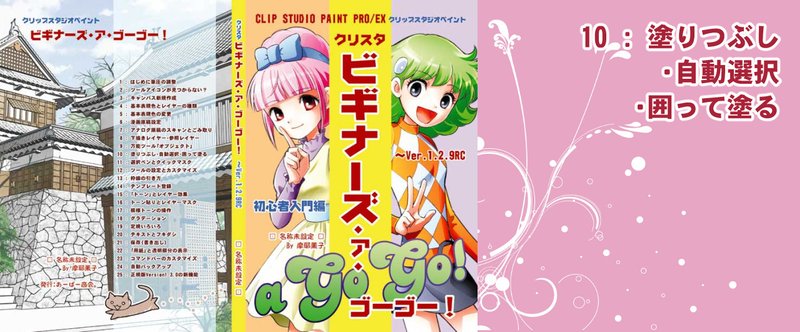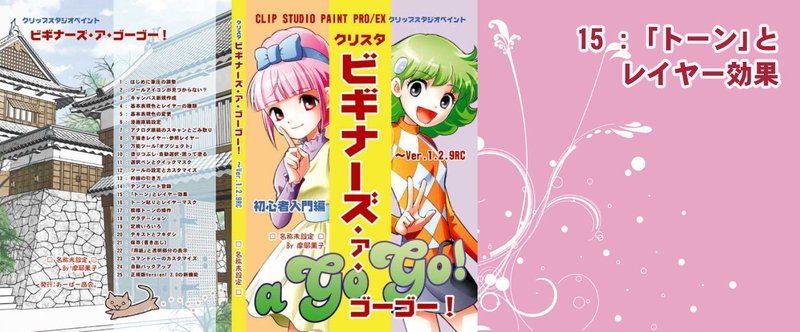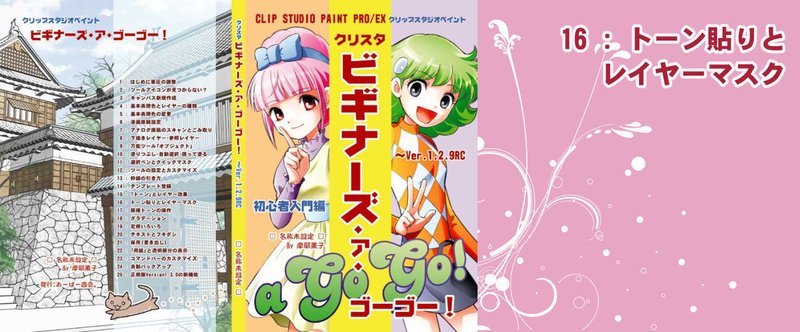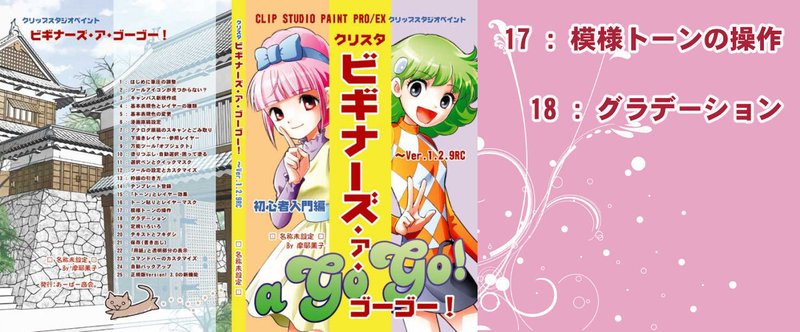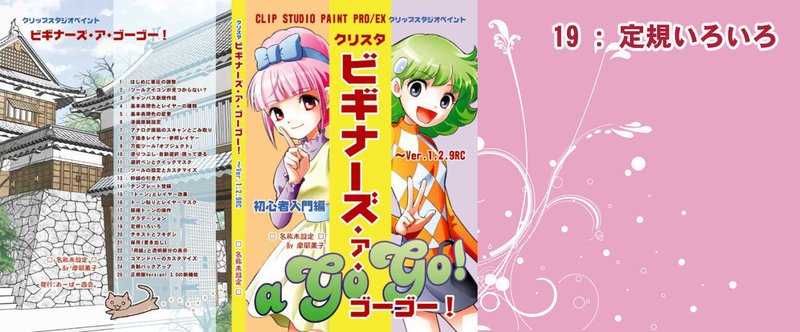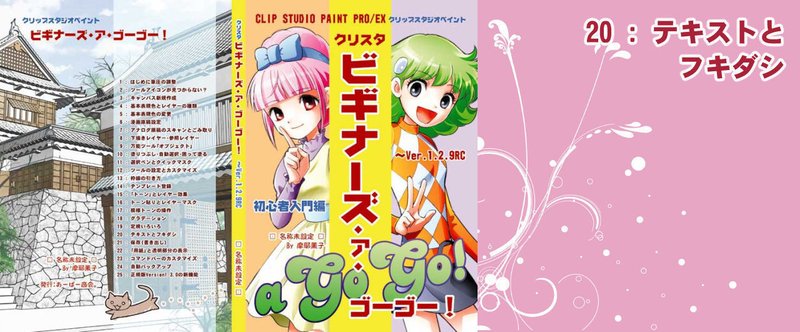記事一覧
ビギナーズ・ア・ゴーゴー!(まえがき)
この記事は、2013年12月30日に同人誌で発行したクリスタ(CLIP STUDIO PAINT)ノウハウ本「ビギナーズ・ア・ゴーゴー!」のWeb公開版になります。
同内容の冊子版は、イベント頒布およびサイトでの自家通販で頒布しています。通販のご案内
また、DL販売のPDF版もあります。詳しくはこちらのページをご覧ください。「ビギナーズ・ア・ゴーゴー!」DL販売
こちらでは、項目
1 : はじめに筆圧の調整 2 : ツールアイコンが見つからない? 3 : キャンバス新規作成
1 : はじめに筆圧の調整 クリスタをインストールしたら、なにはともあれまず起動してみましょう。
インストールで作成されたショートカットからまず起動するのは、実は「CLIP STUDIO」という「クリスタ(CLIP STUDIO PAINT)」とは別ソフトです。
公式の手順としては、ここから横にある「クイック起動」や「マンガやイラストをかく」のところから「PAINT(クリスタ)」を起動して
4 : 基本表現色とレイヤーの種類
この項目はサンプルとして無償公開しています
4 : 基本表現色とレイヤーの種類
キャンバスの「基本表現色」には「カラー」「グレー」「モノクロ」がありますが、これはPhotoshopなどの「ファイルモード」とは違うと前述しました。
どう違うかといいますと、例えばPhotoshopのグレースケールモードでは、フルカラーを扱うことはできません。例え一箇所でもグレーでない色の部分が欲しい場合は、フ
5 : 基本表現色の変更 6 : 漫画原稿設定
5 : 基本表現色の変更
キャンバスの「基本表現色」はいつでも変更することができます。
上部メニュー「編集」→「キャンバス基本設定を変更」で出てきたウィンドウで「基本表現色」を変更すればOKです。
その下の「基本線数」というのは、階調のあるレイヤーを「トーン」化して二値アミ点化させたり、モノクロ2階調のデータとして書き出す場合などに関係してくる設定です。デフォルトは「60.0」になって
7 : アナログ原稿のスキャンとごみ取り
7 : アナログ原稿のスキャンとごみ取り
アナログ原稿をスキャンして使う場合でも、まず読み込むためにキャンバスを「新規」で作成する必要があります。作成したキャンバス上にスキャナーから読み込んだ画像を展開する、という方式のようです。
作成するキャンバスのサイズはアナログの原稿用紙に合わせればいいかと思いますが、最終データがトンボはいらない場合は、前述した「トンボのいらない場合の原稿用紙」のキャ
8 : 下描きレイヤー・参照レイヤー 9 : 万能ツール「オブジェクト」
8 : 下描きレイヤー・参照レイヤー
「下描きレイヤー」というのは、コミスタにもあった機能でレイヤーの属性です。
下描きを表示させながら他のレイヤーでペン入れや仕上げの作業中、塗りつぶしや自動選択の際に「下描きレイヤー」に描かれている描画部分は無視して参照しない、という機能があります。
下描きを表示させてペン入れ(クリーンナップ)が全部終わってから、下描きのレイヤーの表示を切って改めてベタ塗
10 : 塗りつぶし・自動選択・囲って塗る
10 : 塗りつぶし・自動選択・囲って塗る
「塗りつぶし」と「自動選択(マジックワンド)」は、大抵のお絵かきソフトにもあると思いますが、「囲って塗る」という機能は、私はセルシス製のソフト以外では見たことがありません。これはコミスタでは「閉領域フィル」と呼ばれていたツールですが、大変便利な機能を持っています。
また、「塗りつぶし」と「自動選択」にも、作業を非常に楽にしてくれる「隙間閉じ」という機
11 : 選択ペンとクイックマスク 12 : ツールの設定とカスタマイズ
11 : 選択ペンとクイックマスク
私はあまりSAIは使いこなせていなかったのですが、SAIには「選択ペン」という選択範囲が「描ける」ツールがありますよね。クリスタにもそのツールがあります。
デフォルトでは「選択範囲」サブツールグループに入っています。
「選択ペン」で選択範囲を描いて、「選択消し」ではダイレクトに選択範囲を削除していくことができるサブツールです。
13 : 枠線の引き方 14 : テンプレート登録
13 : 枠線の引き方
枠線は、直線ツールや図形ツールを使ってただ線を引いてもいいんですが、クリスタには「枠線」を引く機能もあります。
枠線機能を使えば枠線を引いた後で線の位置を変更や修正したり、コマを当分割したりコマ同士の結合などが簡単にできます。
ただ、クリスタの枠線機能は「コマ」ごとにフォルダー分けをして作業をすることを前提に作られているところがあります。コミスタの「コマフォルダ」
15 : 「トーン」とレイヤー効果
15 : 「トーン」とレイヤー効果
「トーン」という言葉は、状況によってちょっと指すものが違ったりしますが、とりあえず今ここでは「モノクロ2階調印刷用に、階調表現を二値のドットで表示したもの」ということにします。
要するに普通の「アミトーン」とか、模様がアミ点で表現されてるトーンとか、そういうのです。「点描トーン」とか「カケアミトーン」とか、アミ点になってないものはひとまず置いといてください(
16 : トーン貼りとレイヤーマスク
16 : トーン貼りとレイヤーマスク
トーンの貼り方は、基本的にコミスタと一緒です。
いろんなやり方がありますが、一番解りやすいのは、まずトーンを貼りたい部分を「自動選択」ツールなどで選択範囲にします。貼りたい部分全部を選択範囲にしなくても、後からいくらでも貼り足せますから適当でOK(笑)
17 : 模様トーンの操作 18 : グラデーション
17 : 模様トーンの操作
模様、柄トーンもトーンですから、アミトーンなどの基本トーンと同じように「貼りたい部分を選択範囲にして素材パレットからドロップなどで貼り付ける」「貼り足しや削りなどはそのトーンレイヤーのレイヤーマスクを描いたり消したりする」ことで貼ることができます。
19 : 定規いろいろ
19 : 定規いろいろ
クリスタの「定規」は、大雑把に分けると「(普通の)定規」と「特殊定規」に分かれます。
デフォルトのサブツールでは、上の4つが「定規」下の4つが「特殊定規」になります。ただ、「ガイド」はその中でももうちょっと特殊です。
20 : テキストとフキダシ
20 : テキストとフキダシ
テキストはもちろん「テキスト」ツールで入力します。
Photoshopとかだと、テキストツールのアイコンは「T」ですが、クリスタでは「A」になってます。
「ツールプロパティ」の「フォント」の所で、使いたいフォントを選択し、その下でサイズや行揃え、文字方向などを選択します。
キャンバスのクリックした所に直接インライン入力されます。
クリスタには「イワタアンチ