
建築3Dモデル作成と管理のためのヒント。(初級編解説)
こんにちは、kan.iです。
今回は「建築3Dモデル作成と管理のためのヒント」と題して、設計物の3Dモデリングについて解説していきたいと思います。
平面図や断面パースの作成について解説を行いたいのですが、まずはじめにCADを用いたモデリングの作成と管理について触れておく必要があるため、本記事を執筆することとしました。
本記事では、モデリングについてはさらっと触れる程度です。作成した3Dモデルをより便利に活用し管理するためのヒントがメイントピックとなります。
ここではVectorworksを使用していますが、他のCADソフトウェアにおいても活用できる知識がありますので、紹介するテクニックをぜひ有効活用いただければと思います。
今回もかなり長くなりましたが、ぜひ最後までお付き合いください。
1. 建築モデルの作成
1-1. 2D図面の作成
はじめに、大まかにモデリングの手順について解説していきたいと思います。
今回は、木造二階建て3棟が連なる作品《Floating den, Sinking margin》を用いて3Dモデルを作成していきます。RC造などの場合はやや異なる点はありますが、基本的に同じ操作を用いて作成・管理することが可能です。
様々な手法があると思いますが、最初から3Dに手を出し立ち上げようとすると、各所の納まりで不都合が生じ結果的に時間の無駄となることが多々あります。CADの操作に慣れるまでは以下の方法をオススメします!
ここでは、2D図面を用いて3Dモデルを立ち上げてゆく手法をご紹介します。3D作成用に大まかな情報を記した「配置兼平面図」と「詳細断面図」の2つの図面を作成しますが、それぞれ解説していきますね。
配置兼平面図
初めに与えられた敷地や決定した敷地と、設計物の一階部分の平面図を含む「配置兼平面図」を2D上で大まかに作成します[fig.1]。
いきなりCAD上で作業せずに、手書きのスケッチ図面を画像として配置してその上からCAD上でトレースするのもオススメです。
ここでは、配置図として敷地の寸法や設計物との位置関係などの情報を表記します。また平面図として柱・開口部・階段・各部屋の位置などの情報を表記します。敷地が傾斜であったりスキップフロアの場合は、高さの関係性も表記しておくとさらに良いでしょう。

詳細断面図
次に設計物の上下階を含む「詳細断面図」を2D上で大まかに作成します[fig.2]。
こちらも[fig.1]と同様、手書きのスケッチ図面をトレースしても良いです。
ここでは断面図として柱・梁・基礎の断面及び高さ寸法と小屋組・屋根部分の勾配などの情報を表記します。より詳細にモデリングする場合は、仕上材や各部材の材料(素材/製品)や寸法も表記しておくと良いです。
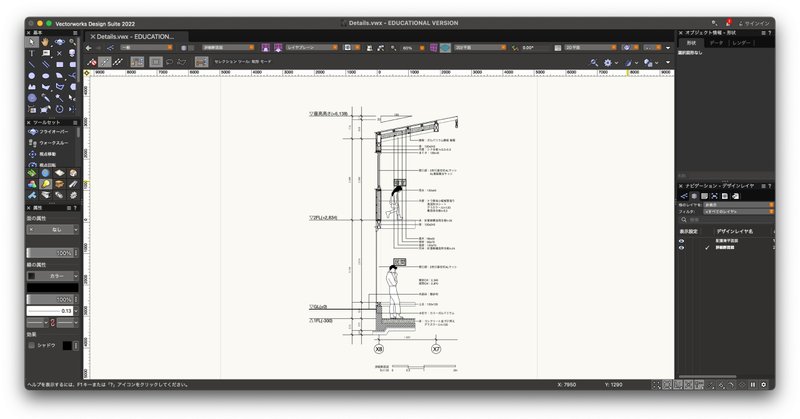
1-2. 3Dモデルの作成
2つの2D図面が揃ったら、いよいよ3Dモデルの作成へ入ります。
それぞれの2D図面を「配置兼平面図」は平面図上の平面にあたるXY平面に、「詳細断面図」は立断面図上の平面にあたるYZ平面(ZX平面)に配置します[fig.3]。
2つの2D図面の断面形状を頼りに、平面を押し出す形で3Dへと立ち上げていきます。Vectorworksでは断面形状を選択した状態でメニューバーの[モデル]>[柱状体]をクリック(SC:cmd+E)すると、柱状体生成のウィンドウが表示されますので、高さ(奥行き/幅)の数値を入力して作成します。
いくつかの押し出しの例を挙げてみます。
柱は断面形状をZ軸方向(高さ方向)へ押し出します。
梁は断面形状をX軸(Y軸)方向(奥行き/幅方向)へ押し出します。
基礎は断面形状をX軸(Y軸)方向(奥行き/幅方向)へ押し出します。
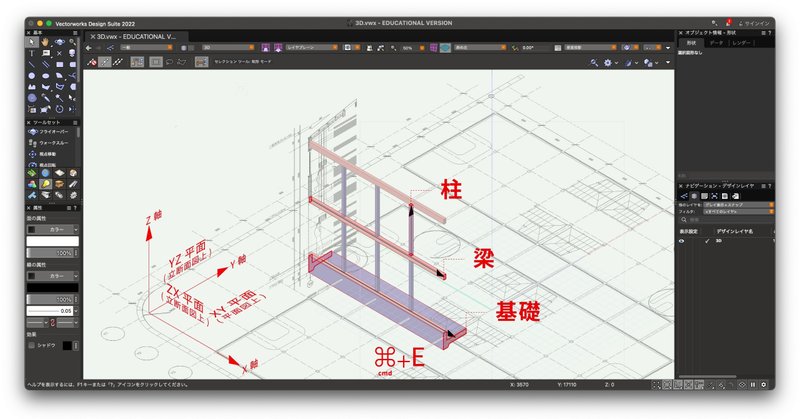
1-3. 建築モデルの完成
さらっとした解説になりましたが、以上の手順を踏んで断面形状を押し出し柱状体を作成する操作で、以下のようにモデリングできます[fig.4]。
モデリングをどこまで詳細に行うかは、コンペや課題などの状況に合わせて見極めていきます。ただし、モデリング後に断面パースなどを作成する場合は、壁内部など詳細に作成していると後の図面作成が容易になるということは重要ですので触れておきます。
非常に複雑に見えますが、2D→3Dの操作を基本として構成されています。
このような非常に複雑なモデルとなった場合の管理については後述します。
複雑なRCの形状などのモデリングについては割愛しますが、ツールセットの[3D]内の各種ツールや、メニューバーの[モデル]内の各種ツールを用いて作成することが出来ます。

2. フリーモデルの活用
2-1. フリーモデルとは
先ほどの建築モデルの作成において、複雑形状のモデリングについては割愛しました。複雑なオブジェクトには、家具・人物・植栽・製品などが挙げられます。あくまで設計するのは建築物であって、これらのオブジェクトの作成には時間をかけたくないですよね。
そこでオススメしたいのが、世界中のユーザーがWeb上で共有しているフリーモデルの活用です。あらゆる分野のオブジェクトが大量に共有されており手軽に使用することが出来ます。ただし無料ですのでモデリングの完成度やデータが最適化されているかは、かなり区々になります。
以下で、フリーモデルの使用手順について解説していきます。
2-2. フリーモデルが見つかるサイト
下記に3つのフリーモデルが見つかるサイトの代表例を示します。全てのサイトに有料モデルが存在しますのでフリーモデルであることを確認してダウンロードしてください。Free3DとTurbosquidは日本語対応していますので、日本語で検索します。CGTraderについては、英語で検索します。
・CGTrader [fig.5]
・Free3D [fig.6]
・Turbosquid [fig.7]


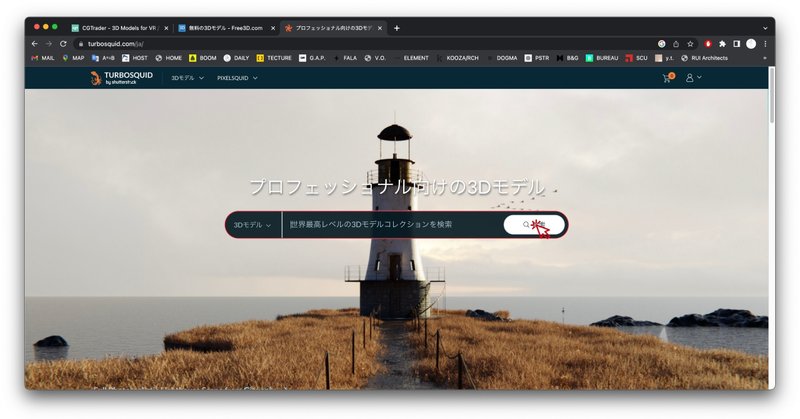
2-3. 実際にフリーモデルを探してみる
では、実際にフリーモデルを探してみます。今回は、Free 3Dを使用します。検索タブに「Furniture」と入力し、検索します[fig.8]。

検索結果が表示されたら、左上の絞り込みタブにあるFree(画像赤枠部分)にチェック☑を入れましょう[fig.9]。無料のモデルのみが表示されます。
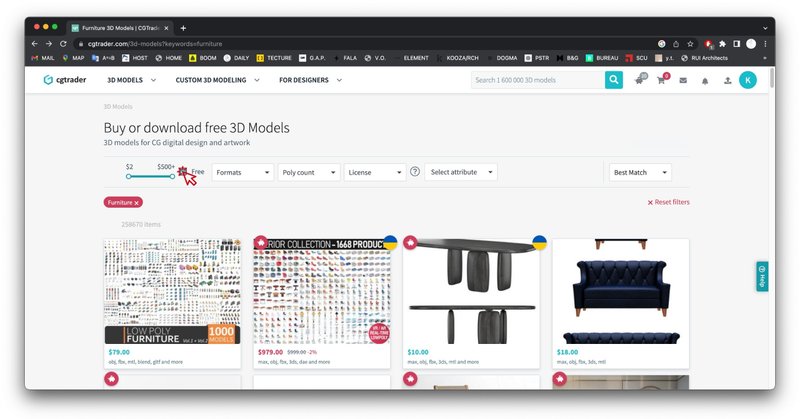
様々なフリーモデルが表示されます[fig.10]。
CADやソフトウェアで、使用できる3Dモデルのファイル形式は異なります。「CAD(ソフト)名 インポート形式」で検索すると、自身が使用しているソフトに読み込み可能なファイル形式が分かります。
今回はBørge Mogensenの《Søborg Chair》を使用します(画像赤枠部分)。

2-4. フリーモデルのダウンロード
クリックして、モデルのページを表示します。右上に「Free Download」のボタンがありますので、クリックしてダウンロードします[fig.11]。
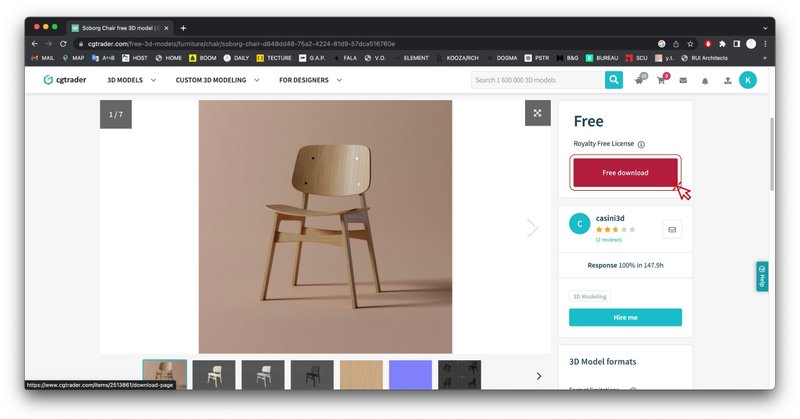
3D Model by : casini3d, 2020, #2513861
大抵の場合、クリックすると待ち時間と広告が表示されます[fig.12]。「Please wait ~ seconds…」と表示されています。広告を見てもらうことと引き換えに無料でダウンロード出来るという仕組みです。

「Please wait ~ seconds…」の秒数が0になると、ダウンロード画面が表示されます。先ほど確認した、自身が使用しているソフトにて読み込み可能なファイル形式をダウンロードします[fig.13]。今回はVectorworksですので.obj形式とテクスチャをダウンロードしてみます。
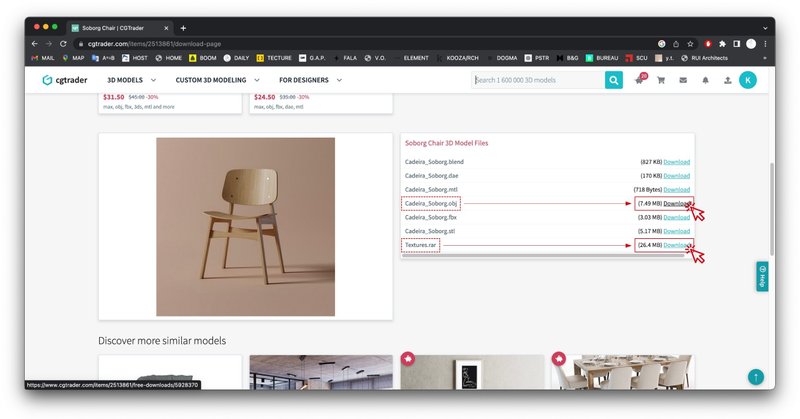
ダウンロードしたファイルは、ZIP形式やRAR形式で圧縮されている場合がありますので、解凍しておきます[fig.14]。
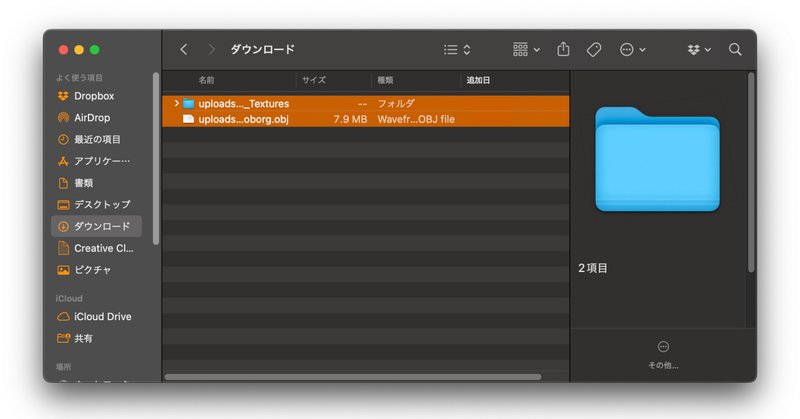
2-5. フリーモデルの編集
ダウンロードした3Dモデルをドラッグ&ドロップで開いてみます[fig.15]。
モデルによっては3軸方向がズレている場合がありますので、メニューバーの[加工]>[回転]を用いて、正しい軸方向へと修正しておきます。
モデルの製作者によっては、テクスチャやパーツごとにオブジェクトを分割してくれています。今回は9メッシュに分割されています(画像赤枠部分)。
適宜テクスチャを割り当てた上で、全てを選択(SC:cmd+A)し、1つのグループ(SC:cmd+G)にしておきます。
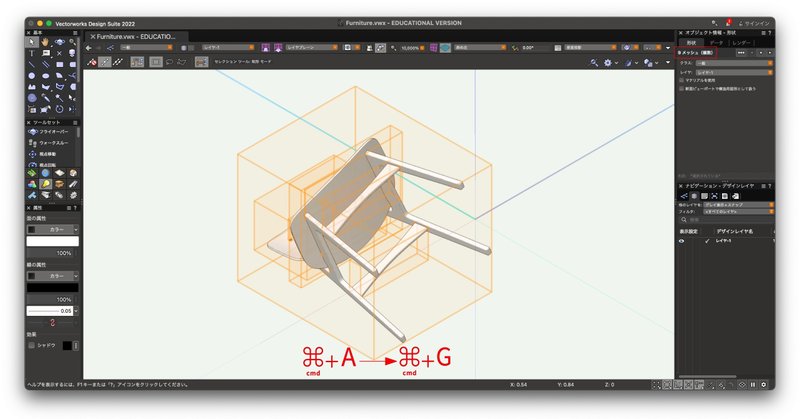
また、ファイルで扱う単位の関係で縮尺がズレている場合があります。
今回はイスの奥行きが0.49mmになってしまっています[fig.16]。
メニューバーの[加工]>[伸縮]で伸縮ウィンドウを表示させます。[◉距離で設定]にチェック◉を入れたら、[現在の距離]の右にある[↔]をクリックします。カーソルが[+]になるので、距離を設定する始点と終点をそれぞれクリックします。今回はイスの奥行きですのでイスの一番後ろ(画面上)と一番前(画面下)をクリックします。終点をクリックする際に、[shift+クリック]で90度単位で真下・真横にスナップします。始点終点のクリック後、[新しい距離]に“450"を入力しOKを押します。指定した縮尺にスケールアップされます。
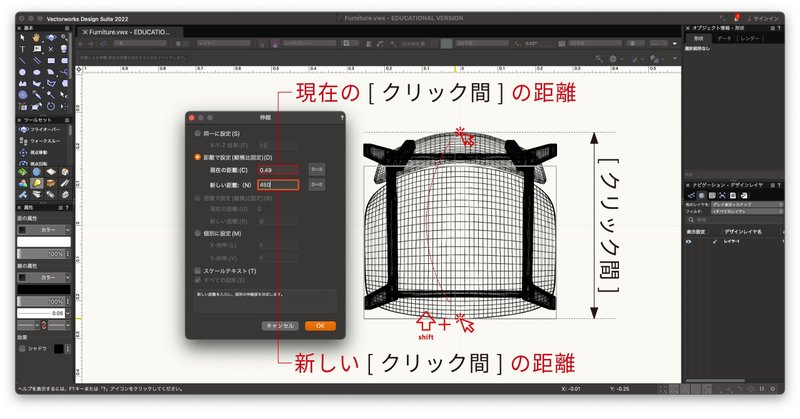
以上のような手順で、フリーモデルの編集を行います。下記が編集を終えた《Søborg Chair》です[fig.17]。適宜、コピー&ペーストにて自身の設計物にレイアウトしてみてください。
注意事項ですがこれらのオブジェクトは複雑なメッシュにて生成されている場合が多く、大量に配置するとPCの動作が不安定になります。レンダリング速度の低下だけでなく、編集時にCADやソフトウェアが強制終了してしまう可能性も高くなります。自身のPCのスペックに見合う使用を心がけることが大切です。このようなリスクを低減する管理についても後述します。
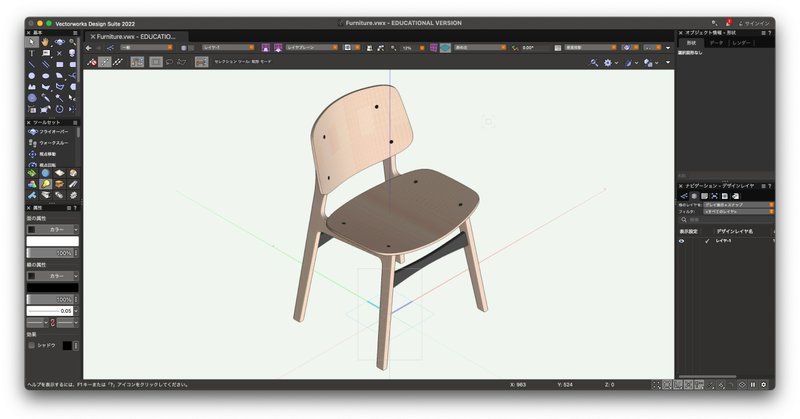
3. 建築モデルの管理
3-1. 重要なのは「階層分け」
上記では建築モデルの作成と、フリーモデルの活用について述べましたが、ここで問題となるのが詳細なモデリングを行うほどデータが複雑化することです。
「特定のオブジェクトを選択したいが重なりが多く選択できない…」
「特定のオブジェクトのテクスチャを変更したいが選択しきれない…」
などなど、様々な問題が発生し始めます。
建築モデルを上手に管理するためにはどうすれば良いのでしょうか。
重要なのは「階層分け」です。いわゆるレイヤーと呼ばれるもので、表示・非表示を切り替えることで作業効率が爆上がりします。IllustratorなどのAdobe系ソフトウェアでもお馴染みですが、1つ1つのレイヤーは1枚1枚のトレーシングペーパーに例えると分かり易いです。トレーシングペーパーに描かれたスケッチ(単一レイヤー)を重ねたり(表示)、何枚か抜いたり(非表示)することで、重なっている全ての情報が透けて1つに見えるイメージです。
あらゆるCADやソフトウェアで「階層分け」の概念があると思いますので、有効活用すると良いでしょう。特にVectorworksの「階層分け」は、非常に優秀ですので、その活用術をご紹介します。
3-2. クラスとレイヤーの違い
Vectorworksでの階層分けの概念には、「クラス」と「レイヤー」の2種類があります。難しそうですが、非常に単純です。
クラス: 上位の階層分け(レイヤーより大きな分け方)
レイヤー:下位の階層分け(クラスの中の分け方)
先ほどのトレーシングペーパーの例で考えてみます。
レイヤーは1枚ずつのトレーシングペーパーです。
クラスはレイヤーをホッチキス留めした1部ずつの冊子です。
レイヤーが10ある場合、10枚を留めた冊子が1つのクラスとなる訳です。
クラスが9ある場合は1部10枚の冊子が9冊ですので、90レイヤー(90枚)となる訳です。また、双方を私は下記のような分類方法で使い分けています。
クラス: 階数や敷地の分類
レイヤー:基礎や外壁の分類
3-3. クラスについて
クラスは1部の冊子を指します。下記がナビゲーションウィンドウの[クラス タブ]です[fig.18]。ウィンドウの構成要素は下記の通りです。
Ⓐ[クラス タブ]
クラスとレイヤーのタブを切り替えるボタン。
Ⓑ[クラス 表示]
クラスを見えるようにするボタン。
Ⓒ[クラス 非表示]
クラスを見えないようにするボタン。
Ⓓ[現在のクラス]
現在の画面で表示しているクラス。
Ⓔ[クラス一覧]
ファイルにある全てのクラス名のリスト。
▼のついた「▼1.設計物」「▼2.敷地」「▼3.寸法線」の3つは、複数のクラスを折りたたんだり展開したり出来る、言わば複数の冊子を入れたクリアファイルのようなものです。そのため▼のついたものは単にまとめるためのもので、「▼1.設計物」という冊子は存在しません。
下記では「1.設計物を階数ごとに分ける」1.1基礎階、1.2一階、1.3二階、1.4屋根階、「2.敷地を構造物ごとに分ける」2.1道路、2.2電柱、2.3道路、「3.通り芯など寸法線を置く」3.1設計物、3.2敷地の合計9つのクラスがあることが分かります。
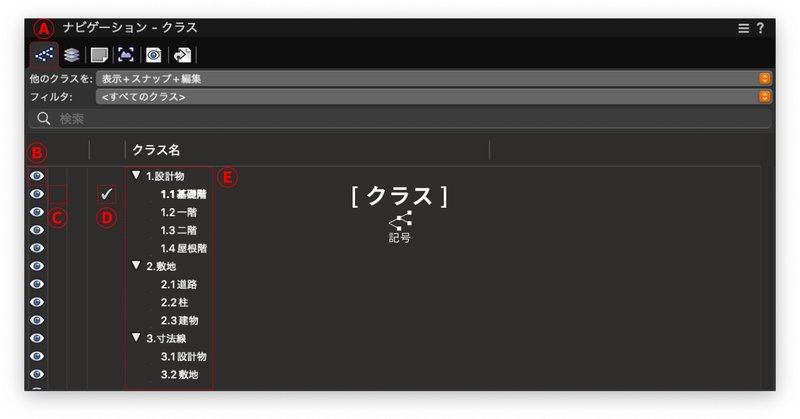
3-4. レイヤーについて
レイヤーは1枚のトレーシングペーパーを指します。下記がナビゲーションウィンドウの[レイヤー タブ]です[fig.19]。ウィンドウの構成要素は下記の通りです。
Ⓐ[レイヤー タブ]
クラスとレイヤーのタブを切り替えるボタン。
Ⓑ[レイヤー 表示]
レイヤーを見えるようにするボタン。
Ⓒ[レイヤー 非表示]
レイヤーを見えないようにするボタン。
Ⓓ[現在のレイヤー]
現在の画面で表示しているレイヤー。
Ⓔ[レイヤー一覧]
ファイルにある全てのレイヤー名のリスト。
Ⓕ[レイヤー階層]
レイヤーの重なり順を示すリスト。
下記では、天井(1)、柱(2)、梁(3)、内壁(4)、外壁(5)、建具(6)、造作家具(7)、置き家具(8)、床(9)、その他(10)の合計10のレイヤーがあることが分かります。

3-5. クラスごとにレイヤーが存在する
クラスとレイヤーのそれぞれについて解説しました。トレーシングペーパーの例で述べた通り、紙は90枚あります。つまり、全てのクラス(9部)にそれぞれレイヤー(10枚)がある(9*10=90)ということになります[fig.20]。
例えば、「Class:一階 / Layer:天井」や「Class:二階 / Layer:天井」が存在します。

3-6. 他の階層の表示・非表示
現在表示しているクラスとレイヤー以外について、その表示・非表示をどうするかを決めることができます[fig.21]。
メニューバーの[表示]から、他のクラスを表示・非表示、他のレイヤーを表示・非表示にすることができます。これが、Vectorworksの「階層分け」が優れている点なのです。
また、現在どのクラスとレイヤーを表示しているかを画面左上のそれぞれのメニューで確認することができます。クリックするとドロップダウンメニューが表示されますのでクラス間やレイヤー間を移動できます。
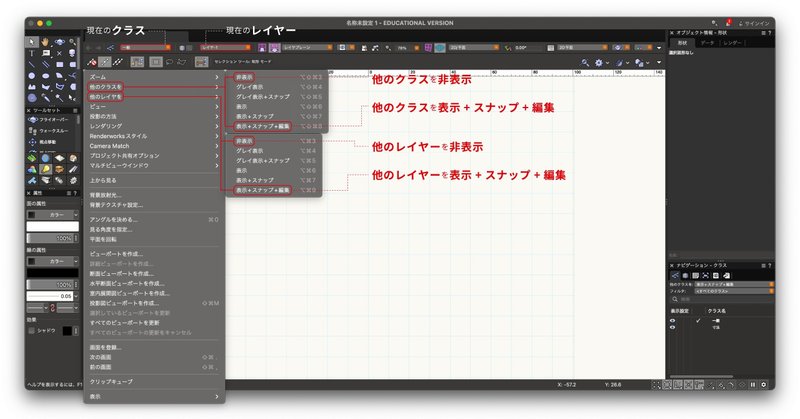
3-7. 他の階層の表示・非表示の例
言葉では分かりにくいと思いますので、実際にⒶⒷⒸⒹの4つの表示方法の例を示します[fig.22]。
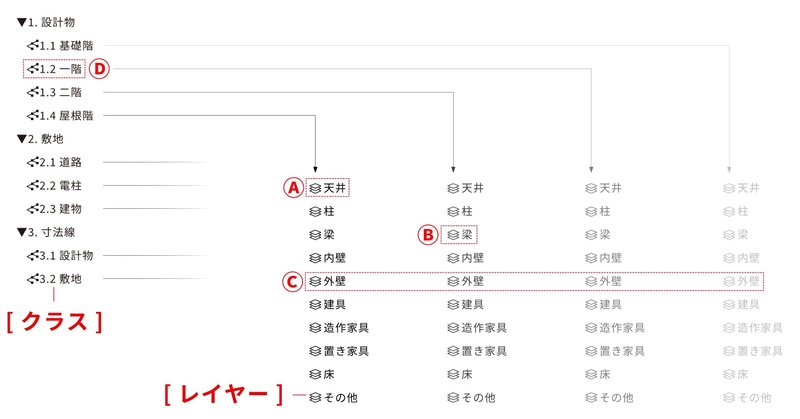
Ⓐ-Class:屋根階 / Layer:天井
[fig.22]でのⒶにあたる表示方法です[fig.23]。
[他のクラスを非表示]+[他のレイヤーを非表示]としています。
この表示方法では、Class:屋根階 / Layer:天井にあるオブジェクトのみが見えています。屋根階の天井のみを編集作業したい時に使用します。
例えば、屋根階の天井のテクスチャの一括変更ができます。
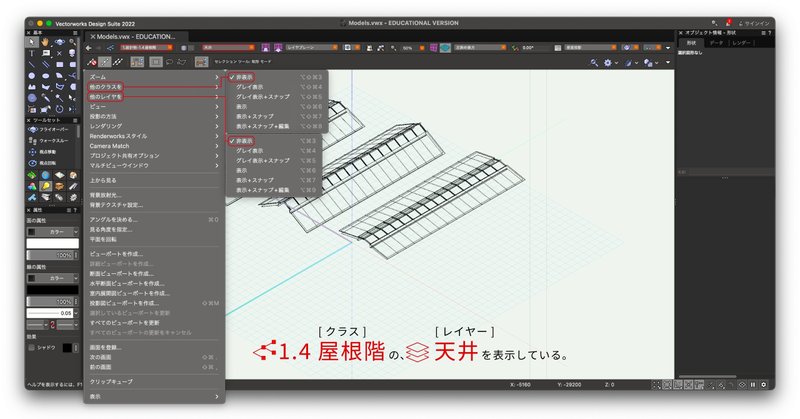
Ⓑ-Class:一階 / Layer:梁
[fig.22]でのⒷにあたる表示方法です[fig.24]。
[他のクラスを非表示]+[他のレイヤーを非表示]としています。
この表示方法では、Class:一階 / Layer:梁にあるオブジェクトのみが見えています。一階の梁のみを編集作業したい時に使用します。
例えば、一階の梁の寸法の一括変更ができます。
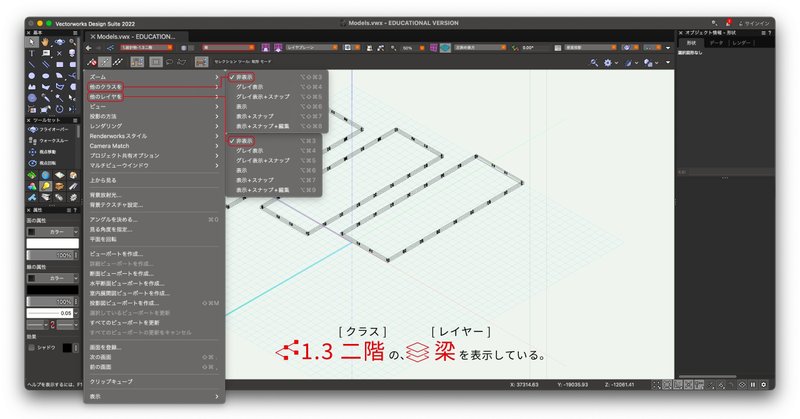
Ⓒ-Class:全部 / Layer:外壁
[fig.22]でのⒸにあたる表示方法です[fig.25]。
[他のクラスを表示+編集+スナップ]+[他のレイヤーを非表示]としています。
この表示方法では、Class:全部 / Layer:外壁にあるオブジェクトが見えています。全階の外壁を一括で編集作業したい時に使用します。
例えば、全階の外壁のテクスチャの一括変更ができます。
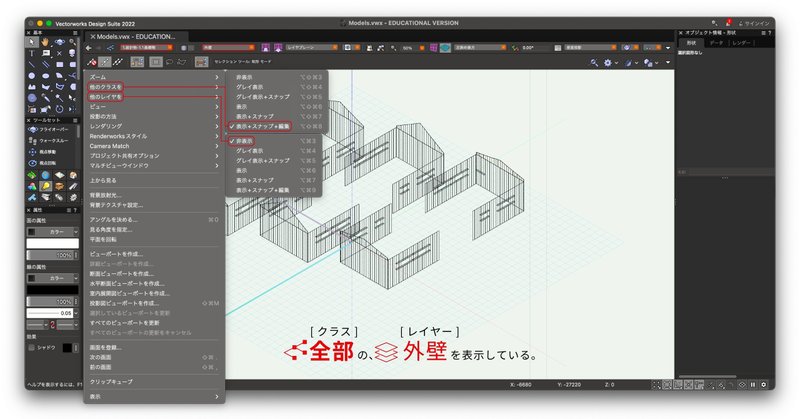
Ⓓ-Class:一階 / Layer:全部
[fig.22]でのⒹにあたる表示方法です[fig.26]
[他のクラスを非表示]+[他のレイヤーを表示+編集+スナップ]としています。
この表示方法では、Class:一階 / Layer:全部にあるオブジェクトが見えています。一階を一括で編集作業したい時に使用します。
例えば、一階部分のアイソメ図作成ができます。

4. まとめ
今回は建築3Dモデルの作成と管理について、ご紹介しました。
最後に、特に大切なポイントを6つまとめておきます。
モデルは2Dから3Dへ立ち上げる
状況に見合う3Dの詳細度を決める
フリーモデルの配置過多に注意
階層分けを上手く活用し作業する
表示・非表示を作業毎に切り替える
特に[家具]レイヤーは常に非表示(動作安定のため)
今回も最後まで読んでいただきありがとうございます。
少しでも役に立つ知識がありましたら幸いです。
では、また次の解説でお会いしましょう!
この記事が気に入ったらサポートをしてみませんか?
