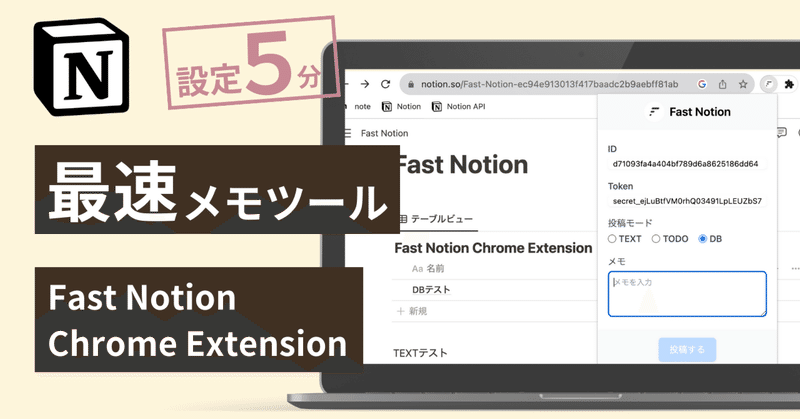
【必須】生産性が40%upするメモツール【Fast Notion】
こんにちは!Notionを全力で広めている山田です。
今回はパソコンで素早くメモを取るツール「Fast Notion Chrome Extension」(以下「Fast Notion」)をご紹介します。
みなさんは作業中に急に思い出したタスクや思いついたアイデアってどのようにメモしてますか?そもそもメモしないですぐにやる、もしくは覚えておくって人も多いかもしれませんね。

みなさんが今の方法で満足していれば全く問題ありませんが、以下の項目に当てはまるものはありませんか?
・メモの度に画面を切り替えるのが面倒
・やるべきことを忘れたことがある
・思いついたことから取り掛かってるから生産性が落ちてるかも
・覚えておかないと!って思ってるのがしんどい
もし1つでも当てはまるものがあれば、今回紹介するツールが間違いなくあなたの生産性を向上させてくれますよ!
なぜなら、今回ご紹介する「Fast Notion」は作業中に画面を切り替えることなく素早くメモを取ることができるchrome拡張機能だからです。
人は別のことを頭に残したまま作業をすると生産性が著しく減少することが分かっています。人は複数のことを同時に進めることが苦手で、マルチタスクは生産性を40%も低下させてしまうことが分かっているんです。
なので、思いついたことはすぐにメモすることが大事。
さらに、人はツールを行き来するだけで著しく集中力が落ちることも分かっています。作業を中断することでストレスの原因にもなりえてしまうんですね。
なので、画面を切り替えずに素早くメモできることが大事。
この2つの条件を満たしているのが「Fast Notion」なんです。
このツールを使えば作業効率は倍増!忘れものもなくなりますよ!
ちなみに開発者はNotion公式アンバサダーのTsuburayaさん。
日本一Notionが学べるオンラインコミュニティ「Notion大学」の運営者です。
ほんと感謝しかない🙏
設定方法は難しく見えるかもしれませんが、ポイントだけ気をつければ実は簡単にできちゃいます。
トークン?インテグレーション??って方でも5分で簡単に設定できたのでご安心ください!
生産性や集中力を落とさずに素早くメモできるツールを手に入れて、快適な作業環境を手に入れましょう!
それではまいります🦜🦜🦜
▼ Notionの始め方や基礎から学びたい方はこちら!
1.Fast Notionで実現できること
まずはこちらの動画で「Fast Notion」が実現できることをご覧ください!

めちゃめちゃシンプルですよね。これが最高なんです!
このメモを使う目的は作業中に思いついたことを素早くメモすること。
とにかく手間をかけないことが最優先なので、余計な機能は全くなく最短距離で指定した場所にメモを保存できるんです。
ショートカットも任意のコマンドを設定できるので、マウスを動かすことなくメモできるのも最高!
シンプルな機能であるからこそ効果は絶大です。自分の生産性を最大限高めるためにも絶対に設定しておきましょう!
2.Fast Notionの設定方法
では早速Fast Notionの設定方法を説明します。
以下の5STEPで進めていきますよ!
1. 保存先の用意
2. chrome拡張機能のインストール
3. トークンコードの取得
4. コネクトの追加
5. IDの取得
🐣🐣🐣
2−1. 保存先の用意
はじめにメモの保存先を用意しておきます。
保存方法は以下3つから選択できて、ページかデータベースを用意しておく必要があります。
1️⃣ TEXT
ページにテキスト形式で保存
2️⃣ TODO
ページのToDoリスト形式で保存
3️⃣ DB
データベースに保存
必要なプロパティや設定は特にないので、普段使っているページやデータベースがあればそれをご利用いただいて全く問題ないです。
なければサクッと作っておきましょう!
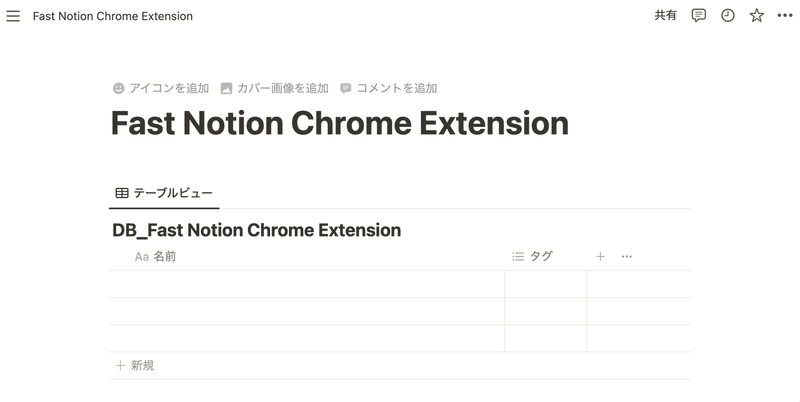
🐣🐣🐣
2−2. chrome拡張機能のインストール
chromeウェブストアから拡張機能をインストールします。
こちらのリンクから「Chromeに追加」ボタンをクリックしてください。
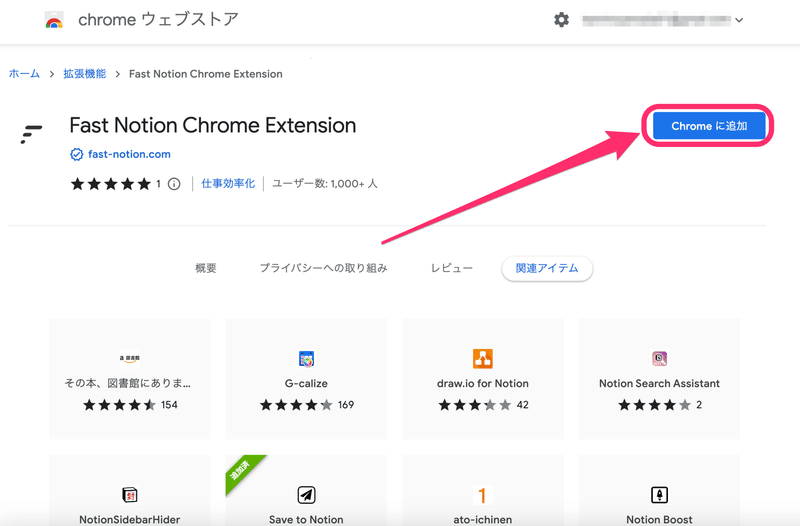
拡張機能が追加されたら、ピンのアイコンをクリックして「Fast Notion Chrome Extension」を固定しておきましょう。
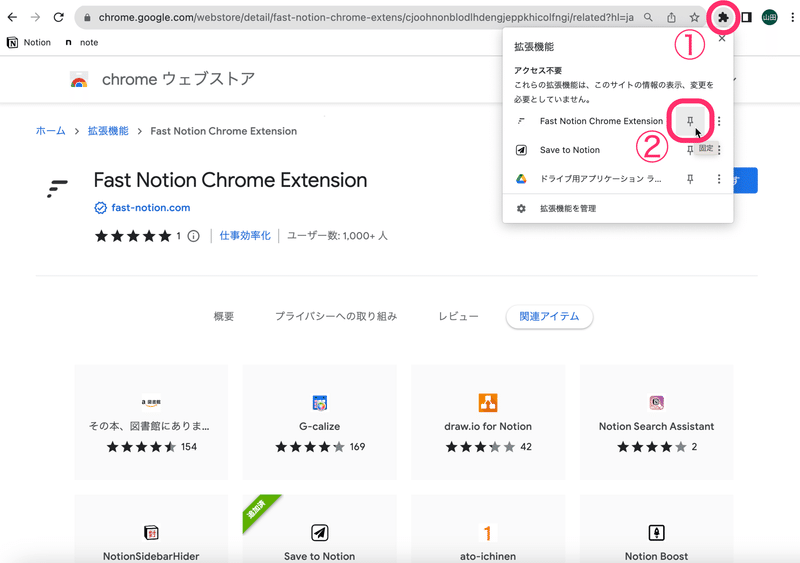
これで事前の準備は完了です🎉
🐣🐣🐣
2−3. トークンコードの取得
Notion APIの開発者ページから設定に必要なトークンコードを取得します。
開発者ページと言われるとなんだか難しそうですが、安心してください。
手順通りに進めれば簡単に取得することができますよ!
まずはこちらのリンクから「+新しいインテグレーション」ボタンをクリックしてください。
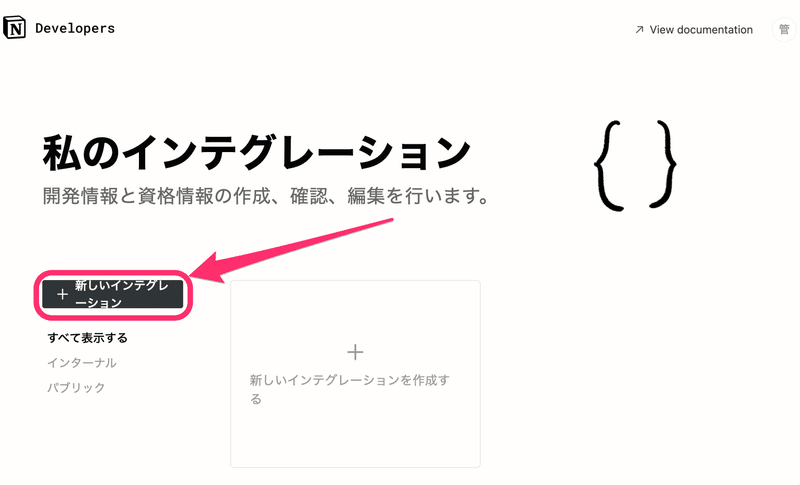
名前を設定して「送信」をクリックします。
ワークスペースもここで変更することができるので、必要に応じて対応してください。
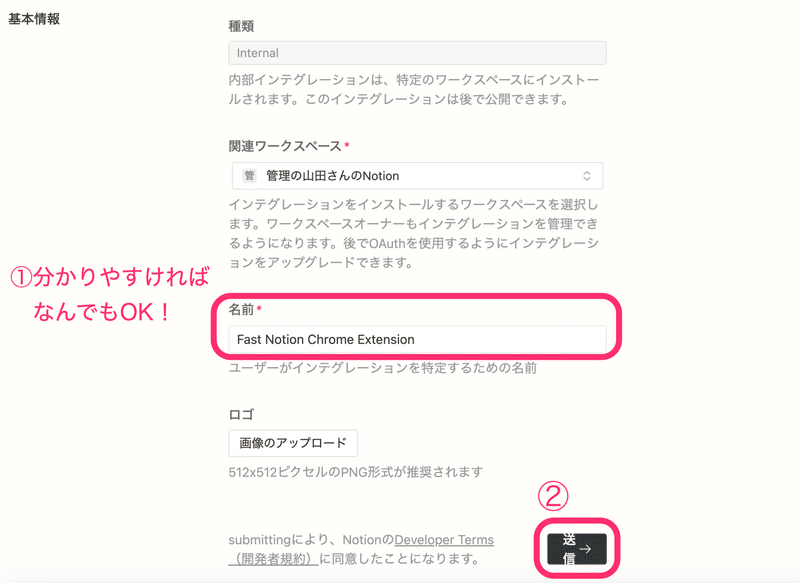
インテグレーションキーが生成されるので、「表示」→「コピー」の順にクリックします。

コピーしたコードは一旦メモしておきましょう。
はじめに用意しておいたページかデータベースに入れておいても良いですね。「secret_」で始まるのがトークンコードです。
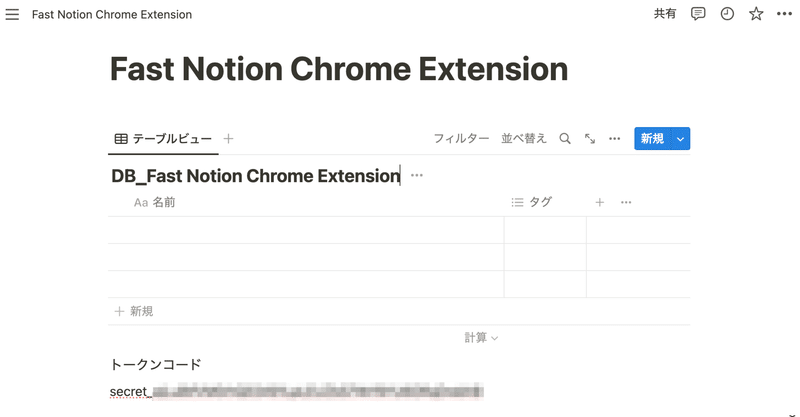
これでトークンの設定は完了です🎉
トークンコードは他人に見られるとNotionを自由に操作されてしまう恐れがあるため、絶対に見せないようにしましょう!
🐣🐣🐣
2−4. コネクトの追加
次に先ほど作成したインテグレーションとNotionのページを連携させます。
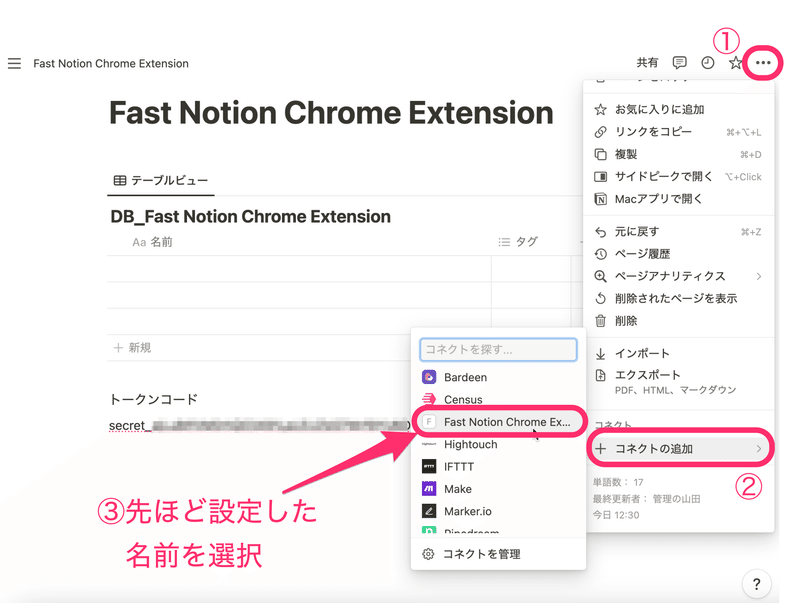
これでFast NotionからNotionにデータを保存できるようになりました🎉
2−5. IDの取得
ページに保存するかデータベースに保存するかでIDの取得方法が異なるので注意してください。
※ ここでつまづく人が多いので、しっかり確認しましょう!
🐣🐣🐣
■ ページIDの取得方法(「TEXT」か「TODO」で保存する場合)
ページIDはURLの末尾32桁です。
ページ名-(以下画像の場合は「Fast-Notion-Chrome-Extension-」)から後ろの部分が32桁のページIDとなります。
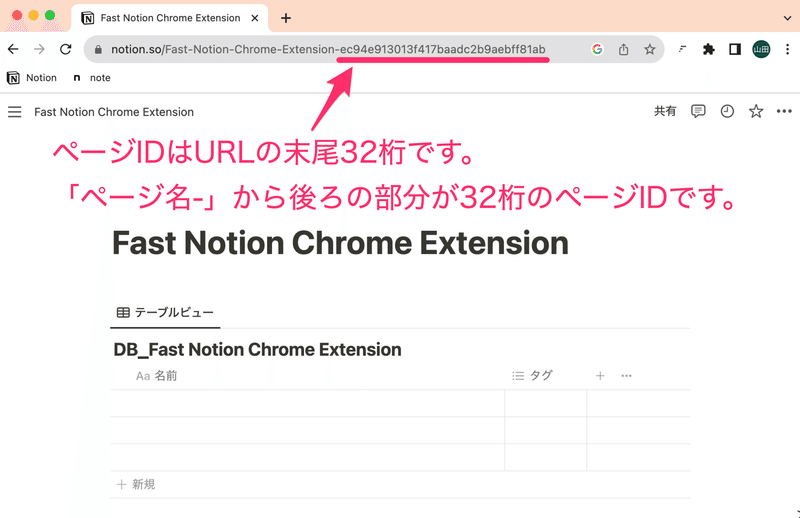
これをコピーして、先ほどのトークンコードと同様にメモしておきます。
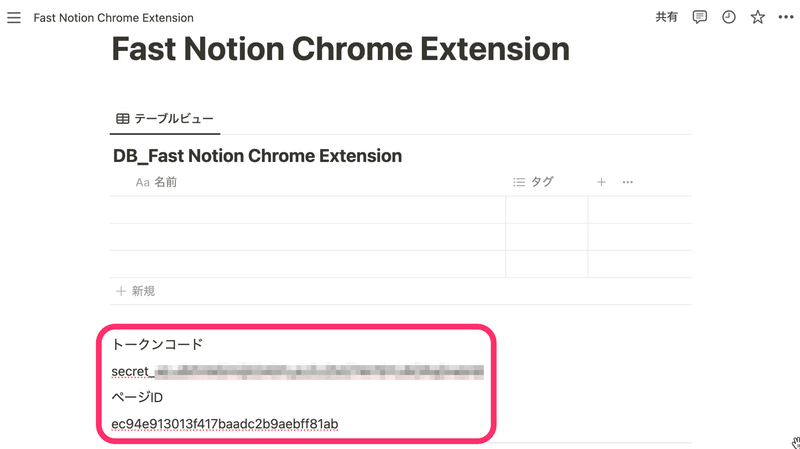
これで必要な情報は揃ったのでFast Notionに登録します。
「secret_」で始まるのがトークンコードです。間違えないように注意しましょう!
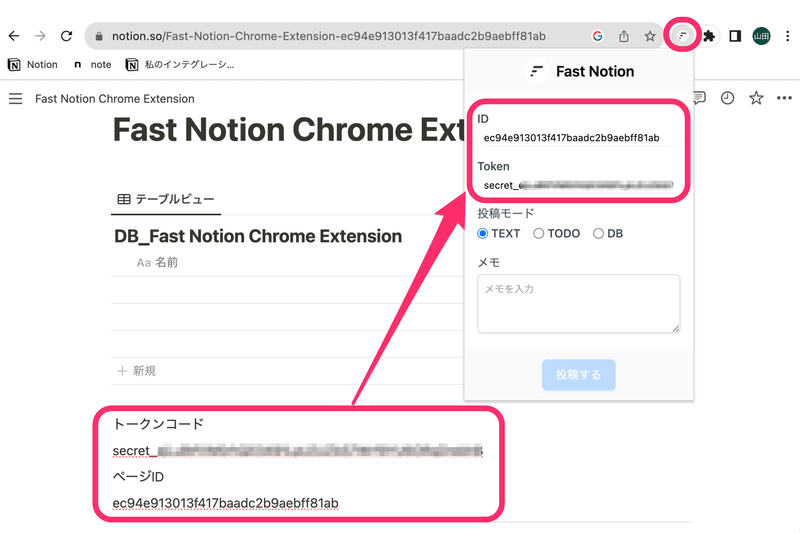
登録できたら、それぞれテストしてみましょう。
こんな形で連携されれば成功です🎉
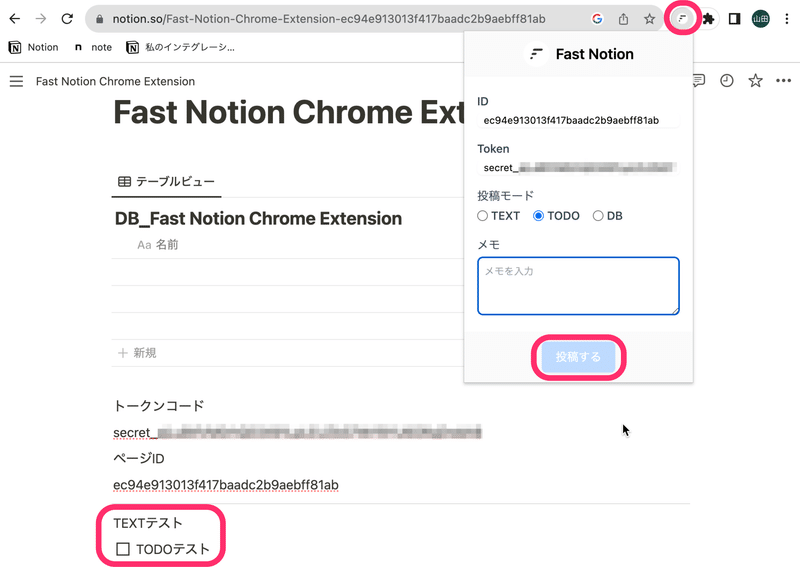
🐣🐣🐣
■ データベースIDの取得方法(「DB」で保存する場合)
データベースのIDは分かりづらいの注意して確認してください!!
僕もここでつまづいて諦めそうになったことがあります。。
まずデータベースの本体をフルページで開きます。
リンクドビューではなく、必ず本体をフルページで開いてください。
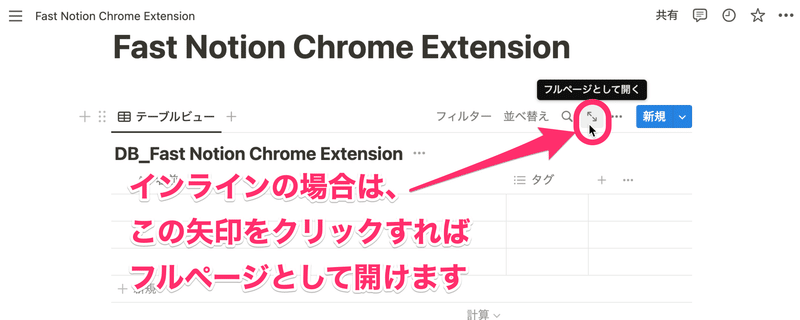
「notion.so/」の後ろから「?」までの間にある32桁がデータベースIDです。末尾ではないので注意しましょう!
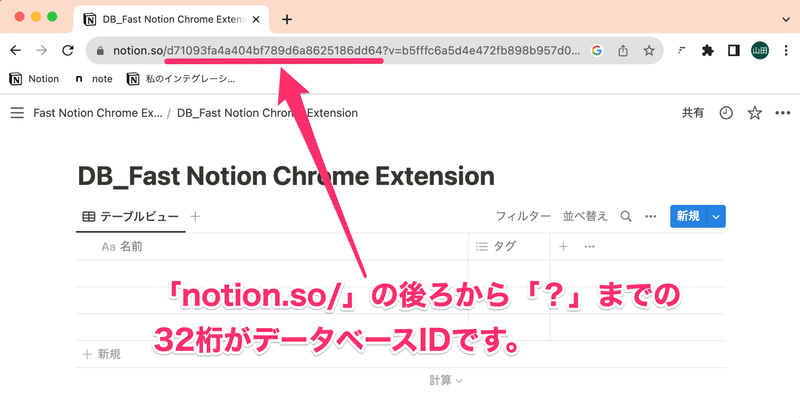
ここがコピーできれば、あとはページIDの時と同様にそれぞれのコードをFast Notionに登録しましょう。
「secret_」で始まるのがトークンコードなので、間違えないように注意です!
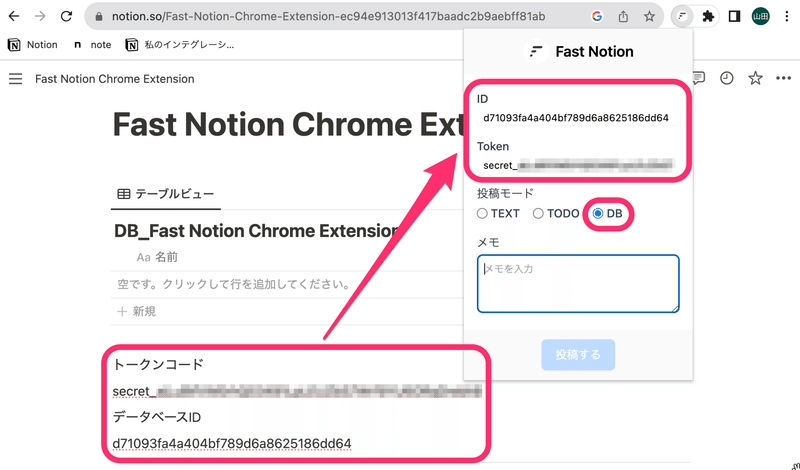
登録できたらテストしてみましょう。
問題なくデータベースに保存されれば成功です🎉
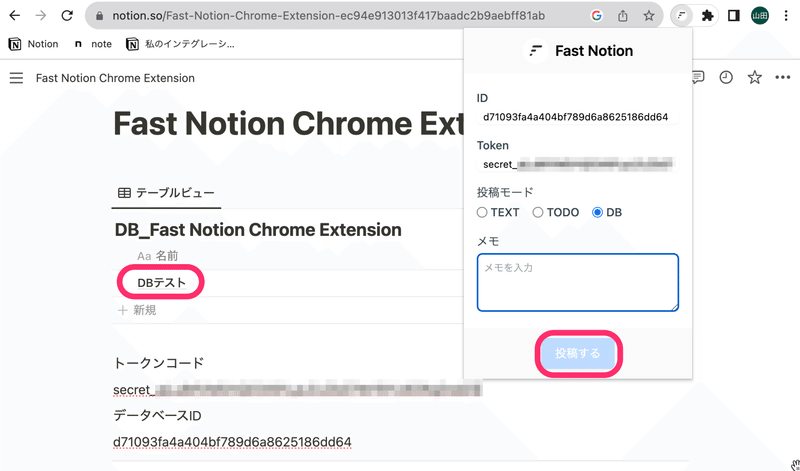
これで必要な設定はすべて完了です🎉
🐣🐣🐣
3.さらに便利に使うためのショートカット設定
とにかく素早くメモすることが重要なので、ショートカットキーを設定しておくとさらに便利に使うことができます。
設定方法は簡単で、右上のアイコンから「拡張機能を管理」をクリックします。

次に左側メニューにある「キーボードショートカット」を開いてから、ショートカットキーを設定します。
ペンのアイコンをクリックしてから、使いたいキーを同時押しすれば設定できますよ!
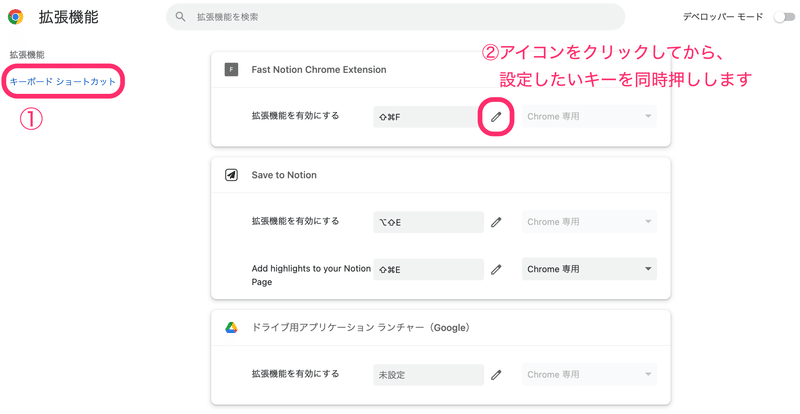
同様の方法で他のchrome拡張機能にもショートカットキーを設定することができるので、ぜひ活用してみてください!
🐣🐣🐣
さいごに
最後までご覧いただきありがとうございます!
役に立ったという方は「❤️(ハートマーク)」を押してしていただけると次の記事の励みになります!
この記事をきっかけに「色々なことを考えながら作業することがなくなった!Fast Notion最高!!」という方が1人でも増えると嬉しいです。
今後もNotionテンプレートの配布や有益情報の紹介を毎週更新していきますので、気に入ったらぜひフォローしてお待ちください!
X(旧:Twitter)でも毎日Notion活用術を発信しておりますので、こちらもフォローしていただけると非常に嬉しいです!ご質問やカスタマイズの相談などもXでお気軽にご連絡ください。
NotionのWiki機能って使ってますか?
— 管理の山田|Notionで人生の豊かさアップ (@kanri_no_yamada) July 16, 2023
僕はこんな感じでページ一覧を用意してます。
やり方は簡単で、カテゴリをつけてボードビューにするだけ。
自分のNotionの全体像がぱっと見で分かるのでめちゃオススメです!
「どんなページ作ってますか?」と聞かれたらドヤ顔でこれを見せてあげましょう👍 pic.twitter.com/qVA3Vo1B8h
最後まで読んでいただきありがとうございます🤗 この記事を有益に感じていただけていると、とても嬉しいです! サポートもいただけると次の記事を書く励みになりますので、ぜひお願いします!
