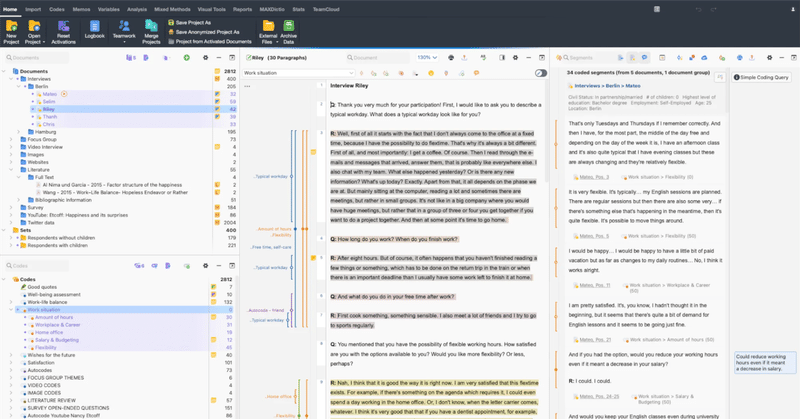
MAXQDA24を使いはじめてみた
本記事について
QDAツール「MAXQDA」を使ってみた経緯や感想をまとめたもの
自己紹介
誰のための記事?
インタビューデータなどテキストデータの分析を行なっている方
質的データ分析の工程の効率化したい方
一人でユーザーインタビューなどの分析をやっている方
MAXQDA24とは?
MAXQDAは、質的データ分析を支援するQDAソフトのひとつで、データの整理と分析の効率化に役立つ。1989年のリリース以来、長期にわたり研究者に対して強力で革新的かつ、簡単に使用できる分析機能を提供している。
質的データ分析の支援をするソフトウェアは一般的に「QDAソフト」と呼ばれるが、本ソフトウェアは質的データ分析を最大限(MAX)に支援するソフトであることからMAXQDAという名前になっている。
読み方は「マックスキューディーエー」
MAXQDAを試した背景
現職で一人リサーチャーをやっています。インタビューの企画、実査、分析、示唆まで一人でやっているうち、もう少し作業を効率化したいという気持ちが湧いてきて、全自動ではなくても部分最適できないか?と思ったのがきっかけです。
手順
1.インストール(とりあえずお試しなので無料版を使用)
右上にあるオレンジ色のFree Trialボタンをクリック

2.必要情報を入力
First Name,Last Name,Emailを入力して私はボットではありませんに✅
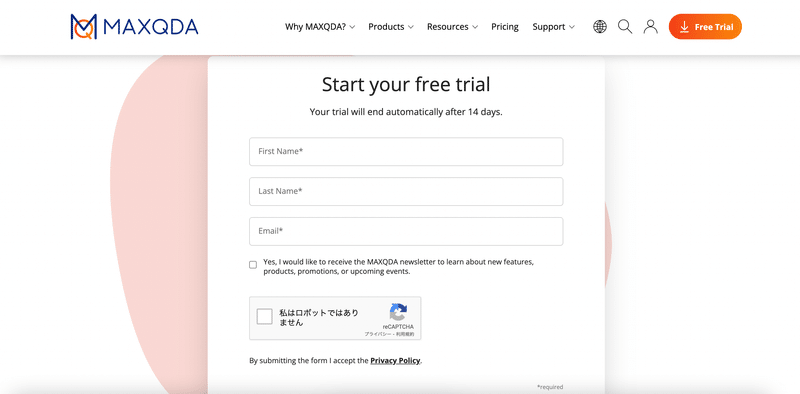
3.届いたメールのリンクをクリックしてOSに合わせてDownloadを実行
今回はMac版を使用

4.ダウンロードしたdmgファイルを開いてインストール

5.アプリケーションフォルダにファイルを移動したら完了

6.まずはサンプルデータを試してみる。
マイプロジェクトのタブをクリック

青いサンプルの書類マークのアイコンをクリック
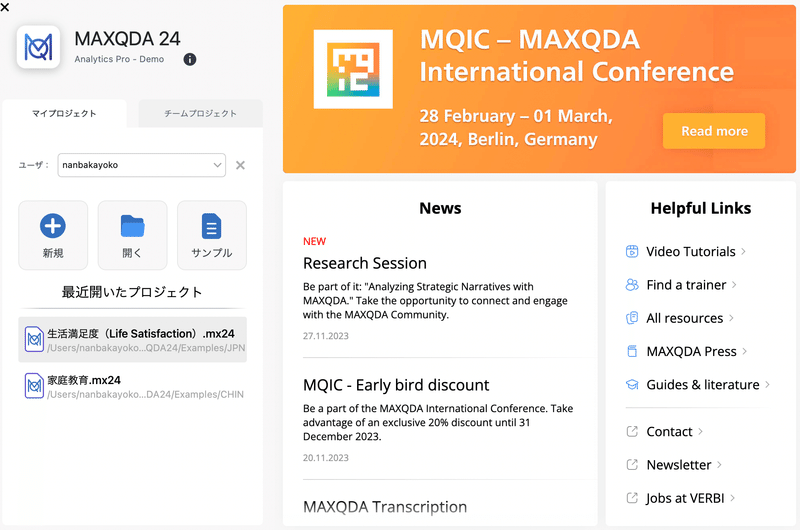
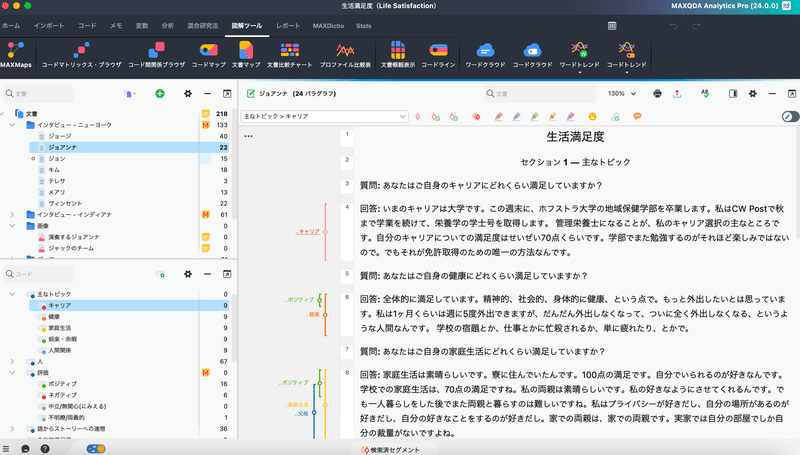
ちなみに0からデータと投入して分類していく場合、コーディングしたい部分を選択し、文書ブラウザの上部に表示される[新規のコードでコーディング]アイコンをクリック、または右クリックのコーディングするメニューの[新しいコードで]を選択。

新しいコードを挿入するPOPUPが表示されるので、コードの名前を入力、色を選択して[OK]ボタンを押下。(色の指定や説明(コードメモ)の記載も可能。)
コーディングを進めた後に視覚化する際、ここで指定したコードの色を使用するため、分かりやすいように色を分けていくことを推奨。

7.コーディングした内容を確認する。
コーディングした内容(セグメント)を確認する。左のコード一覧から確認したいコード名をダブルクリック。[コード付きセグメント]が開き、セグメントの一覧が表示される。
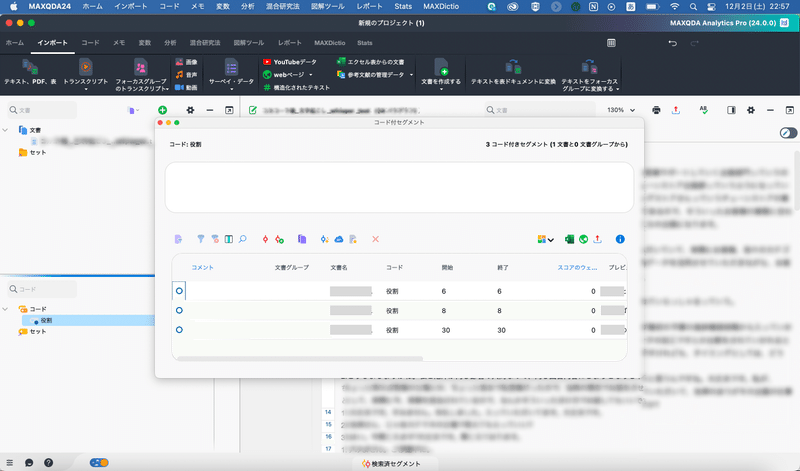
また、コード名のアイコンをクリックするとアクティブ化される。
[アクティブ化]とは
文書(およびコード)を分析機能に使用するために、選択したそのアイテムだけを対象とし作業することを可能にすること。
参考:「MAXQDAクイックスタートガイド」よりMAXQDA開発元が提供
検索や処理の対象となる文書(ファイル)やコードを選択すること。
文書、コードはアイコンをクリックするとアクティブ化される。アクティブ化されたコードはコード名の左横にダイヤのマークが表示される。
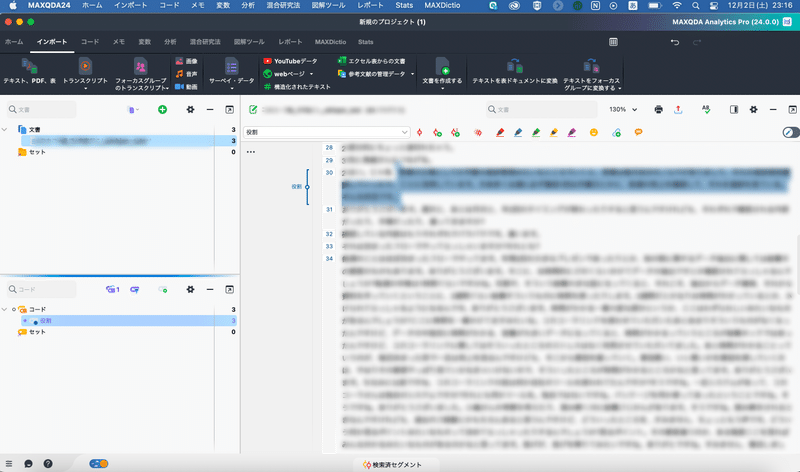
上記の作業を繰り返すことによって、データのコーディングを進めていく子ができる。このようにデータを整理しておくことで定性データの分析に必要とされるデータとの対話を容易に行うことができるようになる。
とりあえず公開します。
続きままた書きます。
この記事が気に入ったらサポートをしてみませんか?
