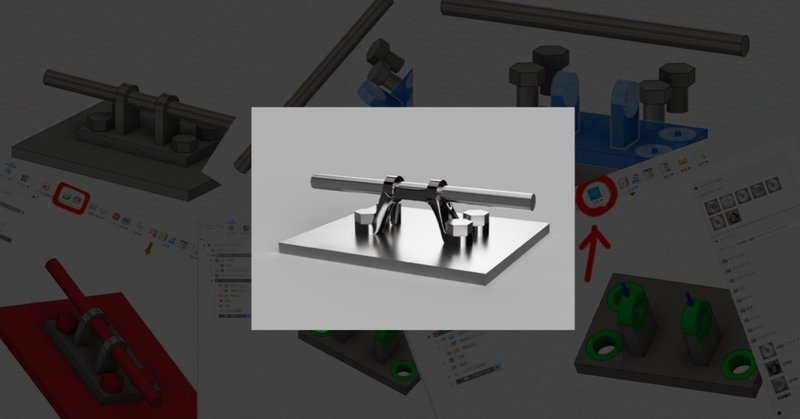
GenerativeDesign実験集 #0導入
こんにちは、かずまです。
今回は最近流行りのGenerativeDesignについて、使いに使い倒した感想や結果、さらに実際の製作工程を説明、解説していきたいと思います。
1.GenerativeDesignってなんなの?
ジェネレーティブ デザインは、設計検討プロセスです。デザイナーやエンジニアは、設計目標とともに機能、空間条件、材料、製造方法、コストの制約などのパラメーターをジェネレーティブ デザイン ソフトウェアに入力します。ソフトウェアは、可能性のあるソリューションをすべて見つけ出し、設計案をすばやく生成します。そしてテストを行い、プロセスを反復しながら、どの設計案が成功し、どの設計案が失敗するかを学習します。(AutoDeskHPより引用)
要は、製作者はそのパーツに必要な強度や使う材料などの条件を決めて、計算開始ボタンを押すとその強度と材料や他の条件の範囲内で最適な形状を計算して出力してくれるっていう便利なシステム!
2.とりあえず製作工程を見ていこう!
難しいことを考えるよりまずは製作過程を見ていくのが、一番だと思うので自分が作っていると思いながら製作過程を見てみてください!
①元になるモデルを準備します。
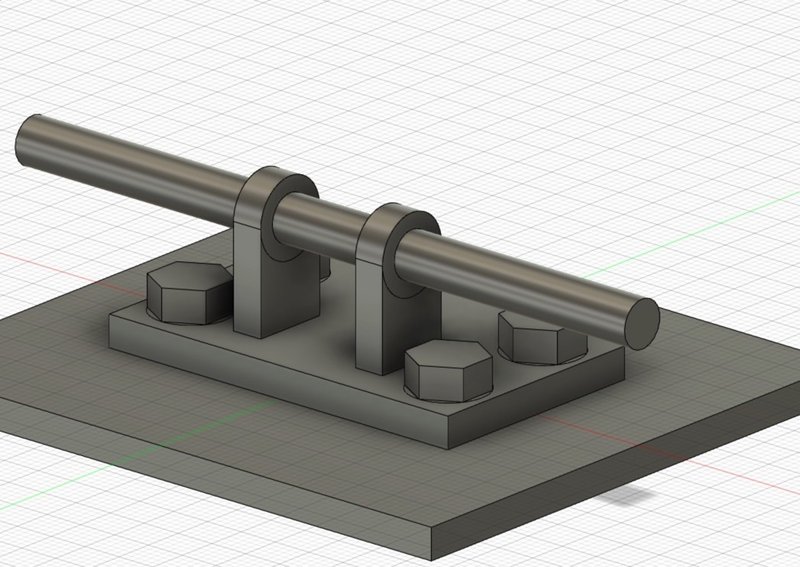
今回は、Autodesk公式の解説動画に近いモデルを作ってみました。このモデルは、上の回転する棒を支える2つの穴とそれらを下に固定するための4つのネジ穴を持つ板で構成されています。
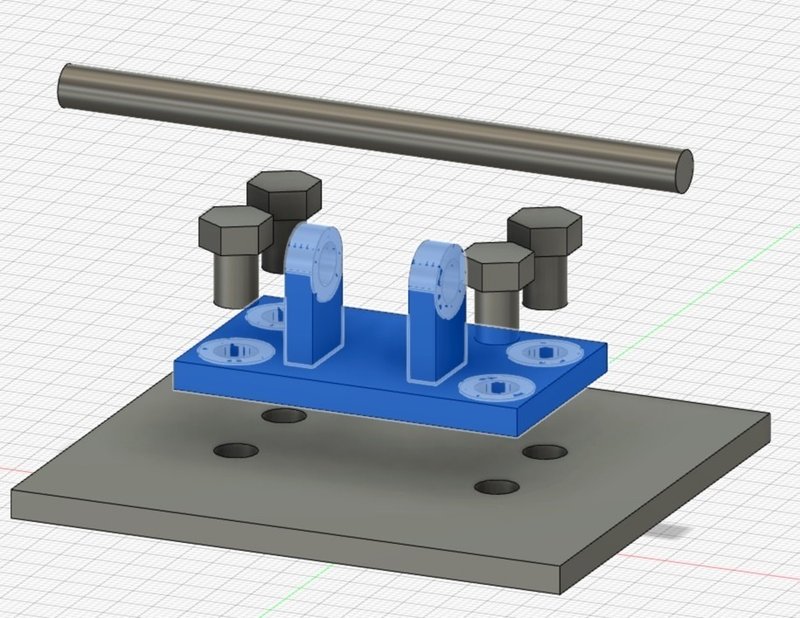
今回最適化を目指すのは上の青の部分(データが重なっていてごめんなさい)
モデルができたら画面左上のデザインからジェネレーティブデザイン画面に移動しよう!(学生版だとジェネレーティブデザインできないことがあるようです。)
②障害物ジオメトリと保持ジオメトリを決めよう
ジェネレーティブデザイン画面を開いたら、上の赤い四角で囲ってある障害物ジオメトリ(赤)と保持ジオメトリ(緑)設定からしていきます。どちらが先かは好みですが、オススメは障害物ジオメトリから決めた方が後で楽になります。なので今は障害物ジオメトリから決めていきます。
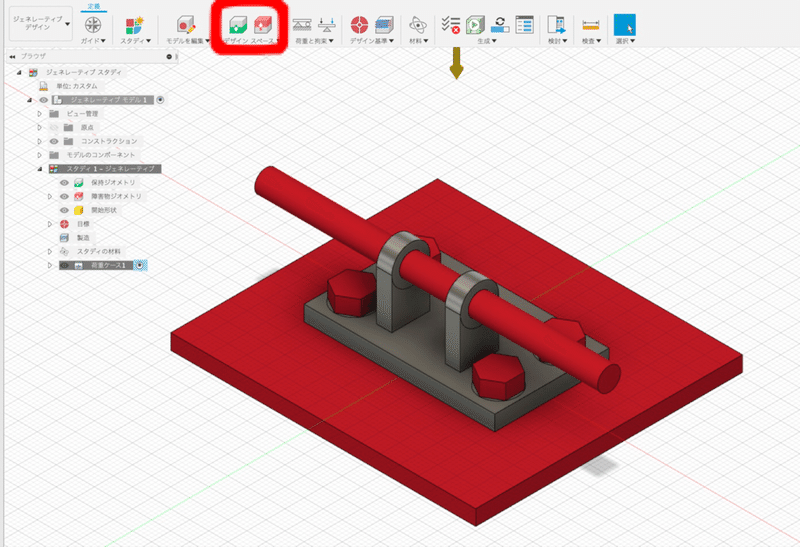
障害物ジオメトリというのは、端的にいうと「ここにはジェネレーティブデザインを作って欲しくないな」という場所のことです。一般的には、ネジやシャフト、後は何かの可動を妨げる場所などなどです。
今回は、ネジとシャフト(軸棒)、固定する板を障害物ジオメトリに設定しました。次に保持ジオメトリを決めていきます。
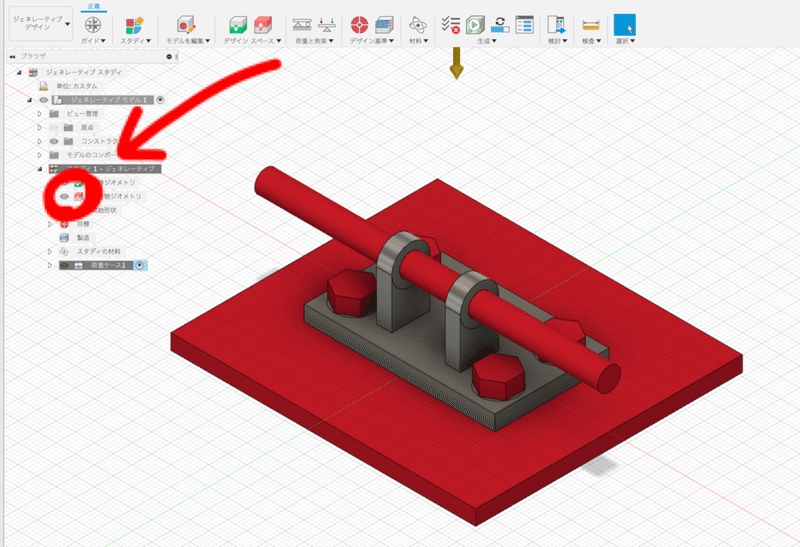
ここで先に障害物ジオメトリを行なった利点として、上の障害物ジオメトリの表示/非表示のボタンを押してみてください。
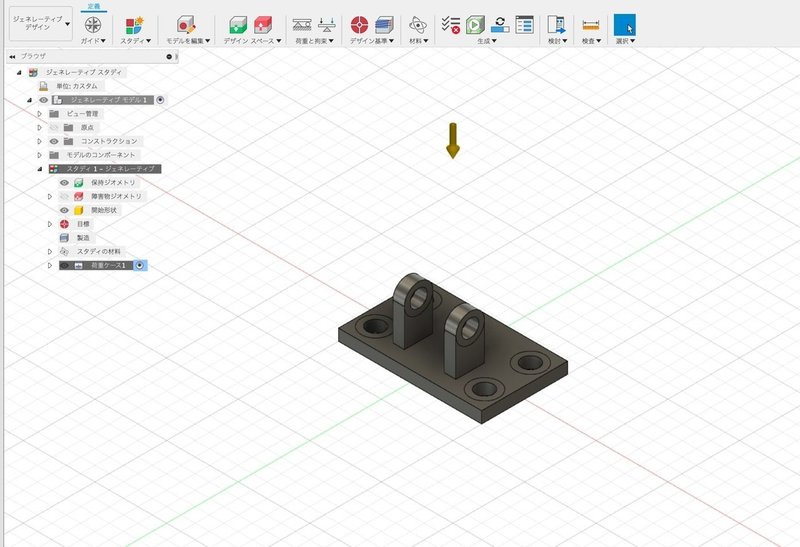
すると障害物ジオメトリ以外のモデルを表示することができ選択や、この後の荷重条件の設定がしやすくなります。特に障害物ジオメトリは大きいものが多く、保持ジオメトリは細かく小さいものが多いので、先に障害物ジオメトリを選択してから、保持ジオメトリを選択すると見つけやすくなります。
保持ジオメトリというのは、端的にいうと「ここだけは形状を変えないで欲しい」という場所のことです。一般的にネジ穴やシャフトの受け穴がこれに含まれます。
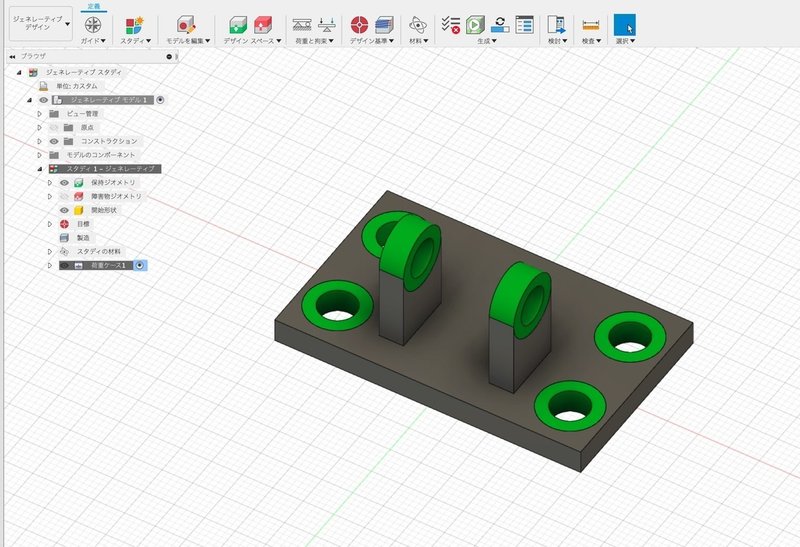
今回のモデルなら上のような選択ができました。
③構造拘束と構造荷重を決める
構造拘束を決めると言っても、難しいので簡単に「どの面を底面にするか?」とか「どの面が何か別のものに貼り付ける面になるのか?」を考えながら決めると決めやすいです。
散々GenerativeDesignをやってきた感覚だと、構造拘束が最後に与える影響がかなり大きいので形が気に入らなかったり失敗したら、とりあえずここを変更・模索すると良い形ができやすいです。
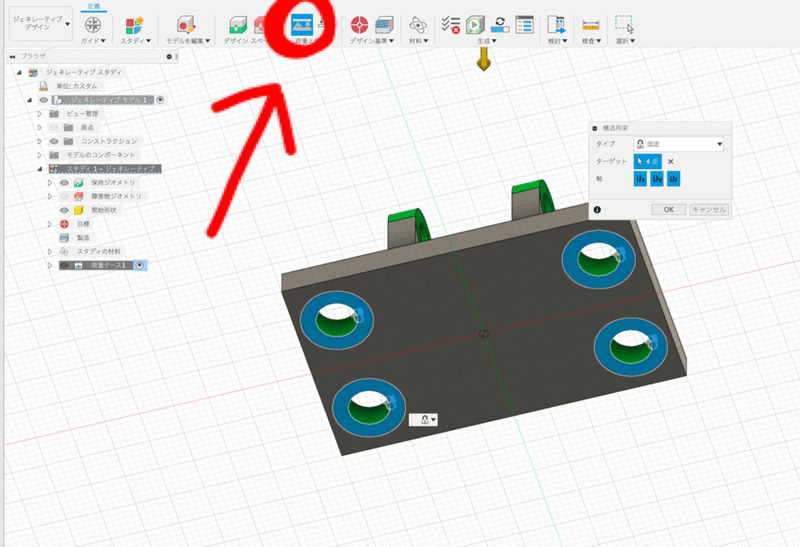
今回はモデルの下の部分を別の板に貼り付ける面なので、その面を構造拘束の面に設定しました。
次に構造荷重です。構造荷重は一番分かりやすいと思いますが、どの部分にどれくらい荷重がかかりますよーってことを決めます。ある程度で構わないので、とりあえずこれくらいかかるかなってところで決めてみます。
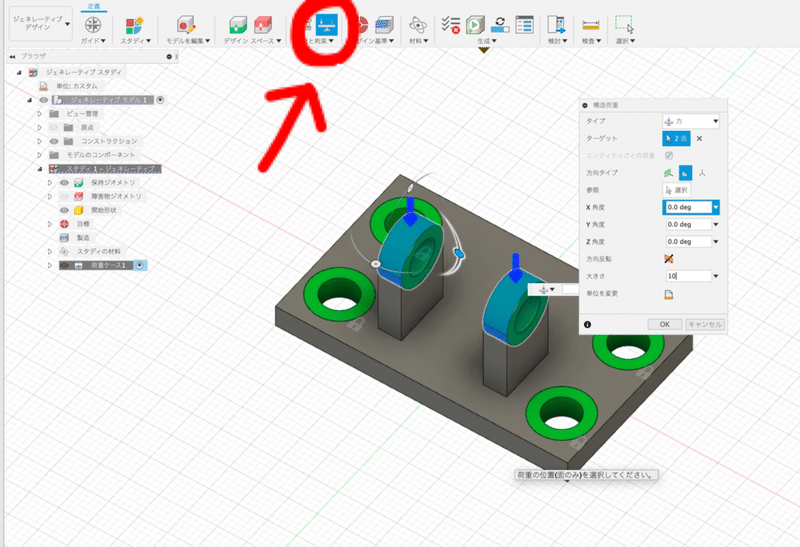
今回のモデルなら青い矢印のついている2つの軸受が、上からの荷重に耐えているので上から10N=1000gの重さに耐えられるように設定しました。
荷重設定には4種類あり
・力・・・物の荷重がこれ、矢印の向きに一定的に掛かる力
・圧力・・・水圧や空気圧、かなり使い道はニッチ
・モーメント・・・ねじりに強くしたいときに使う
・軸受荷重・・・主に軸受につけておきたい
となりだいたいのものは力と軸受でなんとかなります。
特に車輪に対する、力と軸受荷重の違いがわかりづらいですが、@reisyu1さんの下のツイートはすごく分かりやすいです。しっかりと生成に影響していることがわかります。
ホイールだとこうなる🧐
— reisyu (@reisyu1) December 29, 2019
左が「軸受荷重」右が「力」 pic.twitter.com/XrJ8um0znD
④材料と製造方法を決める
材料設定のデフォルトでは、Aluminum AlSi10Mgです。材料と言っても具体的にどんなパラメータでGenerativeDesignに影響しているのかが気になったので、試しにAluminum AlSi10Mgのプロパティを見てみると

結構いろんなパラメータが影響していることがわかります。(予想をはるかに超えるパラメータ数で結構驚きました)
個々の材料によってこれらが、全く違うので生成する材料だけでシミュレーションをするのも面白いですが、全く違った材料でシミュレーションをしてみるのも面白いかなって思いました。
今回は、アルミ チタン ABS PET ゴムect...って感じで設定してみました。
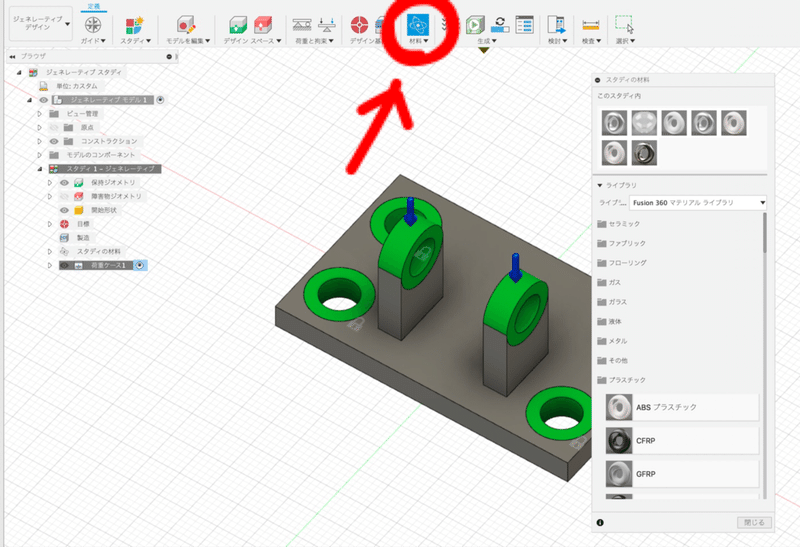
次に製造方法を決めていきます。GenerativeDesignで出力するわけじゃなくて、とりあえず触ってみたいという方は、制限なしだけにチェックを入れておくと良いと思います。出力前提で3軸マシニングセンタやフライス盤しかないという方は、ご自身の機械の設定を入れておけば、その機械でも作り出せるように形状を作り出してくれます。
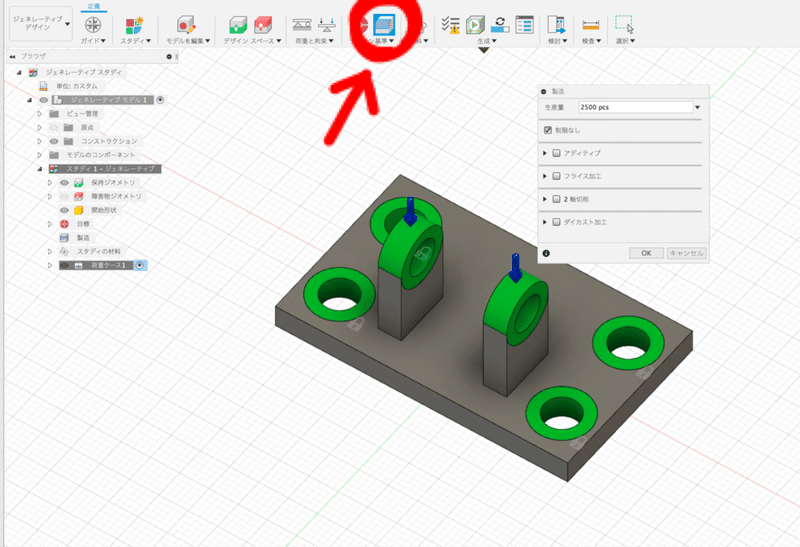
⑤生成を押して待つ
now loading...
生成結果は逃げないので焦らず待ちましょう(笑)
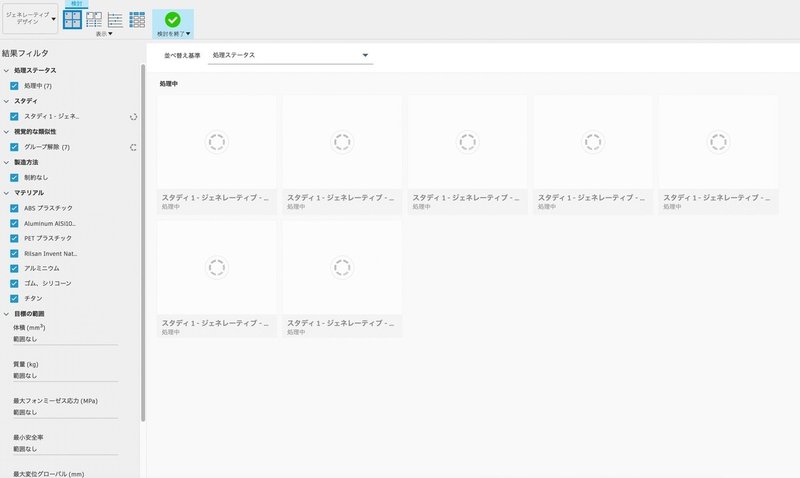
⑥完成した形状を見てみよう
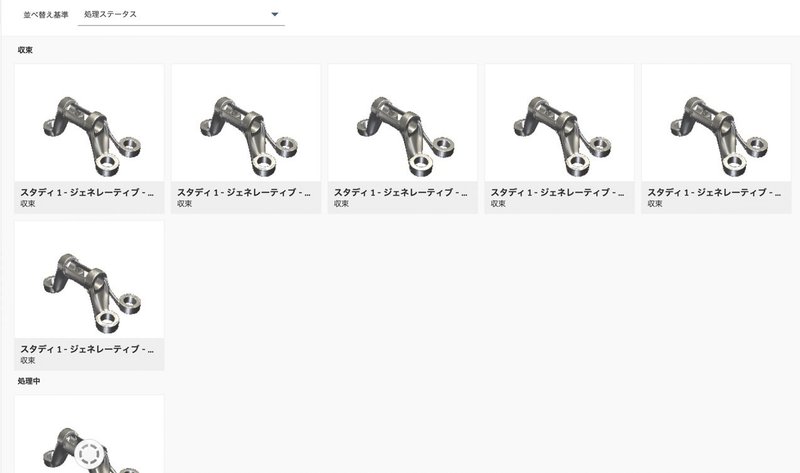
おおおおおおお!
様々な材料によって分岐していることがわかります。ここで製造方法を1つから2つにすると、さらにその製造方法に対して材料別に分岐するので全部で14つの形状が出力されます。(どれを出力するか迷いますね)
今回の場合だとどの材料でも同じ形に近いということは、材料的な(密度や弾力性)影響はあまりないとわかりました。ここで一つ一つ見ていきたいと思います。
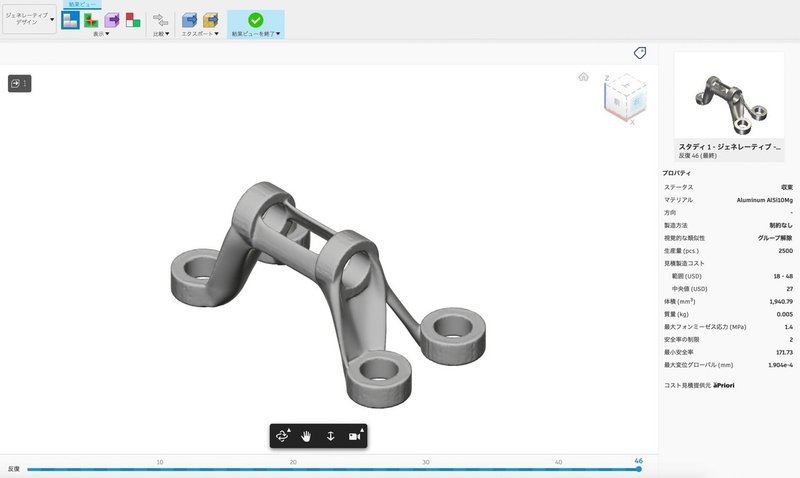
基本的には、シミュレーションの結果が出てきたら左で各値が自分の欲しい形状になっているかを確認して、エクスポートからデザイン作成をするという流れでGenerativeDesignの過程はひと段落です。ここから直接メッシュを生成しても良いのですが、後からモデルを編集していくことも多いので一旦デザインを出力しておくのがオススメです。
ちなみに下のバーを動かしていくと...
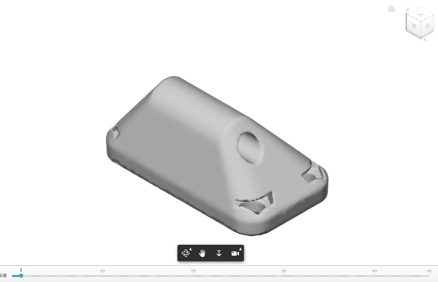
GenerativeDesignが生成される様子がわかります!
こんな感じで色んなものをGenerativeDesignにかけてもらえると、この界隈が面白くなっていくかなと思います。
次からは、実際に私が作ったものを例に出しながらいろんなわかったことについてまとめていきたいと思います。
ここまで読んでいただきありがとうございました。
この記事が気に入ったらサポートをしてみませんか?
