
【Vivaldi #007】 繰り返す操作の時短術!覚えられないコマンドも検索で楽々

※本記事は Youtube 動画の要約になります。

1.マウスジェスチャー
1-1. マウスジェスチャーの有効化
「ジェスチャーを有効にする」をチェックする。
マウス以外の入力デバイスを使用している場合は、
下の項目にもチェックを入れる。
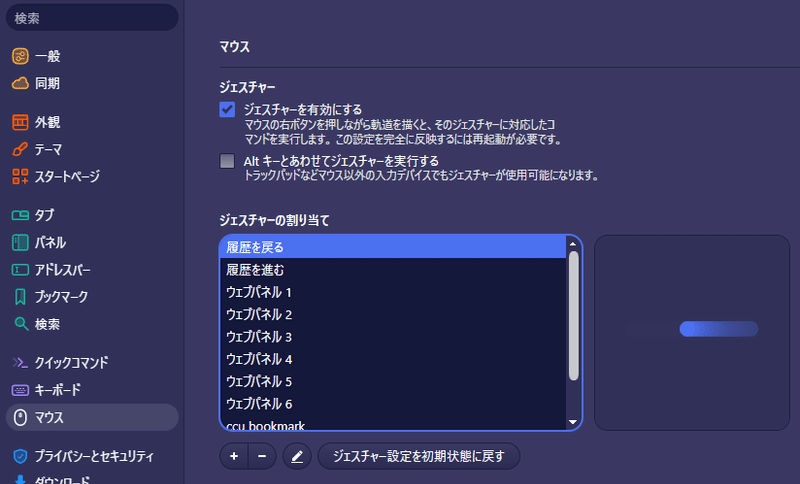

1-2. マウスジェスチャーの割り当て
+ボタンをクリックして、コマンドを選択する。
選択後にジェスチャーを登録する。
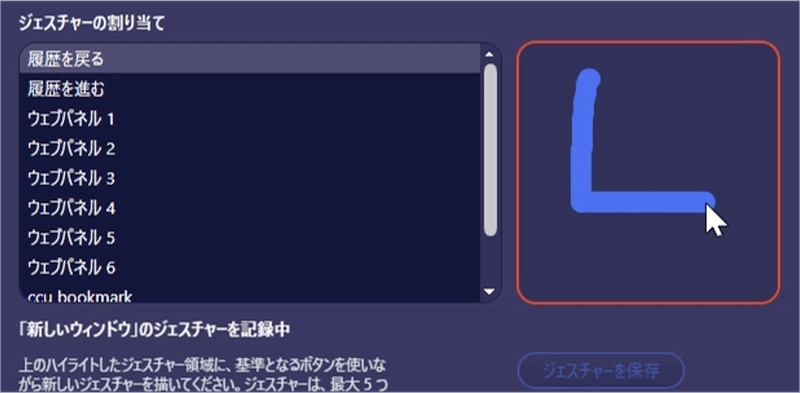

1-3. マウスジェスチャーの感度
最小にすれば最短で反応する。
誤作動が多い場合は距離を長くする。


1-4. ロッカージェスチャーの割り当て
片方のマウスボタンをホールドして、
反対のマウスボタンをクリックするとアクションが実行される。
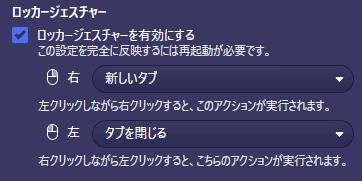

2.スピードダイヤル
ブラウザのスタートページに表示されるボタンの設定
2-1. スピードダイヤルへの登録 1
スタートページの+ボタンをクリックする。
アドレスとタイトルを入力する。
追加ボタンをクリックする。


2-2. スピードダイヤルへの登録 2
フォルダーを作成する。
フォルダーをクリックする
画面右のスピードダイヤルにチェックする。


3. スピードダイヤルの設定
3-1. 背景画像
スタートページの背景画像を変更できます。


背景画像はテーマ変更からも切り替わります。
どちらで管理するか先に決めておくと良いです。

3-2. 検索欄
スタートページの検索欄が不要な場合は非表示にできます。
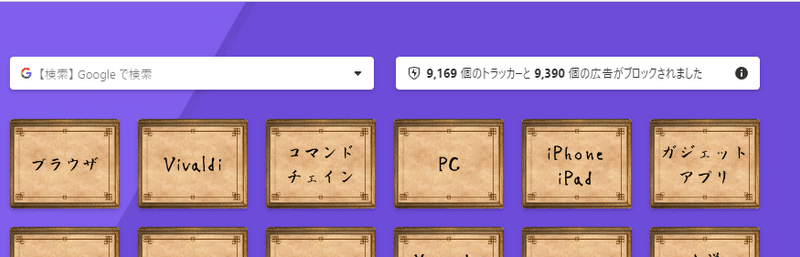

3-3. ナビゲーション
スタートページの UI を変更できます。

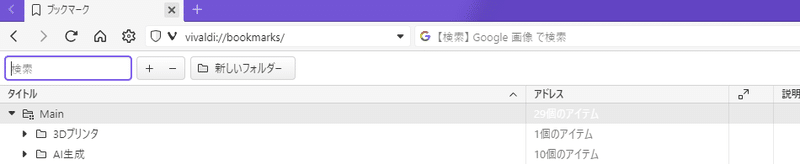

3-4. スピードダイヤルのタイトル
スピードダイヤルのタイトルの有無を変更する
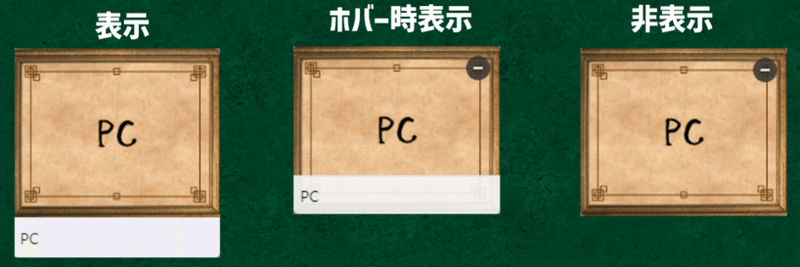

ホバー時に表示するのが個人的に良いです。
他の表示方法のデメリットは以下の通りです。
非表示だとサムネイルが微妙な場合に判断しにくい。
表示だとスピードダイヤルの画面内の表示量が減る。

3-5. ファビコンの設定
ある方が判断の要素になるので表示の方が良いです。


3-6. 削除ボタン
誤操作で削除する可能性があるため、個人的には非表示が良いです。
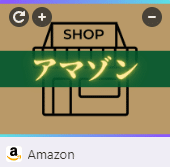

3-7. サムネイルコントロールボタン
サムネイルを変更するボタンを表示します。
後述のカスタマイズをする場合は非表示が良いです。
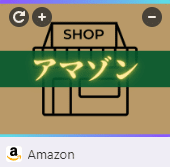

3-8. 追加ボタン
有効な場合に+ボタンを表示する。
無効な場合は背景をダブルクリックで追加になる。


3-9. プライバシー統計
広告ブロッカーの結果を表示する。
検索欄とこれを非表示にするとスピードダイヤルの表示量が増やせる。


3-10. 最大列数とスピードダイヤルのサイズ
最大列数は如何の影響を受ける。
スピードダイヤルのサイズ
ブラウザのウィンドウサイズ


3-11. ドラッグ & ドロップによる並び替え
スタートページでマウスでブックマークを整理できる。
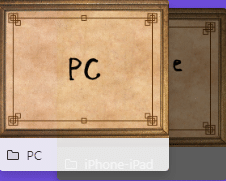

4. サムネイルのカスタマイズ
スピードダイヤルに任意の画像を設定できます。
4-1. サムネイルコントロールボタン
更新ボタンをクリックすることで、ページからサムネイルを取得できます。
確実に良いサムネイルを取得できる訳ではないです。
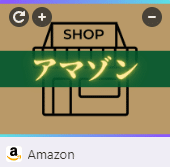
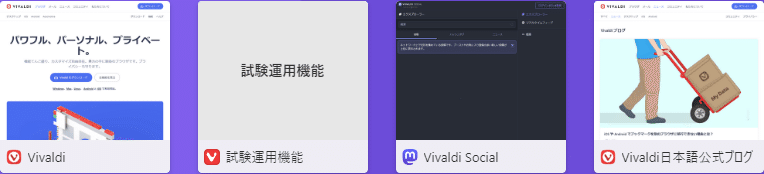
4-2. Web 上から画像を探す
Web 上から画像を検索して取得して設定する方法もあります。
サイズの都合でサムネイルに合わないケースも多いです。

4-3. Vivaldi Thumbnail Generator で編集する
Vivaldi 公式がフォローしていたツールを使用して、
画像を作成する方法もあります。
以下の方法で画像を作成することができます。
Web 上から画像を検索した画像を編集する。
URL を入力して画像を取得する。

4-4. その他の画像サイトの利用
Canva などの画像サービスを利用する方法もあります。
下記の画像では以下の考えで作成しています。
動画サイトのため、動画っぽい背景を設定
動画名の色で更に分類
ストリーマーサイトはオレンジ色
赤色はサブスク系の動画サイト
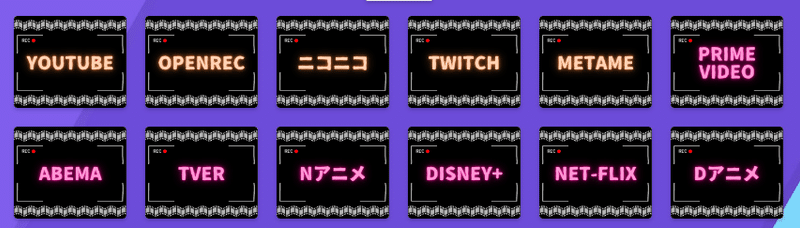

サムネイルの設定は同期機能では共有されない。
そのため、他のデバイスでは表示がおかしくなる。

デスクトップ版の場合は、スタンドアローン版を使用することで回避することが可能です。
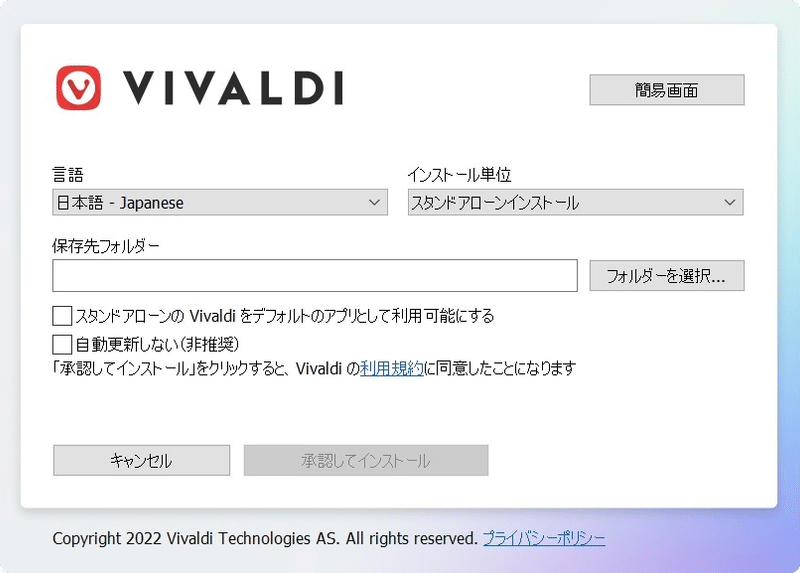
スタンドアローン版を使いたい別の PC にコピーすることでサムネイルの設定を維持することができます。

スタンドアローン版を別 PC にコピーした際にはプロファイルやパスワード、拡張機能が解除される点には注意してください。
起動後は再度設定する必要があります。


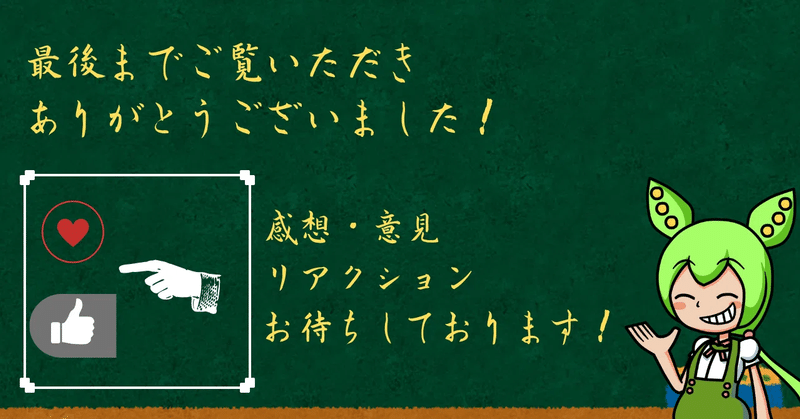
この記事が気に入ったらサポートをしてみませんか?
