
法務の環境整備をしようと思って自動化ツールをいろいろ設定してみた
1 はじめに
この記事は、裏 法務系 Advent Calendar 2022の5日目の記事として投稿しています。
dtk1970さんからバトンを受け取りました。
note社では、slack、zapier、trello、GAS、スプレッドシート、GoogleDriveを活用して、法務依頼から議題作成まで、コーポレートITにサポートしてもらったり、いろいろな記事を拝見したりしながら、さまざまな自動化をおこなっています。
2 法務依頼から処理までのワークフロー
ワークフローの流れ
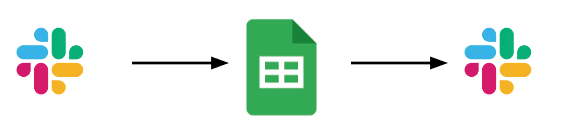
法務依頼は、slackワークフローを活用しています。
①slackワークフローの「入力フォーム」では、相談内容、締切を必須項目とし、関連資料とMTGの要否を任意項目として設定しています。
締切の項目には当初何も書いていなかったのですが、「なるべく早く」的な記載が散見されたので、「※なるべく具体的日付を入れてください。なるべく早く処理しますが、優先順位をつけるため、実際の締切の記載をお願いします。」という注記をつけています。
回答を「ワークフローを開始したチャンネル」に投稿する設定をONにし、当該チャンネルに相談内容を投稿します。
②「入力フォーム」に入力がされると、指定したスプレッドシートに「入力者」と入力情報が自動転記されます。
③「ワークフローを開始したチャンネル」に「法務のグループメンション」(slackの管理者に作ってもらいました)と「相談内容」を飛ばします。
ワークフローの使い分け
①守秘性の高い相談の場合は、回答を「ワークフローを開始したチャンネル」に投稿する設定をOFFにし、③を守秘相談専用チャンネルにのみ投稿する設定とする別のワークフローを活用してもらっています。
②契約書の締結フロー(社内承認フローや電子契約・押印などのフロー)について、しばしば聞かれることがあるので、法務相談と契約書相談のワークフローはわけ、契約書相談のワークフローの「入力フォーム」の項目と③「ワークフローを開始したチャンネル」への投稿に、契約書締結フローの説明をした社内掲示板へのリンクを貼っています。
③類型的に多い相談はワークフローをわけ、②のスプレッドシートを担当部署と共有し、②のスプレッドシートに「ワークフローを開始した時間」も転記させることで、過去相談を法務と担当部署双方が参照できるようにしています(相談内容やワークフローを開始した時間をもとに、当該チャンネルで投稿を探せば、回答が見つかるようになっています。ただし、「ワークフローを開始した時間」は9時間ほどなぜかずれてしまいますが)
④今後も、ニーズに応じて、try&errorを予定しています。
slackワークフローの設定の仕方
① 上部の「開始」タブ→「ワークフロービルダー」を起動→右上の「作成」をクリック
② 開始方法は、「ショートカット」を選択して、表示させるチャンネルとショートカット名を記載
③ 「フォームを開く」のステップに記入してほしい事項を記載。関連資料は共有フォルダに格納し、法務メンバーに権限付与してもらうよう記載。
④ スプレッドシートに飛ばすには、 「Add a spreadsheet row」を設定します。
まず、GoogleのMydriveにスプレッドシートを作成して、「シート」の1行目に「フォームを開く」で設定した「入力項目」、「依頼者」などをそれぞれ記載します(共有ドライブで設定することは試みましたが、できませんでした。)。
「Add a spreadsheet row」で飛ばしたいスプレッドシートと「シート」を設定し、「カラム」で「依頼者」「入力項目」などスプレッドシートに記載した項目を選択、「変数を挿入する」で、当該変数を入力します。
⑤「ワークフローを開始したチャンネル」を設定し、「法務へのグループメンション」と「相談内容」の変数を入力します。「ボタンを含める」のチェックを外します(これは、ボタンを押したときに次のワークフローステップに遷移させるための機能です)。
案件処理フロー
① 法務の鍵チャンネルへの通知
slackワークフローで作成したスプレッドシートの内容は、zapierを使って、法務の鍵チャンネルに転記して投稿されます。
スプレッドシートのリンク、slackワークフローのそれぞれの入力内容が送られるように設定します。
これをワークフローごとに作ります(1つ作ればあとは、ほぼコピー&ペーストで作ることができます)
案件の分配は手動でおこなっています
(slackワークフローではなく、依頼者にスプレッドシートに記入してもらい、順番に配点する方式であれば、(スプレッドシートにslackIDを順番に入力しておき、zapierで設定することで、)自動で当該メンバーにメンションさせる設定は可能でしたが、入力コストが増えてされるべき相談がされないリスクを回避するため、やめました)
zapierの設定の仕方
①スプレッドシートの設定
Eventは「Updated Spreadsheet Row」を選択。
アカウントは自分のアカウントを選択。
トリガーでは、Driveは「MyGoogleDrive」を選択し、ワークフローで転記先に設定したスプレッドシート及びシートを選択する。
②slackの設定
Eventは「Send Channel Message」を選択。
アカウントは自分のアカウントを選択。
actionは、転記したいslackチャンネルを指定します。
メッセージには、スプレッドシートへのリンクを記載し、
insert dataの機能を使って、
依頼者:【依頼者のデータ】
といった形で記載していく(【】内が転記される)。
Send as a botはYes
BotNameは、どのワークフローからきたかがわかる名前をつける
他は初期設定にしています(Bot iconで、slackの絵文字をアイコンにするときもあります)
ワークフローをなるべく利用してもらうために
ワークフロー以外から来た場合に、ワークフローの利用を個別にお願いする他、zapierで設定して、ワークフローの利用を促すbotを流していたときもありました(最初は毎週で流し、最終的には毎月のペースにしています)。
zapierの設定の仕方
①Filterの設定
Every month やEvery week などに設定。
投稿日や時間を設定。
②slackの設定
Eventを「Send Channel Message in Slack」に設定。
channelは全社員が入っているチャンネルに設定(法務相談のチャンネルにそもそも入っていない人にも認知してもらうため)
textやBotnameを設定。
ワークフロー以外から飛んでくる依頼のキャッチ
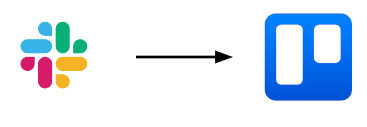
slackのオープンチャンネルから法務のグループメンション宛に飛んできたメッセージは、zapierを使って、trelloのカードに飛ばして、取りこぼしを防止しています(trelloはかつて外部公開設定していた会社がありました。設定から外部公開設定が確認できます)。
なるべくワークフローに誘導していますが、法務相談漏れ防止の観点から、ワークフロー経由以外の相談も許容しています。
また、気軽な相談もしやすくするため、「気軽に相談してもらうようのチャンネル」を作り、そちらは、ワークフローではなくメンションで対応するようにしています。
slackワークフローで、③「ワークフローを開始したチャンネル」に「法務のグループメンション」を飛ばしているので、ワークフロー経由のものも守秘ケース以外は、すべてtrelloに飛ぶようになっています。
slackの鍵チャンネルから飛んでくるメンションは捕捉できないので、「法務のグループメンション」が飛んできやすい鍵チャンネルにはチャンネルごとに個別にzapierを設定してtrelloに飛ぶようにしています。
trelloでは、回答漏れ防止から、3日経過すると、期限経過のサインがでるように設定しています(3日を期限としているわけではなく、長期放置が発生しないようにするための設定です。)
ラベル機能があるので、メンバーによって、対応状況(FB待ち、保留、リマインド済み、作業中など)に応じてラベル付けをしています。
zapierの設定の仕方
①slackの設定
オープンチャンネルについて
Eventは「New Public Message Posted Anywhere」を選択。
アカウントは自分のアカウントを選択。
鍵チャンネルについて
Eventは「New Message Posted to Private Channel」を選択。
アカウントは自分のアカウントを選択。
Channnelは該当の鍵チャンネルを選択。
②Filterの設定
Text-Text contains -「法務のグループメンション」と設定(「法務のグループメンション」を含むメッセージがオープンチャンネルに投稿された場合条件が発動されます)。
③trelloの設定
Eventは「Create card」を選択。
アカウントはtrelloの自分のアカウントを選択。
ActionはBoardは設定したボード、ListはToDoを選択、NameはUser Name、DescriptionはText、Card Positionはbottom、DueDateはTgread Ts Time、URL AttachmentはPermalinkを選択。
trelloの設定
「自動化」→「Rule」から、「when a card is added into the list "ToDoマスター", set the due date to 3 working days later」と設定することで、3日後を期限として設定することができる。
右上の設定ボタンの下の「…」から、ラベルの設定をすることができる。
3 pjtチャンネルが立ち上がった時の自動追加
pjtチャンネルが立ち上がってしばらくしてから、これ、法務関係あるんじゃない?と召喚されることがなんどかあり、pjtチャンネルが作られると法務が自動追加されるzapierが組まれました(pjtチャンネルは、pjt-という命名ルールがあることが前提になります)。
zapierの設定の仕方
slackの設定
Eventは「New Channnel」を選択。
Filterの設定
Name contains 「pjt-」
slackの設定
Eventは「Invite user To channnel」を選択。
Set up Actionで、Channelはcustomで追加したいslackユーザーがいるオープンチャンネルのIDを設定
追加したいslackユーザーを選択
3 電子契約の格納
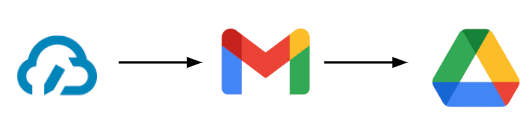
クラウドサインは締結されると、データが添付メールで飛んでくるので、議事録について、Gmailのフィルターでラベルをつけたうえで、その添付メールを共有フォルダの特定のフォルダに格納するようzapierを組んでいます。
Gmailの設定
Gmailの設定で、「フィルタとブロック中のアドレス」から「新しいフィルタを作成」を選択し、
フィルターに、クラウドサインが締結された際に飛んでくるアドレスをfromのアドレスに入力、subjectに「取締役会議事録」など、格納したいファイルの名前を設定。
Zapierの設定
①Gmailの設定
Eventで「New Attachment」を選択。
アカウントは自分のアカウントを選択。
LabelはGmailで設定したフィルターのラベルを選択。
②Google Driveの設定
Eventは「upload file」を選択。
アカウントは自分のアカウントを選択。
Driveは保管したい共有ドライブを選択。
フォルダは保管したいフォルダを選択。
FileはAttachment、FilenameはAttachment Filenameを選択。
4 定期的なMTGに関する通知
zapierで設定して、議題追加を促すbotを流しています。
また、アジェンダについては以下のnoteを参考に、GASでアジェンダの自動差し込みを設定しているMTGもあります。
zapierの設定の仕方
①Filterの設定
Every weekに設定。
投稿日を2、3日前に設定し、投稿時間も設定。
※ 隔週で通知したい場合はEvery monthを2つ、zapierで設定。
②slackの設定
Eventを「Send Channel Message in Slack」に設定。
Channelは、会議に参加する人が入っているチャンネルを選択。
text(メンションが使える場合(社内メンバー)はメンションをつける。)やBotnameを設定。
5 最後に
ほかにも、いろいろな自動化の工夫はあるかと思いますので、情報交換いただける方は、ぜひ、コメント欄や下部のクリエイターへのお問合せからご連絡いただければと思います。
裏 法務系 Advent Calendar 2022、次は、GenSさんです。
双子の育児に使わせていただきます!
