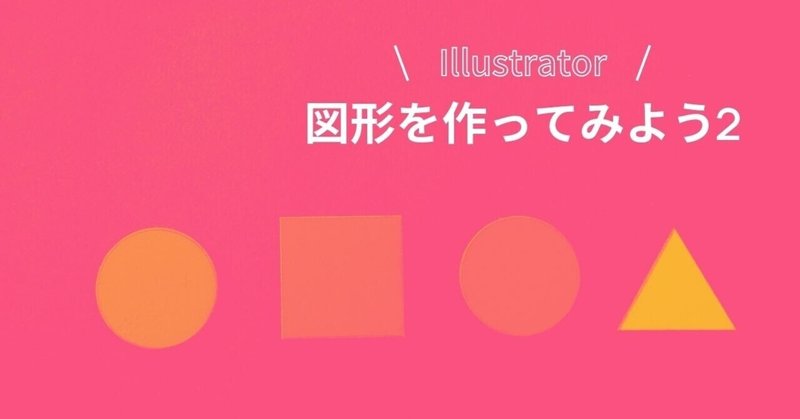
イラストレーター03 多角形ツール
【本日内容】多角形・スターツール
--------------------------------------------
それでは前回の「長方形ツール」からの続き
今回は図形ツールの後半「多角形ツール」から説明していきたいと思います。
「多角形ツール」は「長方形ツール」などと同様にドラッグでも描けます。
基本的には数値入力で作成し、その後サイズを変更すると良いでしょう。
(長方形ツールの使い方は「図形を作ってみよう1」を参照)
では、やり方です。
まず、この6角形のアイコン「多角形ツール」を選択します。
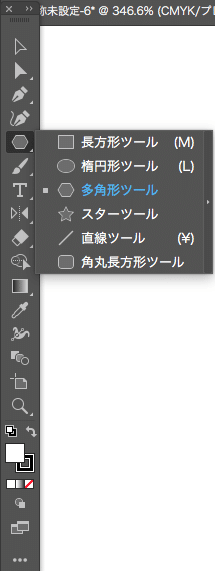
そしてキャンバス内でクリックをして、数値入力画面を出します。
ここで、サイズと角の個数を入力しOKを押すとキャンバスに設定した多角形の図形が一瞬で現れます。
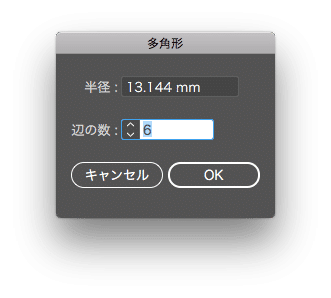
次に「スターツール」☆型のアイコンです。
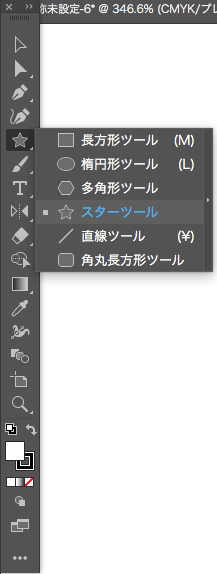
「スターツール」も「多角形ツール」と同様ドラッグでも描けます。
こちらのツールもキャンバス内でクリックをして、数値入力画面を出します。
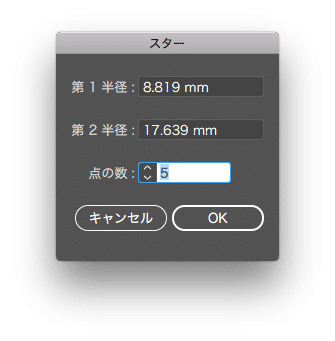
数値入力ウィンドウにある第一半径(角の凹部分)と第二半径(角の凸部分)を入力、そして「点の数」で角の個数を入力してOKを押すと完成です。
※「点の数」を増やせば爆弾マークのようなものも制作可能ですのでぜひチャレンジしてみてくださいね。
それでは次回これら作成した図形たちを移動したり、大きさを変えたりしていきましょう。
続きは、「機能別・目次ページ」を参照
↓
イラストレーターの使い方目次
▼過去の投稿・機能別の一覧はコチラ▼
〇イラストレーター使い方 目次
機能別・目次のページはこちら
〇無料配信 YUTUBE イラストレーター講座はこちら
動画のイラレ解説ページの目次へ移動(YUTUBE)
〇オンラインのレッスンのご予約はこちら
オンライン教室で学びたい方はこちら(ZOOM)
〇アドビの体験版ソフトのインストール方法
無料体験版ソフトのインストール(ADOBE公式サイト)
--------------------------------------------
この記事が気に入ったらサポートをしてみませんか?
