フリーランスの開業(オートチャージのSuicaをつくる)
こんにちは。KUMA Designの久万です。個人事業主をしてると確定申告が面倒ですよね。交通費の記録とか…。
そこで、今回は個人事業での交通費精算専用のSuicaをつくるところからfreeeに同期するところまでを書いていきます。
個人的な前提条件
手順を書いていく前に、個人的な前提条件を書き出しておきます。手持ちのAppleデバイスのエクスプレスカードの枠が既に埋まってしまっている、ということです。
・本業の定期券SuicaをApple Watchに登録
・Apple Watchが充電切れした場合とプライベート用としてのSuicaをiPhoneに登録
2つともエクスプレスカードに登録しています
Apple WatchかiPhoneに新しくモバイルSuicaを増やす方法もありますが、乗り降りのたびにWalletアプリを開いて、カードを選んで、支払い状態にして…という動作は自分には面倒に感じてしまいました。
個人事業用Suicaに個人事業での交通費を漏れなく集約させておくため、切り替えが手間に感じたり、うっかり切り替え忘れて他のSuicaから履歴を拾わなきゃいけない面倒は回避したい。
なので、個人事業用Suicaはカードのまま持つことにします。
【手順1:Suicaカードの発行】
Suica機能付きビューカードを契約
自分は『ビックカメラSuicaカード』を申し込みました。
決め手は、
オートチャージができるSuicaであること
オートチャージの支払いをするクレジットカードとSuicaが一体であること
オートチャージを1回でも行えば翌年の年会費が無料であること
おまけとしてポイント効率が良いクレジットカードだったらいいな
の4つです。
必ず年1回は交通費を支払うだろうということで、少額利用でも年会費無料で、その上でおまけとしてお得な仕組みがあれば抑えておきたい、という考えです。
申し込み時にオートチャージ設定を申し込む
ビューカードはインターネット申込で入会が可能です。本人確認書類やキャッシュカードの準備があれば、ネット上で申し込みが完了します。
自分の場合は、マイナンバーカードと三菱UFJダイレクト(三菱UFJ銀行のインターネットバンキング)の2つで申し込みました。
オートチャージサービス申込選択、という項目が途中で出てくるので『申し込む(無料)』を選択しましょう。
申込後、カードが届きますが、届いた時点でのSuica残高は0円です。
オートチャージ付きのSuicaカードの初回の使い方
申込時にオートチャージの利用申込をしていれば、残高0円のSuicaカードでも改札にタッチするとオートチャージされます。
Q オートチャージの利用申し込みをしたカードが届きました。初回はどのように使うのですか?
A 回答
入会申込みの際に、「オートチャージを利用する」と選択された場合は、オートチャージ機能が設定された状態でカードをお届けします。
お届けした時点では、Suica残額は0円ですが、そのまま自動改札機にタッチしていただければ、オートチャージされます。
※一部のバスにおいては、バス車載器にタッチして降車する際にもご利用いただけます。
(引用:ビューカードよくあるご質問)
【手順2:会計ソフトfreeeへの連携】
オートチャージのクレジットカードを連携
オートチャージの支払いをしているビューカードをfreeeに連携させます。
口座→クレジットカード→クレジットカードを登録する、にて登録します。
これで、オートチャージの履歴をfreeeが自動で拾ってくれます。
あとは移動の都度発生した交通費の登録です。
ICカードリーダーを準備
ビューカードのSuicaをカードリーダーで読み込み、csvファイルをfreeeにアップロードします。Suicaカードの読み取りとcsvファイルの作成は、iPhoneのアプリで行えます。マネーフォワードのICカードリーダーが個人的にはおすすめです。
アプリの起動→読み込み→csvファイルをAirDropでMacに送信、一連の流れがスムーズでした。後述するfreeeへの読み込みに丁度いいcsvを作ってくれるアプリでもあります。
freeeにcsvファイルをアップロード
下準備として、Suicaカードを口座一覧に加えます。
「口座」→「現金・その他」→「資産の口座(小口現金・仮払金など)を登録する」をクリックします。「口座名」は適当に入力し「登録」をクリックで完了です。
同期方法:非対応
ステータス:同期非対応の口座です。手動による明細の追加が必要です。
となっているSuicaが登録できているかと思います。
一番右側にある「明細アップロード」をクリックします。
iPhoneから送ったcsvファイルをドラッグ&ドロップして、「新しい形式のCSVデータを読み込む」を選択します。(初回のみ。次回からは「前回の明細の読み込みと同じCSV形式で読み込む」が自動選択されます)
「明細の並び順は昇順ですか。降順ですか。」のみ降順に切り替えます。
csvファイルの項目が3つとシンプルなので、画像のように「取引日」「利用内容・摘要」「取引金額」とそれぞれ選び「OK」をクリックします。
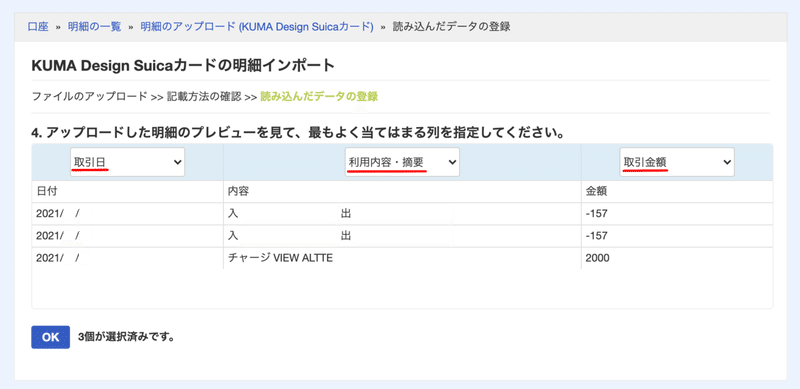
これでインポート完了です。
あとはfreeeが自動で判別してくれて、自動登録ルールの提案などをしてくれていると思うので、必要があれば画面上で修正して登録します。
自動登録ルールとは別に、あとで備考欄に「打合せのため」など個別の内容を忘れず追加しておくと、後から見返した時にもちゃんと内容がわかります。
マネーフォワードのICカードリーダーがいい理由
マネーフォワードのICカードリーダーは、1行で
入 [入場した駅名]([乗った路線名]) 出 [出場した駅名]([乗った路線名])
という表記をしてくれます。
この表記は、決済の取引内容としてfreeeに記録されるので、どこから乗ってどこで降りたのか、を1行で確認することができます。
いくつかのICカードリーダーアプリを試しましたが、乗車駅と降車駅をまとめてfreeeに登録できるcsvを作ってくれるのはマネーフォワードのだけでした。freee使いなら、マネーフォワードのICカードリーダーがおすすめです。
この記事が気に入ったらサポートをしてみませんか?
