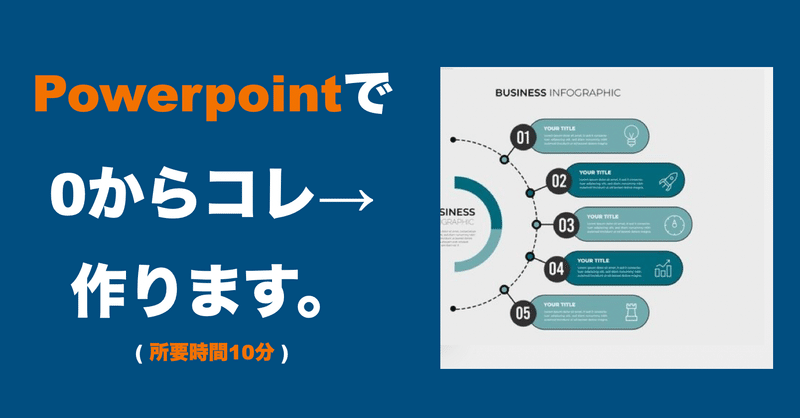
パワーポイントでインフォグラフィックを実際に0から作る #2
こんにちは。今回も見本を参考にしながらパワーポイントでインフォグラフィックを作っていきたいと思います。
インフォグラフィック作成のプロセスを定期的に投稿していますが、最近ふと思ったことがあります。
多くの方は「デザインがうまくできない」のではなくて、「そもそも完成に到るまでのプロセスがイメージできない」のではないかということです。
「こういったグラフィックを作成したい」
「本当はこんなイラストもやってみたい」
「でもプロしか作れないんでしょ」
と感じている方が多いような気がしています。
なので今日も一つのグラフィックを例に「パワーポイントでこんなことができます」という情報を公開し、皆さんの明日のお仕事が少しでもよくなることを願って、書いてきます。
さて今回はこちらのグラフィックを作成していきます。
(今日はwindows版のpowerpointを利用しています。)
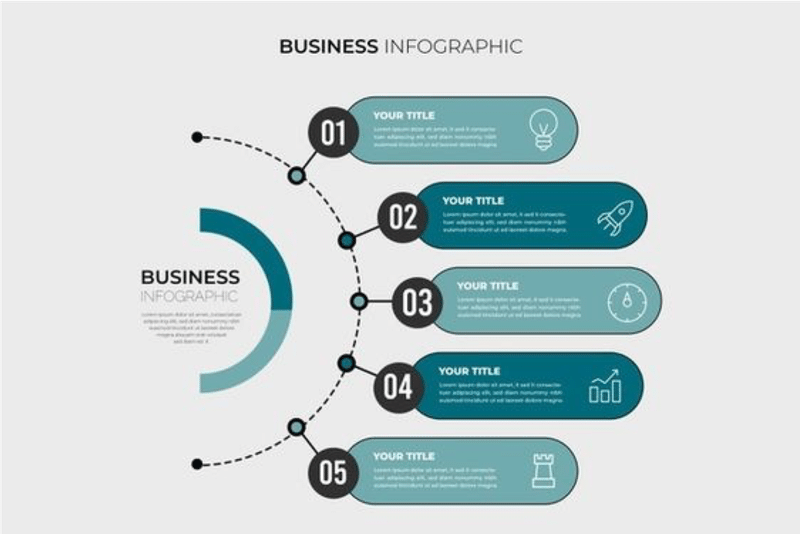
いつも通り、動画でサラッと流れを把握!
動画をまずはみてから大まかな完成までのプロセスを把握していきましょう。全体像を把握してから、作成を始めると効率的になると思います。
まずは背景の書式設定から変更していきます。スポイトで同じ色を抽出していきます。(好きな色に変えてもらっても大丈夫です。)
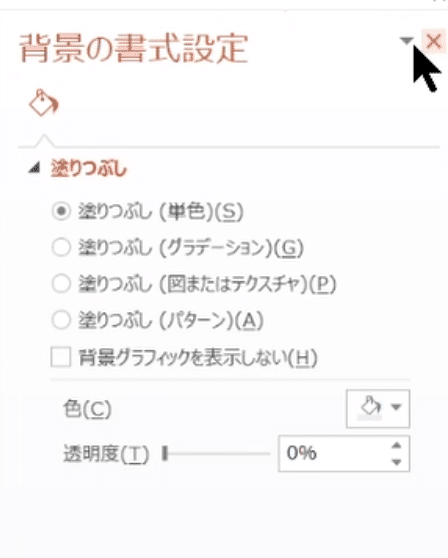
スポイトの使い方はこちらでも書いています。
次に半円の点線を作るために、丸い図形を入れていきます。また丸い図形を入れた後に、塗りつぶしを「なし」に設定して、「図形の枠線」を黒色に、枠線の種類を点線にします。
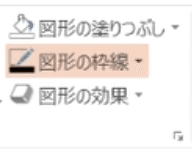
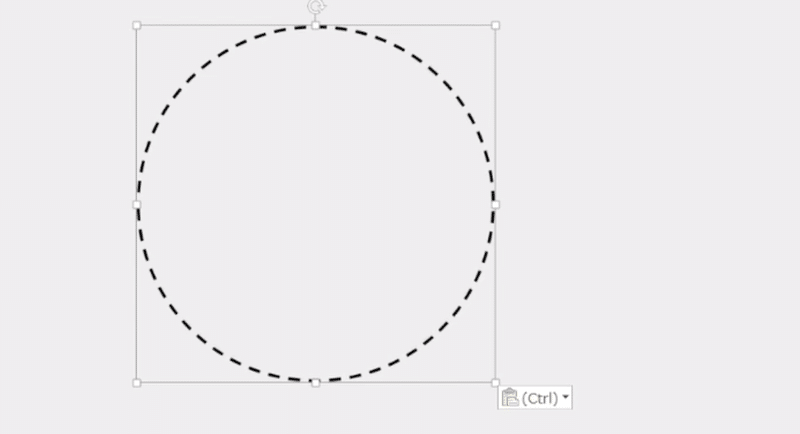
そして、ここからがポイントですが、作成した点線の丸をcommand+x (mac ) / Ctrl + x(windows)で切り取り、再度貼り付けます。
すると、図形右下にメニューアイコンが出てくるので、そちらから「図としてペースト」を選択します。
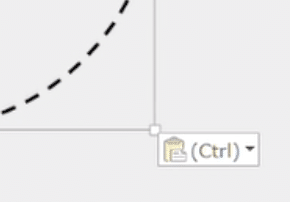
すると、この丸い点線は「図」扱いになります。図になることでトリミングが可能になります。
「図としてペースト」した丸い図形をダブルクリックすると、画面右上に「トリミング」が出てくると思います。
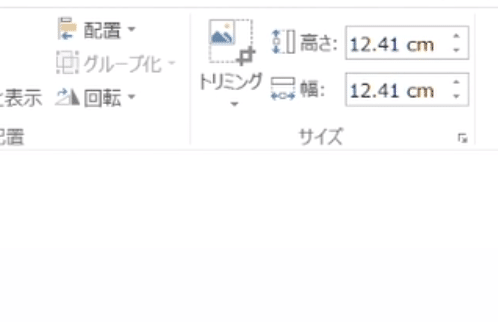
トリミングをクリックして、丸い点線を半分にトリミングすると、半円の点線ができ上がります。
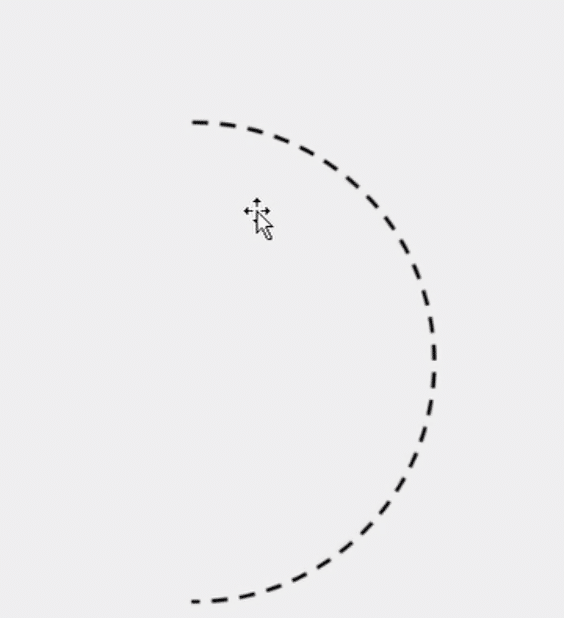
その点線の上に丸い図形を入れていきましょう。丸い図形を配置した後は、図形の色や枠線の太さを調整していきます。
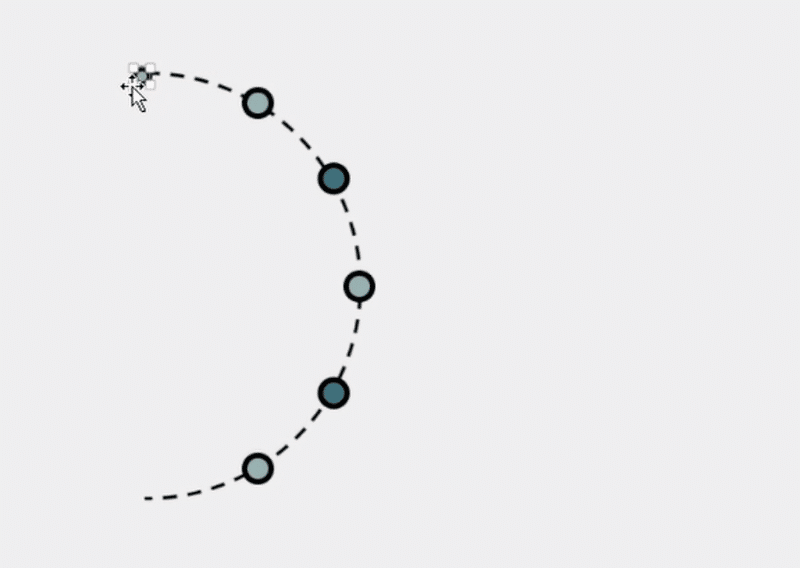
次に黒い図形を作成してその中にテキスト(数字)を入れていきます。
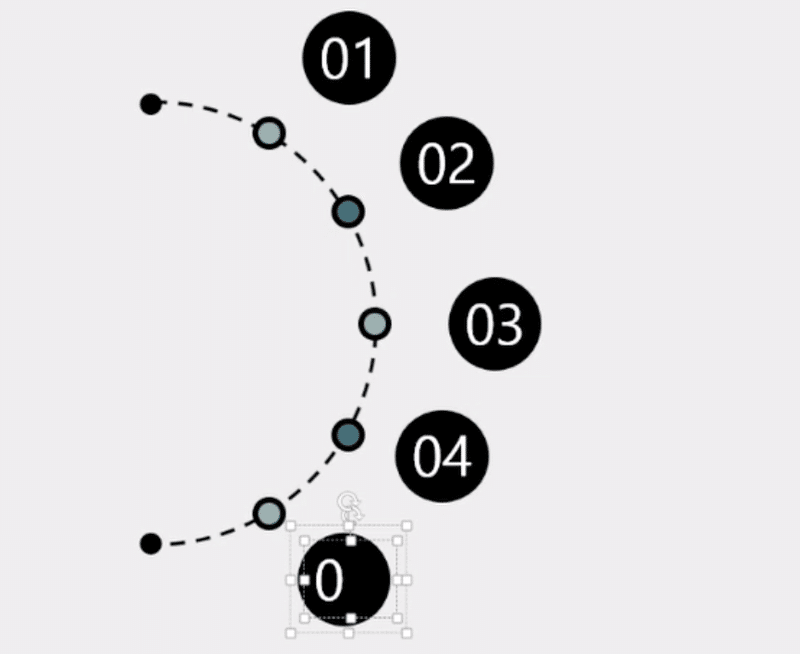
次に、楕円の図形を入れて、図形の中に小さい黄色いマークがあるのでそれで角を丸く調整します。
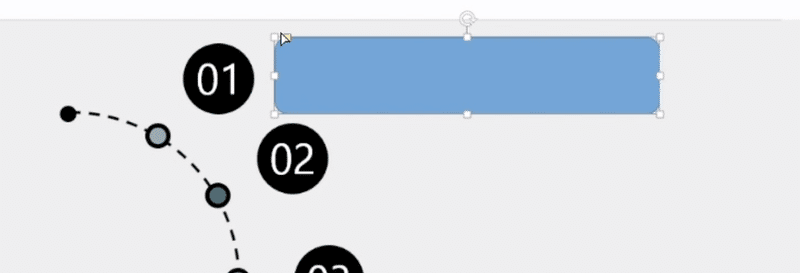
楕円形の図形を作成したら、スポイトで色を抽出し、枠線の太さも変えていきましょう。またその中に白色のテキストを入れていきます。
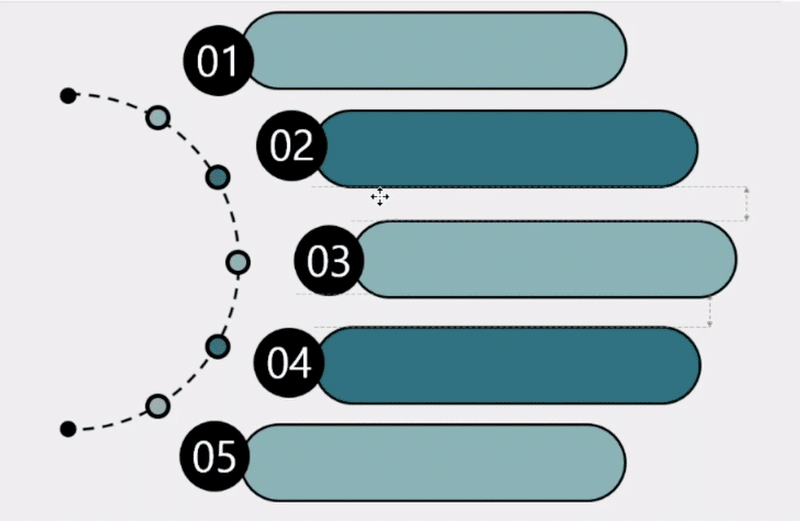
次に、小さい丸図形と黒い丸図形を線で結んでいきます。また線で結んだ後は、太さも調整しておきましょう。
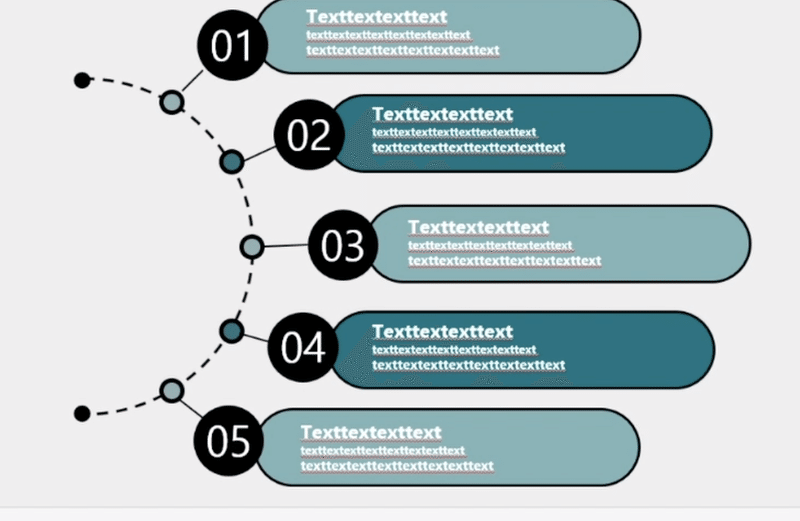
次に丸い図形を2つ作成して、色を調整します。またこの図形も先ほどのプロセスと同じように、一度「切り取り」を行い、再度ペーストします。その際に表示される右下のアイコンメニューから「図としてペースト」を選択します。これでトリミングができるようになります。
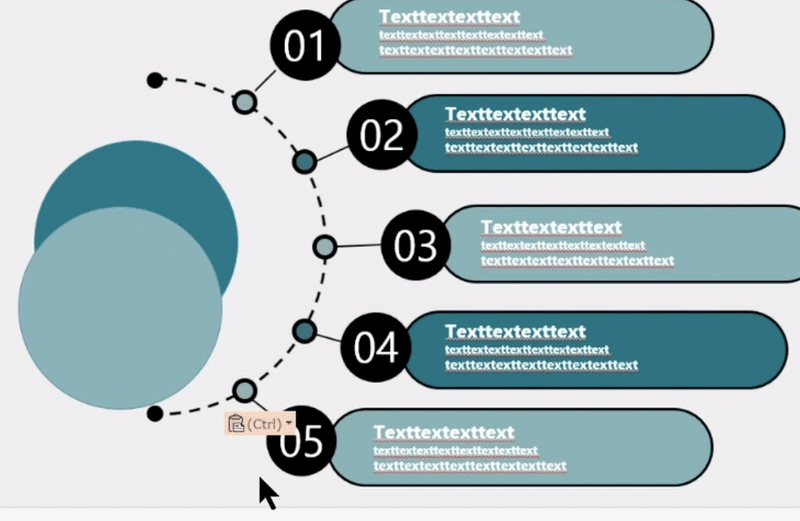
こちらの丸い図形を4分の1にトリミングして、
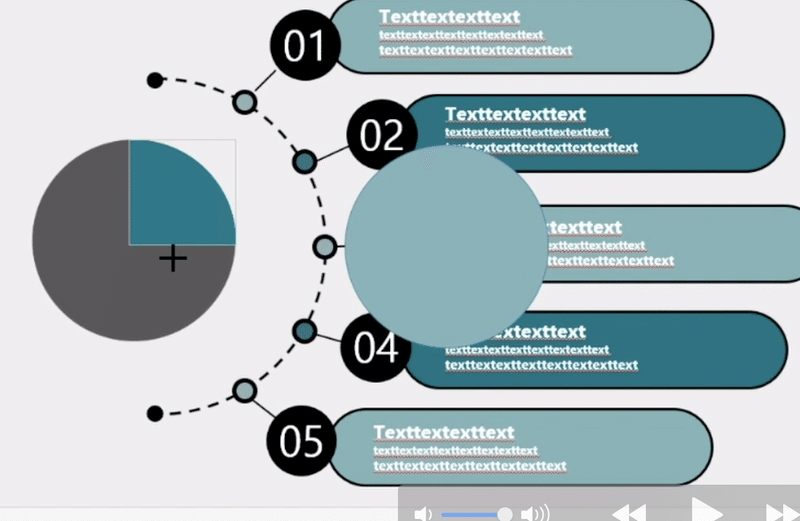
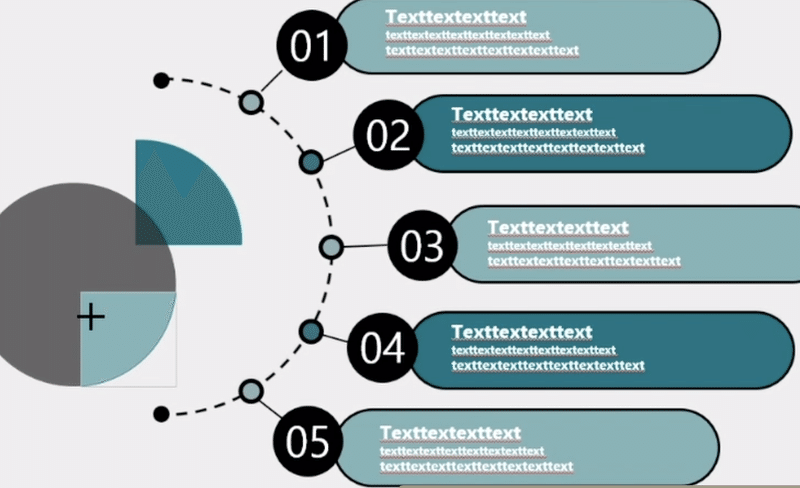

大きさや位置を調整して、上下色の違う、半円図形を完成させます。
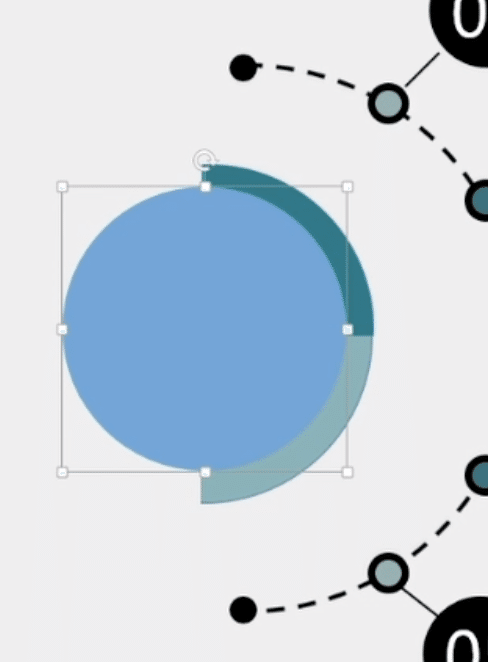
その次に丸い図形をこのような形で上に重ね、こちらの図形の色をスポイトを利用して、背景色と同じにします。
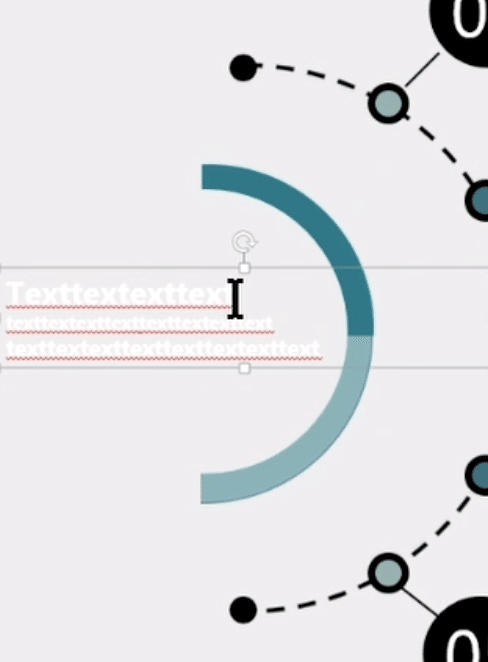
後はその上にテキストを入れて、ほぼ見本通りと同じ形になります。アイコンなどは以下のサイトを利用しましょう!便利です。
このような形で、一つずつ機能を分解していけば、このようなグラフィックもパワーポイントで利用することができます。
また業務でこうしたグラフィック作成が必要な場合は参考にしてみてください!またいい見本があれば作ってみて、更新します。
最後まで読んでいたただきありがとうございました!
この記事が気に入ったらサポートをしてみませんか?
