
【macユーザー向け】PCを使った仕事の作業効率を上げるために必須の設定&ツールをまとめてみた
目次
・なぜこのnoteを書こうと思ったのか?
・今回ターゲットとしている人とこのnoteの目的
・設定編
- トラックパッドの設定
- キーボードの設定
- ユーザー辞書の設定
- Dockの設定
・ツール編
- Alfred
- Clippy
- 1password
- Better Toutch Tool
なぜこのnoteを書こうと思ったのか?
まず僕は大学生のときからmacユーザーです。windowsユーザーの方もいるかもしれないですが、基本的にITの会社って必ず全員仕事でPC使いますよね。エンジニアとかじゃなくても。
でもその割には、意外と会社でPCの使い方ってあんまり習うことってないですよね。使えて当然って感じで。
もちろん当然のように使えること人が圧倒的に多いと思います。
でも、PCを使った仕事の作業効率って人によって結構差がありませんか?
例えば、ショートカットたくさん使いこなしてるとか、なんかExcelの作業が早かったりとか。
そんな作業効率の差の正体が何か考えたときに、大きく2つの要素があるんじゃないかなと僕は思っています。
①基本的なPCスキルの差(タイミングが早いとか、ショートカットキーたくさん覚えているかとか)
②作業効率を改善するための情報収集力(とスキル)の差(設定いじったり、便利なツール探したり)→個人的に「業務効率化力」って呼んでます。
①は、PC作業の経験と努力(特にショートカットキーとか)の問題だと思っています。
問題なのは②です。
そもそも、今自分が当たり前だと思っている作業が実はもっと効率化できる、ということを知らない人って多いんじゃないでしょうか。
かくいう僕も、大学生のときは②どころか①も全然だめでした。
ただ学生のときにインターンをしていた会社で出会った人に②の考え方を徹底的に叩き込んでもらいつつ①も努力したおかげで、毎日わりと効率よくPCを使った作業ができています。
PC作業の効率がいいと、ストレスがなくなります。単に時間効率が上がるだけじゃなく、頭もスッキリして仕事が捗ります。
今回ターゲットとしている人とこのnoteの目的
今回ターゲットとして想定している人は、①基本的なPCスキルは高いが、②業務効率化力が高くない人です。
そんな人がこのnoteを読んで、少しでも仕事中のストレスが減ってそれぞれの場所で活躍してくれたらいいなと思って書きました。

設定編はすぐできるものに絞って、キャプチャも多めにはったので10分もあれば設定変えられると思います。
ツール編では個人的にこれだけは絶対いれたほうがいいっていうツールを紹介しています。
仕事のためにお金かけたくないって人もいると思うので、無料で使えるAlfredとClippyは特に強く推奨します(後述)。
※ツール紹介編でリンクはってますが、この記事アフィじゃないです。
無料で使えるツールも何個が紹介してますので、ご参考ください。
【PR】ちょっと僕の会社宣伝させてください!
デジマ・DXに関するコンサルティング会社「株式会社Mar-KPT(マーケプト)」を経営しています。今後マーケティング・DXを強化したいよ、という方是非ご連絡ください。
では、設定編どうぞ!
設定編
トラックパッドの設定
・タップでクリックを有効に
クリックするのにいちいちトラックパッド押し込まないといけないのは作業効率悪い。
・マウスのスピードを早くする
システム環境設定>トラックパッド>軌跡の速さを一番速く。
トラックパッドが遅いとカーソル移動するのにかかる時間も増えてしまう。



キーボードの設定
・キーリピートを最速に
タイピング(入力)早くなってもPCの認識が遅いと出力はあんまりあがらない。
・ファンクションキーを有効にする
システム環境設定>キーボード>F1、F2などのキーをファンクションキーとして使用にチェックをいれる
F7(カタカナ変換)便利なので。
・caps lockをcontrolキーに割当
caps lockほぼ使わないわりに誤操作嫌なので。



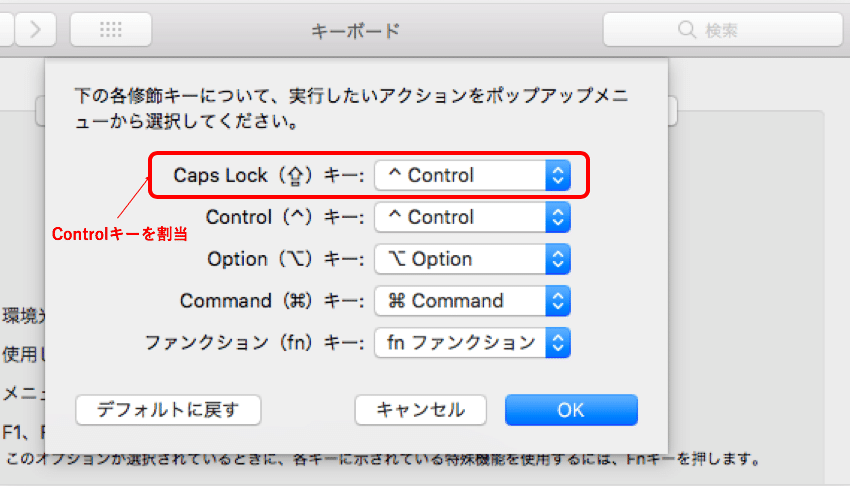
・ユーザー辞書の設定
→よく使う単語を登録する(※僕はGoogle辞書使ってます)
同じ単語をいちいち何回も打ち込むは無駄。メアド・住所・電話とか、「お疲れ様です」「お世話になっております」みたいな挨拶とかは登録して繰り返し作業を削減。

ちなみにGoogle日本語入力はここからダウンロードできます。
Dockの設定
→最小化して消す。
デスクトップが散らかってると散らかるのと同じように、画面に余計な情報(見なくてもいい情報)があると思考の邪魔です。


ツール編
ここらへんは細かく書くとそれだけで1記事以上書けるボリュームになるので簡単に。
Alfred(※できたら有料版のAlfred3)
神ツール。個人的にこれインストールしないとmac使う意味ないと思ってます。
これが何者かというと、「Google検索&ローカルのファイル検索&ブックマーク起動がすべて1つの検索窓で行えるツール」です。
ショートカットキーでalfredの検索窓呼び出し→検索が可能。
例:google検索したいとき
1. ショートカットキーを入力(デフォルトがoption+shift)
2.alfredの検索窓が起動
3. KWを打ち込んでエンター
4.Chromeのタブに自動で移動し検索結果ページが表示される

例:ファイル検索したいとき
1.2.は上記と共通
3. f+ファイル名(のKW)をいれると勝手に候補が出てくる
(※f+KWだったらディレクトリに移動して、o+KWだったら直接ファイルをひらけます)

例:ブックマーク開きたいとき
1.2.は上記と共通
3. KW(※予め登録必要)を入力してエンター
4. ブックマークページにとびます
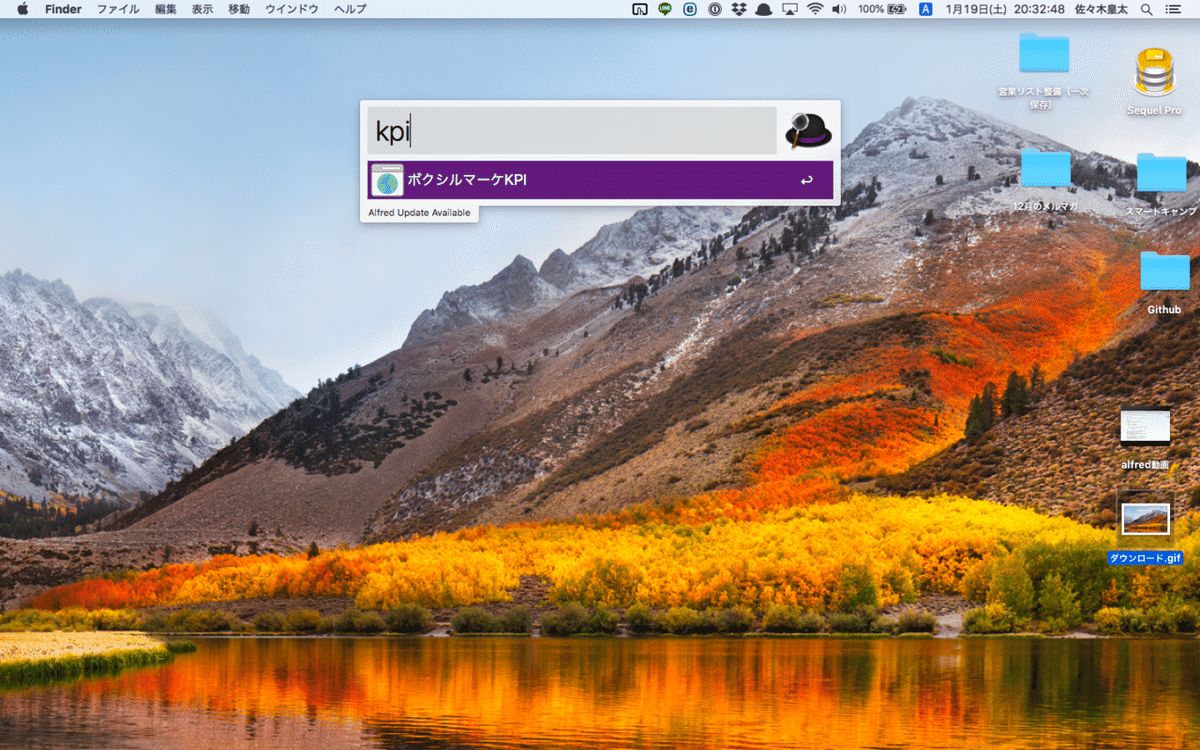
いちいちタブ切り替えてChrome開かなくていいし、いちいちデスクトップに移動してファイルをダブルタップしなくてもいいし、いちいちブックマーク開かなくていいので楽。
あれどこだっけ??って悩む瞬間をなくせるのでかなり楽。
ダウンロードサイト↓ ※無料版でも上記の機能は全部使えます。
Clippy(※Alfredが有料版なら不要)
クリップボード拡張アプリ。command+cでコピーした履歴が10個までショートカットキーで呼び出せる。繰り返し同じコピペする場面でけっこう多いので、入れない理由がないでしょう。
※alfred課金すると、alfredの機能でついてくるのでわざわざいれる必要ないです。
↓ここからダウンロードできます。※無料
1password(※有料、alfred課金してないとあんまり効果実感できないかも)
パスワード管理&シングルサイン(SSO)オンツール。ショートカットキーで 記憶したパスワードの入力ができるので死ぬほど楽。
月額課金で、年間契約すると月$2.99(約328円※2019年1月19日時点)。
年間4000円弱かかりますが、僕はそれで「あれーパスワードなんだっけ...?」とかいちいちidとパスワードうつ作業がなくなると考えたらめっちゃ安いと思います。
クラウドのSSOなので、iphoneでも使えます。
公式サイト↓
Better Toutch Tool(※有料)
トラックパッドのジェスチャーやショートカットキーとかを登録できる。
あとwindowsみたいに、ウインドウリサイズ(マウスでタブを広げるやつ)ができるようになる。
$7.5で買い切り。
ダウンロードはここから↓
以上です。
ニーズありそうであれば、また別のnoteも書かせていただきたいと思います。
分かりづらい点や、もっと詳しく知りたいなどあれば以下のTwitterでDMかリプいただければお答え致します。
「私はこんな便利なツール使ってるよ!」っていう話も大歓迎です。
最後までお読みいただきありがとうございました!
p.s.
よかったらはてぶもご覧ください!
