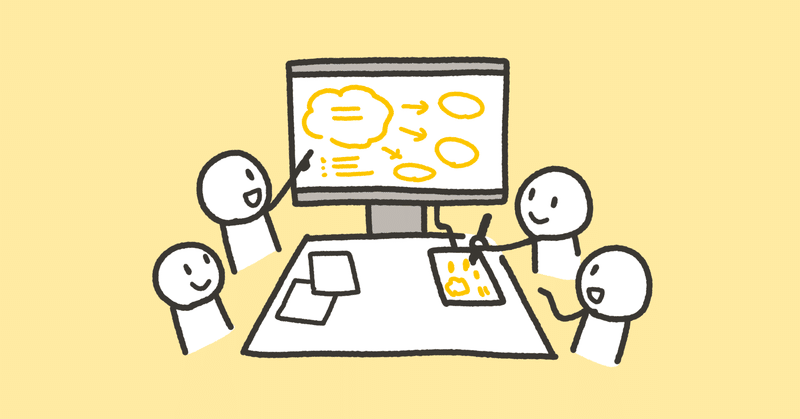
iPadグラレコを始めるための、iPadの準備とProcreateの設定のコツ
こんにちは、くぼみ(@kubomi____)です。「グラレコのヒミツ」では、グラフィックレコーディングの実践で気づいた学びを紹介しています。
以前公開したiPad Procreateの記事、多くの人に読んでいただき光栄です。まだ読んでいない方はぜひこちらも合わせてご覧ください。
今回は、iPadとProcreateでデジタル・グラフィックレコーディングをこれから始める人のために、知っておくと役立つコツを紹介したいと思います!
<iPadの準備>
フィルムを貼って紙のような描き心地に
iPadの表面はつるつるしていてペン先が滑りやすく、細かい字が描きにくいこともあります。ペーパーライクフィルムという紙の質感を再現したフィルムを貼れば、紙のような描き心地になります。
私は2017年モデルのiPad Proでも、2020年モデルのiPad Proでもこちらのエレコムのペーパーライクフィルムを使っています。紙のような自然な描き心地になるのでおすすめです。
機内モードで通知オフに
描いている最中にメールなどの通知が画面に出ると邪魔になります。本番中は機内モードで通知をオフにしましょう。
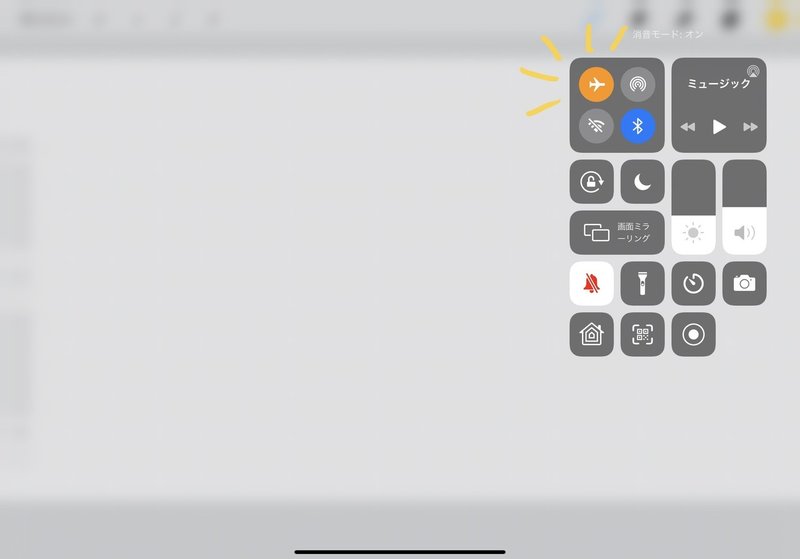
<Procreateの設定>
キャンバスサイズは表示サイズの2倍に
描いたグラフィックを後から拡大してもぼやけないように、キャンバスを大きめに設定しましょう。
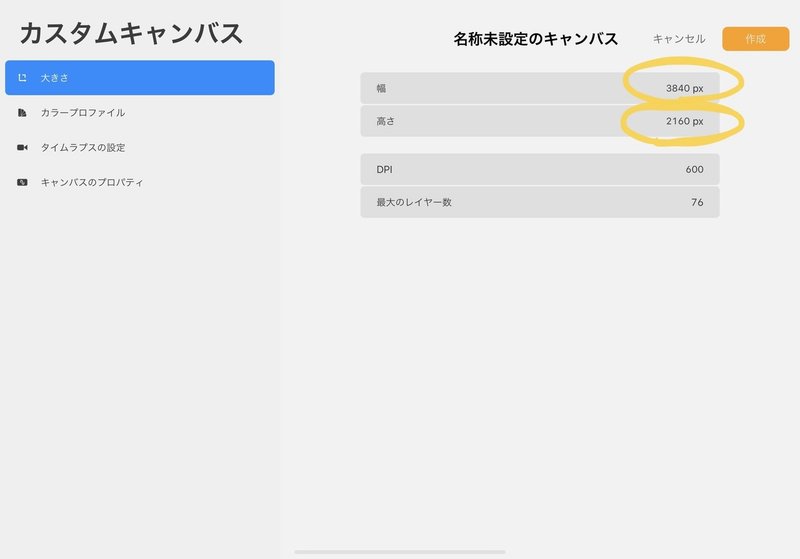
↑ たとえばフルHD(1920×1080ピクセル)のディスプレイに出力するなら、2倍の3840×2160ピクセルのキャンパスを作るのがおすすめです。
キャンバスを方眼紙に
キャンバスの設定から「描画ガイド」をオンにしてグリッドを表示すれば、無地のキャンバスが方眼紙のようなキャンバスに変わります。文字や図形を描くためのガイドとして役立つほか、キャンバスを拡大表示するときの拡大率の目安になります。

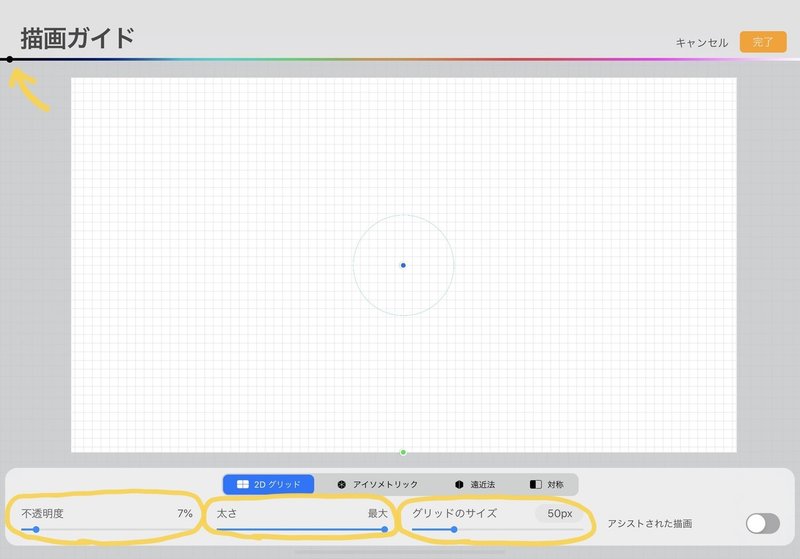
↑ 私はサイズ50px、色は黒、太さ最大、不透明度5〜15%に設定することが多いです。
使う色はカラーパレットに登録
あらかじめ使う色をカラーパレットに登録しておくと、ブラシの色の切り替えがスムーズになります。

プロジェクトのキャンバスをオンにして全画面表示に
設定から「プロジェクトのキャンバス」をオンにすると、出力先のディスプレイ等で、キャンバスを全画面表示にできます。そうすると、手元のiPadで見えているツールバーなどが出力先では非表示になります。
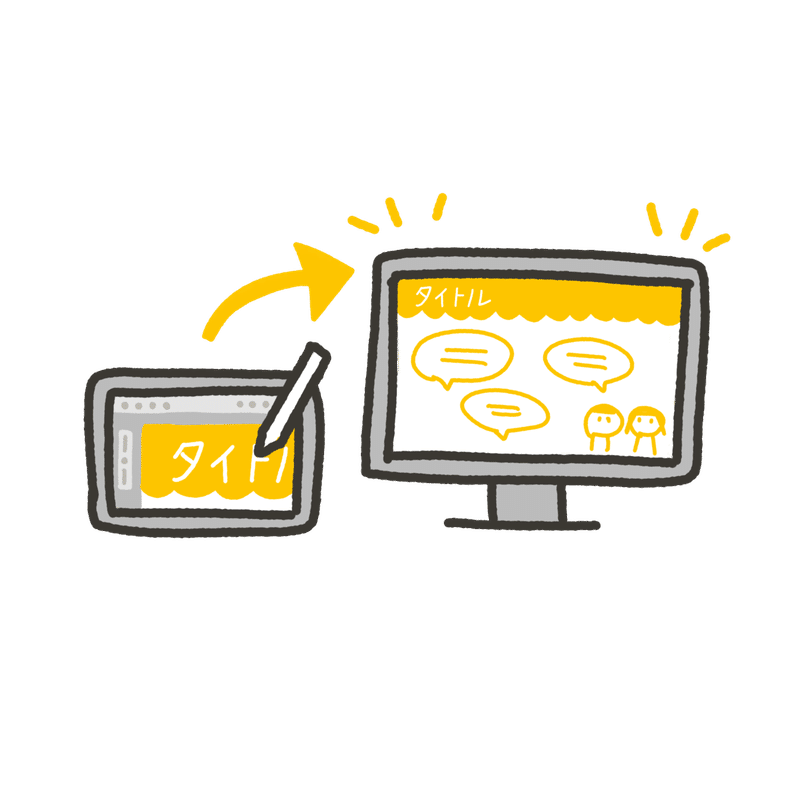
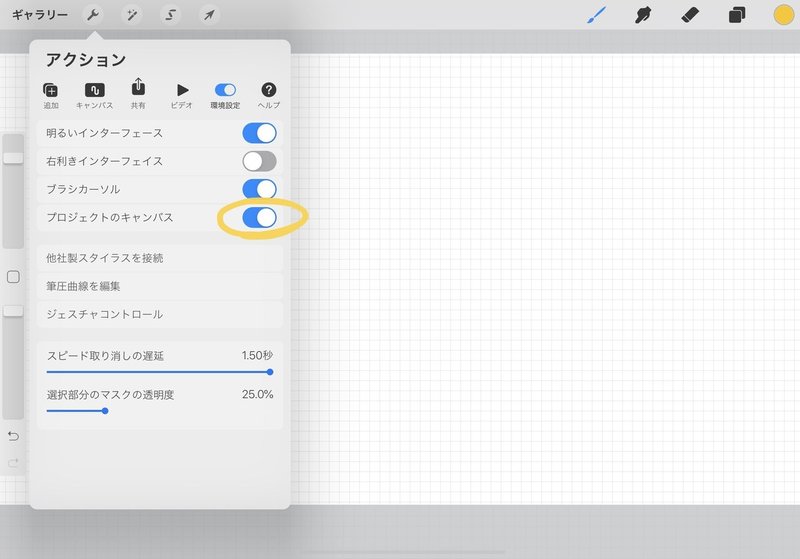
以上、iPadでデジタル・グラフィックレコーディングに役立つコツをまとめました!他にもコツがあればぜひ教えてください。
質問を募集しています
グラフィックレコーディング・図解・ビジュアルシンキングについて、みなさんの疑問や質問を募集しています。note記事の題材として参考にさせていただいたり、Twitterで質問に回答したりします。お気軽にどうぞ。
https://note.com/kuboasa/n/n43b6cac15a4c
▼伝わる絵や図の描き方をnoteで連載しています
▼Twitter・Facebookでビジュアルシンキングに役立つ情報発信をしています
https://twitter.com/kubomi____
よければTwitterもフォローお願いします! https://twitter.com/kubomi____ 頂いた「サポート」は勉強に充てさせていただき、学びはnoteに還元したいです。よろしくお願いします!
