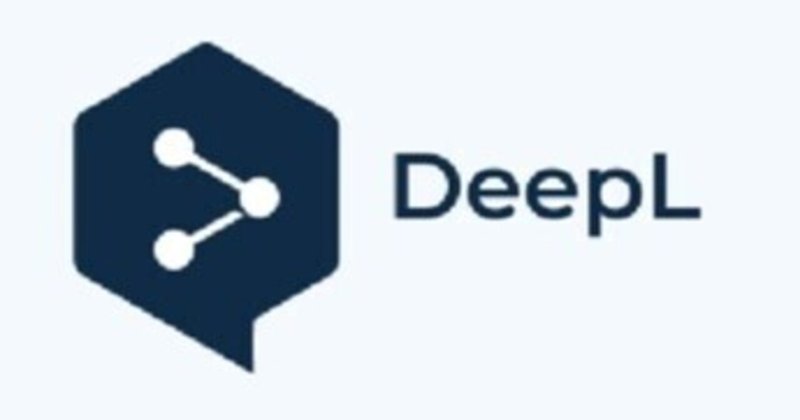
DeepLで出力したWordファイルの簡単な編集方法
つい先日DeepLがついにPDFを含めたドキュメントファイルの翻訳に対応しました。 本記事ではその使い方と翻訳後のWordファイルにかけられた編集不可制限を突破するライフハックを共有したいと思います。
DeepLを使ってWordファイルを翻訳したけど編集できないって方は必見です!
※注意 本記事の方法は出力後のレイアウトが大きくズレる可能性が高いです。 レイアウト乱れを気にしない上で翻訳後のファイルを編集したい方
を対象としていますので予めご了承ください。
1. DeepLとはなんぞや
以下のリンクがDeepLです。
https://www.deepl.com/translator
画像のように左枠に翻訳元の文章をペーストし
右枠に翻訳する言語を指定すると適切な表現で翻訳してくれます。
Google翻訳よりも優秀な翻訳ができるとあってだいぶ人気が高いですよね。
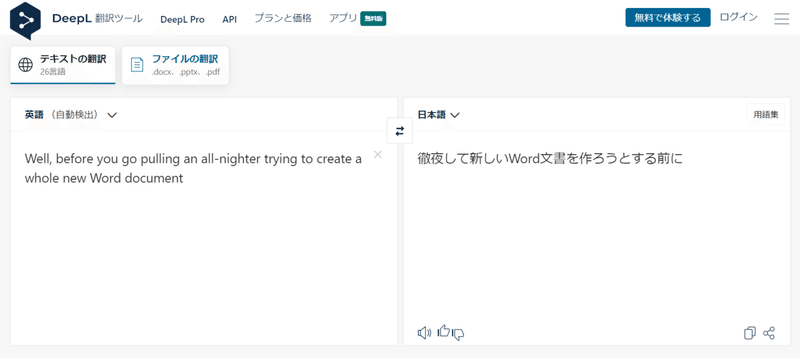
2. ドキュメントファイルをDeepLで翻訳する
最近の機能で無料版でもドキュメントファイルを翻訳できるようになりました。( 制限付きですが )
今回は試しにこのWordファイルを翻訳してみます。
(英語版のウィキペディアで検索した内容をコピペしただけですけど)
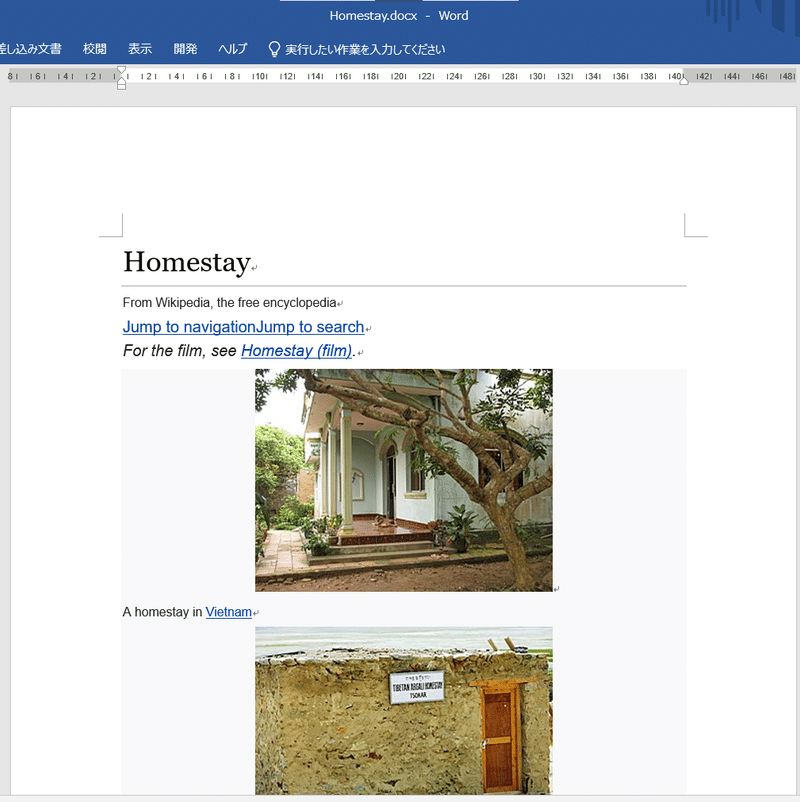
DeepLの「ファイルの翻訳」を押下して...
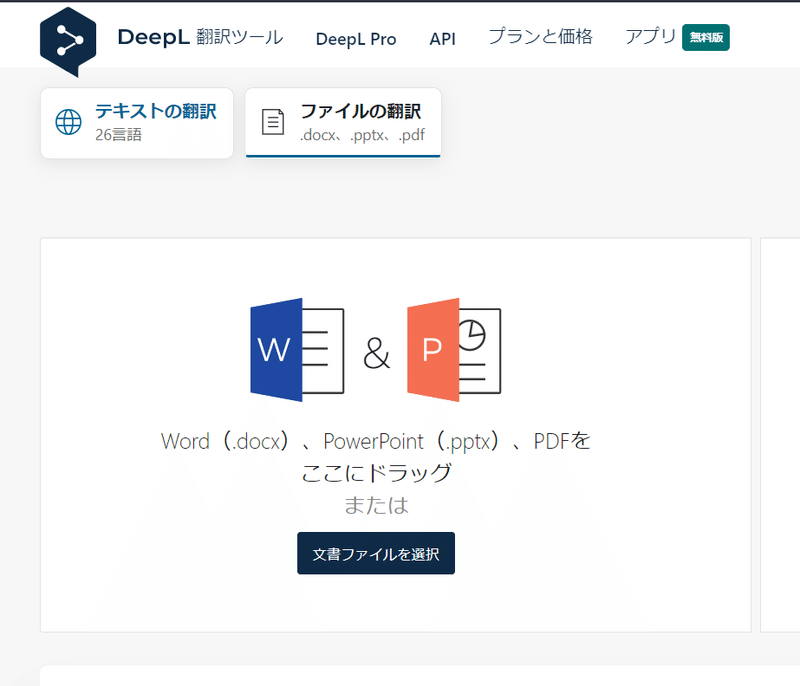
DeepLにドラック&ドロップします
そして翻訳先言語を「日本語」に選択して....
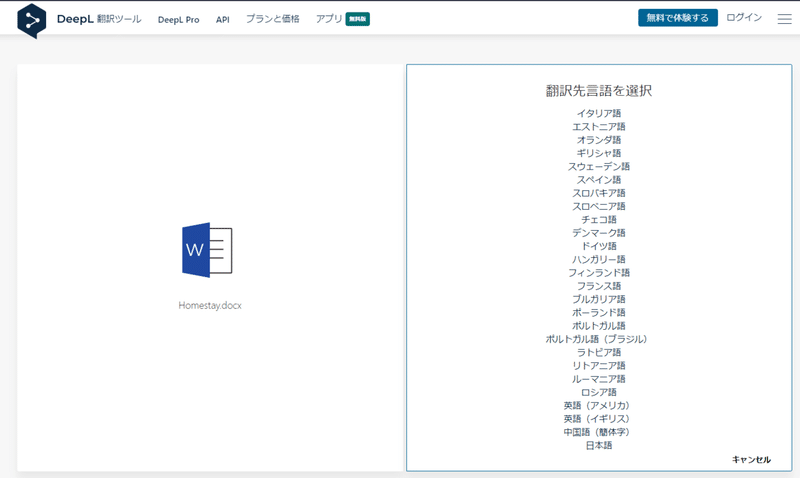

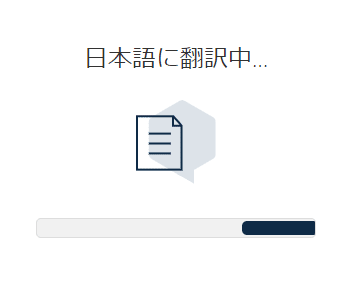
ハイ! こんな感じで翻訳されたドキュメントファイルがダウンロードできます
翻訳前が「Homestay.docx」翻訳後は「Homestay JA.docx」と表記されていますね。言語によって最後の文字が変わるのでしょうね。
![]()
3. 翻訳後のファイルには編集不可のプロテクトがかけられている
では早速DLした翻訳ファイルを開いてみたいと思います。
オープン! 左が翻訳前、右が翻訳後です。
なかなかの精度ですね!!
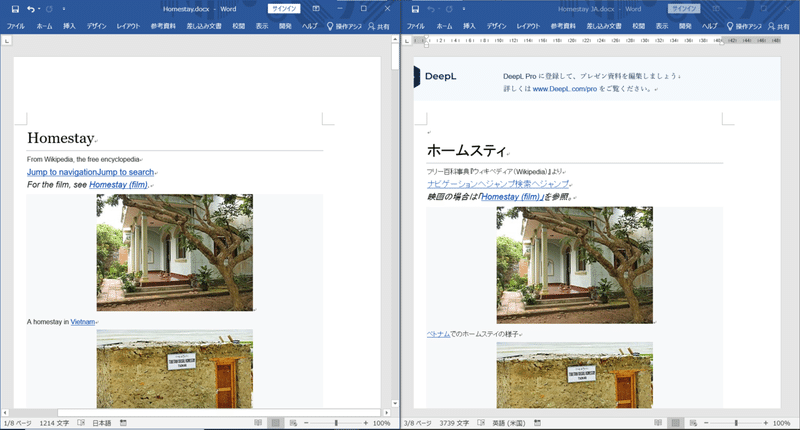
しかし上部に記載してある通り、翻訳後のドキュメントファイルには暗号化されたパスワードを使って保護がかけられています。
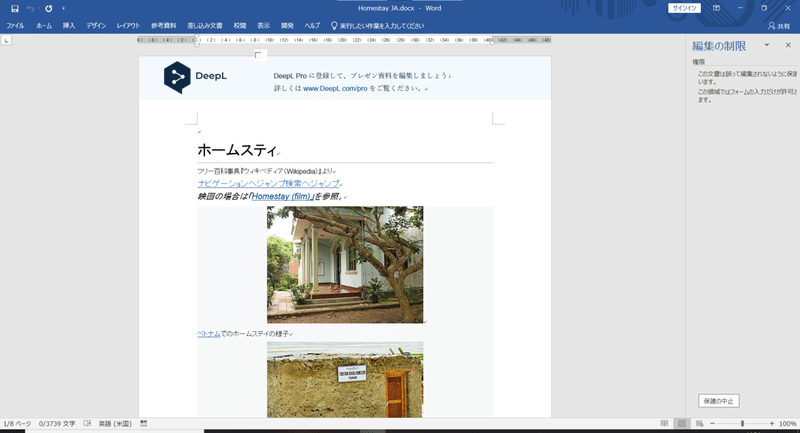
解除しようとすると....
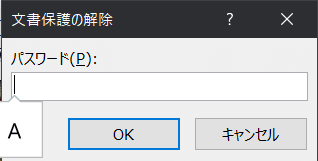
案の定パスワードが要求されますね。
勿論、辞書攻撃などを仕掛けて強制的にWordファイルをこじ開けることができれば、再現度100%のファイルが手に入るかもしれません。
しかしそのためにマルウェアが含まれている可能性のあるソフトウェアを何十時間も稼働させ続けるのは非効率です。
その点を踏まえて再現度100%とは言わずとも90%くらいで
レイアウトもあまり気にしないWordファイルであればこれから紹介するライフハックが役に立ちます。
4. DeepLで出力したWordファイルを簡単に編集するライフハック
まず、翻訳されたWordファイルを開きます。
そして上のリボンメニューから ファイル>名前を付けて保存 を押下します
すると保存先を聞かれるので適当な場所を指定して
ファイルの種類(T): PDF (*.pdf)
を選択し保存してください。
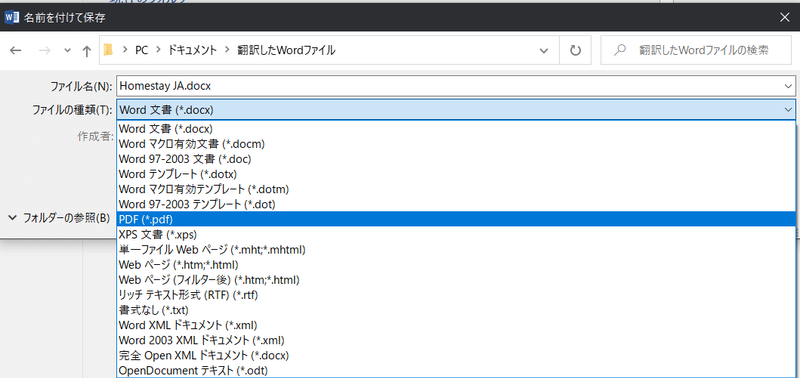
すると保存先に先程翻訳したWordファイルのpdfファイルが出力されます。
このpdfであれば翻訳した文章の選択とコピーは可能になります
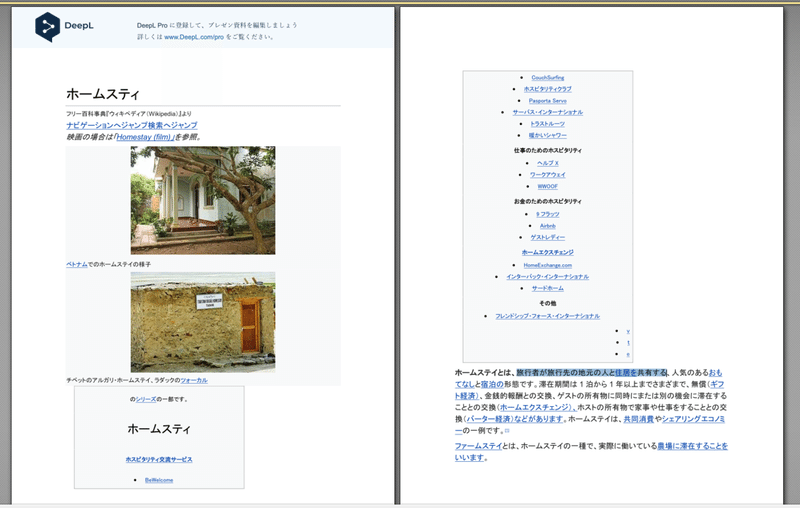
そして新規で開いたWordから出力したpdfを開きます
上のリボンメニューから ファイル > 開く で
出力したpdfを指定すると....
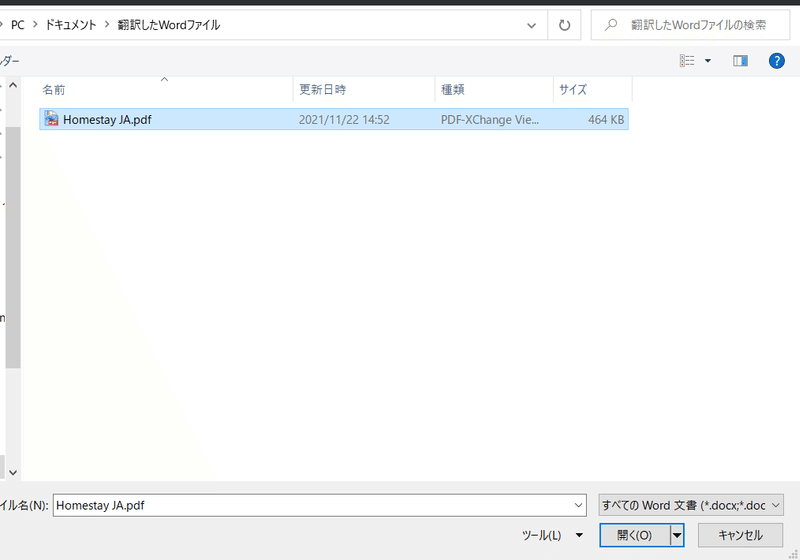
以下のメッセージが表示されますのでOKを押下

読み取り専用でファイルが開かれるので新規でdocxファイルとして保存することで....
ほらこの通り!
多少レイアウトは崩れましたがほぼ翻訳後のファイルを編集できるようになりました!
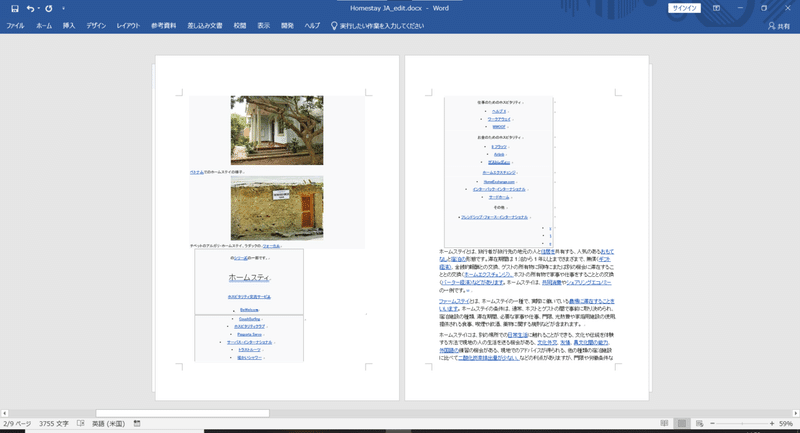
100%プロテクトを外すことはできませんでしたが、レイアウトを気にしないのであれば今回の方法が有効かと思います。
他にもご意見などありましたらコメントしていただけると幸いです。
それではまた~
この記事が気に入ったらサポートをしてみませんか?
