
グラフ作成に役立つExcel操作術。これだけはおさえておきたい!
今回は、グラフ作成に役立つExcelのキホン操作をご紹介します。グラフ資料の効率化や急ぎの対応への備えとして知っておくと大変便利です。グラフ作成に限らず日々のExcel作業にも役立つ内容ですので、ぜひ最後までお付き合いください。
※マクロミルのグラフ作成チームがお届けする当連載。以下より過去記事もご覧いただけます。
「形式を選択して貼り付け」を使おう
Excelの「オートフィル」という機能を普段から使っている方も多いと思います。オートフィルは、セルに入力したデータを元に、規則性のある数列や文字列、関数・数式をコピー(自動入力)してくれる便利な機能です。グラフ作成でも、このオートフィルをよく使うと思います。
図1のような年月の表をオートフィルで作成しようとします。しかし、ここで問題が・・・。せっかく整えたの太線、細い破線などの罫線が、オートフィルによって崩れてしまいました。このような経験、ありませんか?

解決しようとと、図2の「オートフィルオプション(オートフィルを右クリックで実行して現われる」で、「書式のみコピー」「書式なしコピー」といったコピーの種類を選択してみても、書式のみコピーでは年月の数字がコピーされませんし、書式なしコピーでは罫線が崩れてしまいます。なかなか意図した動作をしてくれませんよね。

そこで、代わりに使いたい機能が「形式を選択して貼り付け」です。
セルをコピーしている状態で「ホーム」→「貼り付け」をクリックすると、図3(左)のようなオプションが現れます。ここからアイコンをクリックして動作させても良いですが、アイコンの見分けがつかない場合もあると思うので、今回は図3(右)赤枠の「形式を選択して貼り付け」で表示されるメニューから解説します。
この中から、「数式」貼り付け、「値」貼り付け、「書式」貼り付けの3つをご紹介します。
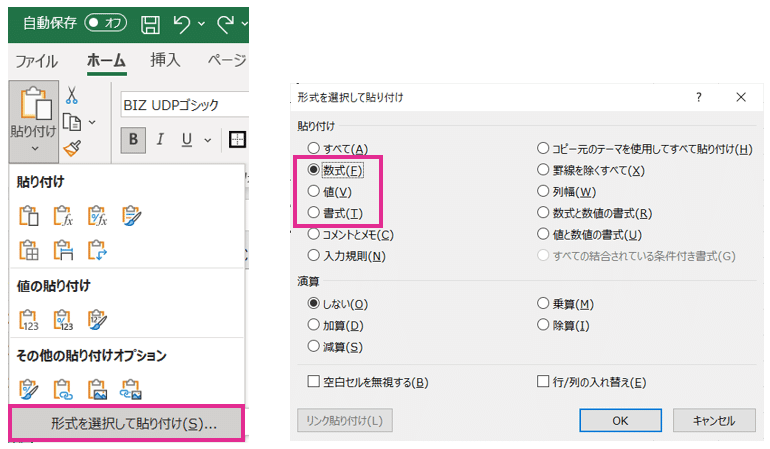
「形式を選択して貼り付け」の代表的な3つのメニュー
1.数式貼り付け
書式(罫線・フォント・セル色など)を除外して、数式のみを貼り付けます。レイアウトがすでに完成されている表内で数式のみをコピーしたい時に使うと便利です。
例)整った表内に合計や平均の関数をいれたいとき。
2.値貼り付け
書式(罫線・フォント・セル色など)を除外して、値のみを貼り付けます。レイアウトがすでに完成されている表内に他資料から値(数値・文字)をコピペしたい時に使うと便利です。
値貼り付けをせずにただコピペしてしまうと、引用元の書式をひっぱってきてしまいます。値貼り付けを駆使することで書式の修正の必要がなく効率もアップします。
3.書式貼り付け
コピーしたデータのセル書式のみを貼り付けます。他表のレイアウトを踏襲したい時や、コピー元の書式を他セルにも反映させたいケースに便利です。
例えば、先ほどの図1の年月の表を、罫線を崩さずに、かつ効率的に作成するには、「数式」貼り付けを使います。手順は、以下の通りです。
① セルA2に年月を入力
② セルA3に“=A2+30”と関数を入力し、コピー
③ 貼りつけたいセルを選択し、「数式」で貼り付け
※ここでは便宜上、月ごとの換算を+30で入力しましたが、長い年月にわたる表の場合は月のカウントがずれる場合があるため注意。

✎_____________
★ワンポイント講座(ショートカット)★
「形式を選択して貼り付け」のメニューを一瞬で開く方法は、
セルをコピーして【Alt+e+s】!
ほかにも、
「値」貼り付け → Alt+e+s+v
「数式」貼り付け → Alt+e+f
「書式」貼り付け → Alt+e+s+t
マクロミルのグラフ作成チームも、
これらのショートカットをマスターして日常的に使っています!
_____________✎
今回はよく使う3つを紹介しましたが、これら以外にも「罫線を除くすべて」や「列幅」など、シーンにあわせて使い分けすることで、効率アップにつながるためぜひ試してみてください。
「セル結合」はできるだけ使わない
表の見た目を整える際、「セル結合」を使う方も多いのではないでしょうか。一見キレイに仕上げることができますが、日々多くのグラフ作成をする私たちグラフ作成チームでは、セル結合は原則使いません。ではなぜか?大きな理由は以下の3つです。
▮「セル結合」を使わない理由
1.結合セルすると、セルの並び替えができない
2.コピペする時に、セル結合の解除が必要になる場合がある
3.複数のセルを範囲選択したい時に、セル結合の解除が必要になる場合がある
意識すべきポイントとして、「自分以外の誰かがこのExcelを使う場合を考慮する」という点です。業務で使うExcelファイルは複数名のチームで共有するケースも多くあると思います。別の担当者がいざ更新をしようとした際、前任者が良かれと思ってセル結合した部分が邪魔をして、作業効率が落ちてしまう…ということがないようにすることも、業務効率アップにつながるのではないでしょうか。普段から、セル結合を使わないクセをつけておくと良いでしょう。
とは言っても、見栄えを良くするために、セル結合を使いたいというケースもあると思います。そんな時、横方向にセル結合したように見せられるのが、セルの書式設定で「選択範囲内で中央」です!
セル結合と同じ見せ方ができるうえに、セル結合で起きるフラストレーションも防ぐことができるためオススメです!

③の「製品情報」は一見セル結合されているように見えますが、①のように2セルを範囲選択した状態で、【選択範囲内で中央】を設定することで、セル結合と同じ見せ方ができます。
効率アップに!頻出ショートカット3選
ショートカットは数えきれないほど存在します。私たちも全てのショートカットを把握しているわけではありませんが、普段よく使う動作はショートカットを使うことで効率化しています。(マウスとキーボードを毎日何往復もすることで腱鞘炎になってしまうことも…笑。)今回はほんの一部ですが、オススメのショートカットを3つご紹介します。
1.【Alt+Tab】
PPT、Excel、メール・・・など多数のウインドウが立ち上がっているシーンは多いと思います。
【Alt】を押しながら【Tab】を押すと、立ち上がっているウィンドウの一覧が表示され、【Tab】をおして表示させたいウインドウを選択・切り替えることができます。また、【Alt】→【Tab】を順番に押すことで、1つ前に開いたウインドウに移動することもできます。Excel⇔PPTを行き来することが多い我々はこの1つ前に開いたウインドウの切り替えショートカットをとにかくよく使っています。
2.【Ctrl+Tab】
1つ上と似ているショートカットになりますが、Excelで複数のBookを開いている時や、Webページで複数のタブを開いている時に、そのアプリ内でBookやタブの切り替えをしてくれます。【Alt+Tab】では他アプリも切り替えの一覧にでてきてしまうところを、【Ctrl+Tab】だとアプリ内に限定して切り替えをしてくれるので、グラフ作成時にExcelデータ⇔グラフの行き来が多い我々にとっては必須のショートカットです。
3.【F4】
F4は直前の動作の繰り返ししてくれるショートカットで、我々の中でも鉄板です。文字色・セル色・フォントサイズ・グラフの色味…など1回行った設定を繰り返し行いたいときには、F4を使うことで直前に行った同じ動作を繰り返してくれてかなり時短につながります!
グラフ作成チームの業務で使用率が高い、この3つのショートカット。これら以外にもショートカットは多数存在しますので、Excelの動作で頻度が高いなと思うものは、ぜひショートカットを調べて時短してみてくださいね。
この記事で、もし今回初めて知った機能やショートカットがあればぜひ取り入れてみてください。数秒の短縮ですが、“塵も積もれば山となる“。知らない間に染みついた手癖もあり、慣れるまでは歯がゆい期間もあると思いますが、すぐに手が覚えてくれるでしょう。
パパっとExcelでグラフが作れるようにするためにも、今回ご紹介したような基本動作に、普段から慣れておくことをオススメします!
【連載】今さら聞けない、でも大事。基本をおさえた「グラフ作成術」
#1:データの可視化はなぜ必要か?連載で伝えたいこと
#2:ビジネス資料頻出グラフ4選と”伝わるグラフ”に欠かせない3要素
#3:グラフの「見た目」改善で、読み手の理解度をアップさせる3つのコツ
#4:グラフ作成の落とし穴!”ミスリード”を回避しよう
#5:一目瞭然!「アイコンチャート」の作り方
#6:グラフ作成に役立つExcel操作術。これだけはおさえておきたい!

