Tableau マニュアル(6) 書式設定の仕方
「棒グラフの作り方」など、ここまでTableauマニュアルとして書いてきた五つの記事では、 グラフを作成した後に、軸ラベルの文字サイズや色などを一つ一つ設定していきました。
しかし、自分の好みの文字サイズや色があれば、グラフを作るたびに設定するのは面倒です。また、様々なグラフを、例えばプレゼンなどで、まとめて見せる場合、グラフごとに文字サイズが異なったり色が異なったりすると、文字サイズや色の違いに意味を持たせることができなくなるなど、データ可視化の観点から望ましくありません。
そこで、この記事では、Tableau Desktop でのグラフ作成の一番最初に、一通り書式設定を済ませてしまう方法を、データ可視化のベストプラクティスを踏まえながら、説明していきます。そして、テンプレートとしてそのワークブックを保存してしまえば、毎回書式設定をし直す必要がなくなります。
想定する読者は、以下の記事を読み終えた Tableau 初心者、または、Tableau Desktopでの書式設定を何度かやったことのある人です。
この記事で作成する Tableau ワークブックをダウンロードすることができます。
もし、この記事に説明されている通りの書式設定でグラフを作りたい場合は、このファイルをテンプレートにして使うことができます。
フォント
フォントの設定については、Tableau Public にアップロードするかしないかで変わってきます。まず、アップロードせずに、Tableau Desktop からパワーポイントファイルなどをエクスポートする場合から説明していきます。
Tableau Desktop からエクスポートする場合
メニューから「書式設定」>「ワークブック…」を選び、
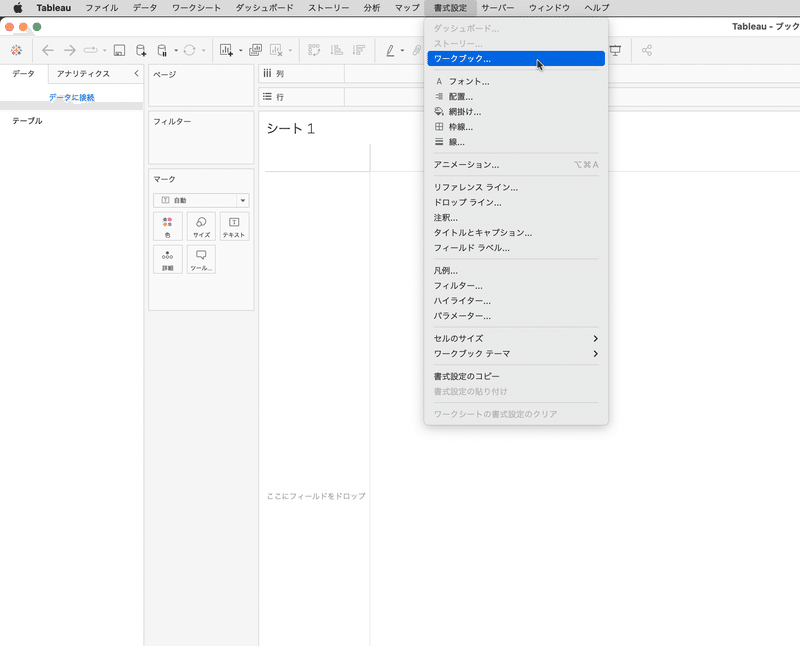
画面左に表示される「ワークブックの書式設定」メニューから「すべて」の下に「Tableau Book」と表示されているところをクリックします。

すると、フォントを選ぶドロップダウンが表示されるので、クリックすると、自分が使用しているコンピューター内にインストールされているフォント一覧が表れるので、上下にスクロールして好みのフォントを選んでください。

ここで選んだフォントが、全ての文字に反映されます。
グラフごとに、または、タイトル、凡例といった要素ごとにフォントを変えることもできますが、お薦めしません。データ可視化においては、データを示すグラフがあくまでも主役であり、様々なフォントを使って文字を目立たせようとするのは本末転倒だからです。
Tableau Public にアップロードする場合
Tableau で作成したグラフを Tableau Public にアップロードしてweb上で誰でもグラフを見ることができるようにするのが目的である場合、フォントをデフォルトの欧文フォントである Tableau Book から変えることは、以下の理由からお薦めしません。
まず、Tableau Public のサーバーにインストールされているフォント以外を指定しても、Webで見たときに反映されません。従って、フォントの選択肢が狭まります。
そして、Tableau Public サーバーには、日本語フォントでは唯一 Noto Sans (デジタル庁のロゴで使われているフォント)がインストールされています(情報源:Tableau Knowledge Base)。しかし、macOS の Safari で見ると Noto Sans が表示されないことがある(私自身の体験談)など、意図した通りに表示されない可能性があります。
したがって、フォントはデフォルトの欧文フォント Tableau Book のままにすることで、日本語の文字はOSのフォント(Windows ならメイリオ、macOSならヒラギノ)で表示されるようにする、というのが最も無難な方法です(参考:「KPIダッシュボードサンプル改」by t.fuji)。
ユーザーの使用している OS のフォントを使う、というのはWebページ・デザインで2016年ぐらいから人気になっています(Kudamatsu 2020)。ユーザーが見慣れているフォントで表示することで、文字情報そのものや画像などに注意を向けてもらうことができるからです。
データ可視化においても、主役はグラフですので、文字に個性を持たせないのがベストと言えます。
文字サイズ
軸タイトル・軸ラベルなど
Tableau はデフォルトで文字サイズを9に設定してあります。正直、小さすぎると思う一方、データ可視化においてはグラフが主役であり、大きすぎる文字はグラフを見る時の邪魔になります。
なので、個人的には文字サイズを12にすることをお薦めします。そのためには、先ほどと同じように、メニューバーから「書式設定」>「ワークブック…」を選び、画面左側に表示される「ワークブックの書式設定」メニューの中から「ワークシート」の下に表示されているフォント名をクリックし、文字サイズを9から12に変更します。

すると、デフォルトから変更されたことを意味する丸い点が、フォント名の左横に表示されます。

タイトル
グラフのタイトルの文字サイズを設定するには、ほぼ同じ手順を踏みます。メニューバーから「書式設定」>「ワークブック…」を選び、画面左側に表示される「ワークブックの書式設定」メニューの中から、今度は「ワークシートのタイトル」と表示されている部分をクリックし、文字サイズを選びます。
ベースラインの文字サイズが12なので、2倍にして24、または、1.5倍にして18にします。以下では24にします。
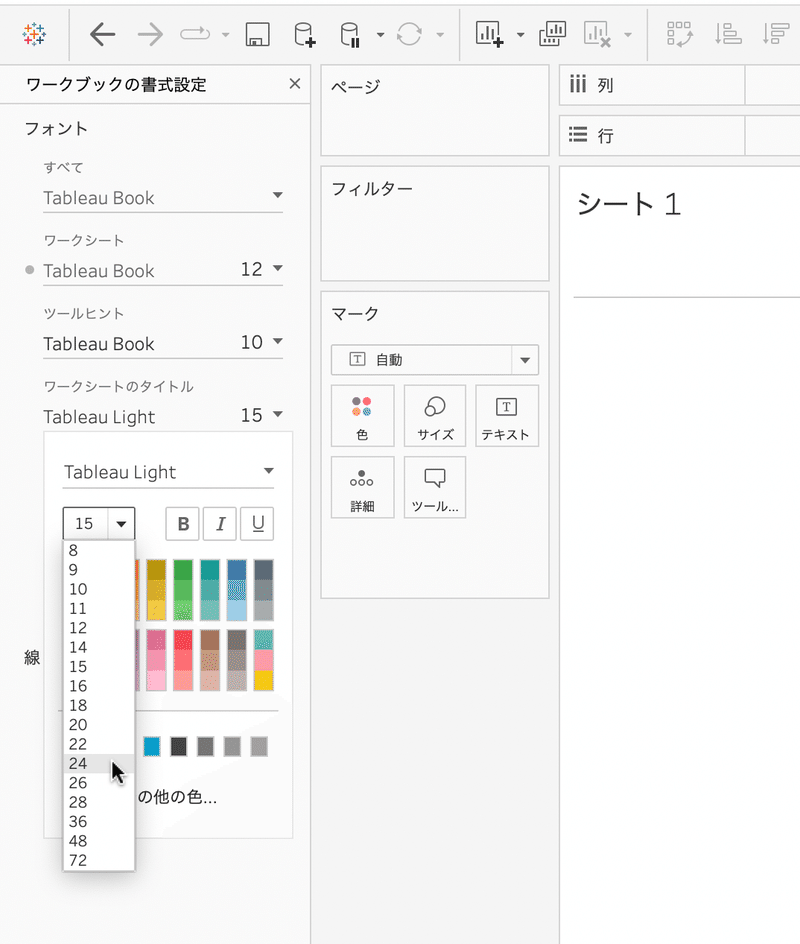
このように文字サイズの大きさの違いは、1:2や2:3など、単純な整数比になるようにすると、大きさの違いがわかりやすく、かつ、不思議としっくりくる感じになります。2倍の大きさ、ないし、1.5倍の大きさというのは、見ただけでその倍率がわかるからではないかと思います(他方、例えば1.4倍の大きさは見ても1.4倍だとはわかりにくい)。
また、この整数比が音程の周波数比(1:2はオクターブ、2:3は完全五度、など)に対応するようにすると、その音程の和音の響きに似た印象になる、と主張する人もいます(Steinbach 2016)。(この話を初めて聞いた時、そんな馬鹿な、と思ったのですが、James Steinbach によるデモで私は説得されました。)
タイトルの大きさを選ぶときの参考にしてみてください。
最後に、タイトルのフォントはデフォルトで「Tableau Light」になっています。これは、Tableau Book よりも細い書体です。英数字だけのタイトルであれば、細い書体にすることで、文字サイズが大きくなっても文字の黒みを抑えることができるので、必要以上にタイトルが目立たないようにすることができます。
しかし、日本語タイトルの場合、日本語の文字は Tableau Light に存在しないのでOSのフォントで表示され、細い書体が選ばれるわけではありません。仮名や漢字だけのタイトルであれば問題ありませんが、英数字が含まれるタイトル(例えば、「胃がん死亡率(2021年)」)になると、英数字2021だけ細くなってしまうという問題が生じます。

これを避けるために、フォントを Tableau Book に変えることをお薦めします。


Tableau は、日本語のこういった細かいことには全く対応していません。
脚注(キャプション)
グラフの下にデータの出典などを表示する脚注(Tableau では「キャプション」と呼びます)の文字サイズは、「ワークシート」で設定されたものが反映されます。
もし、脚注だけ文字サイズを変更したいということであれば、「キャプション」をダブルクリックして表示される編集画面で、その都度、文字サイズを設定してください。

凡例
凡例の文字サイズも「ワークシート」で設定されたものが反映されます。
凡例だけサイズを変えたければ、メニューから「書式設定」>「凡例…」を選び、

画面左に表示される「凡例の書式設定」メニューから文字サイズを変更してください。
このとき、凡例のタイトルは、デフォルトでフォントが「Tableau Medium」になっています。グラフのタイトルのフォントを「Tableau Light」から「Tableau Book」に変えたのと同じ理由で、ここも「Tableau Book」に変えることをお薦めします。
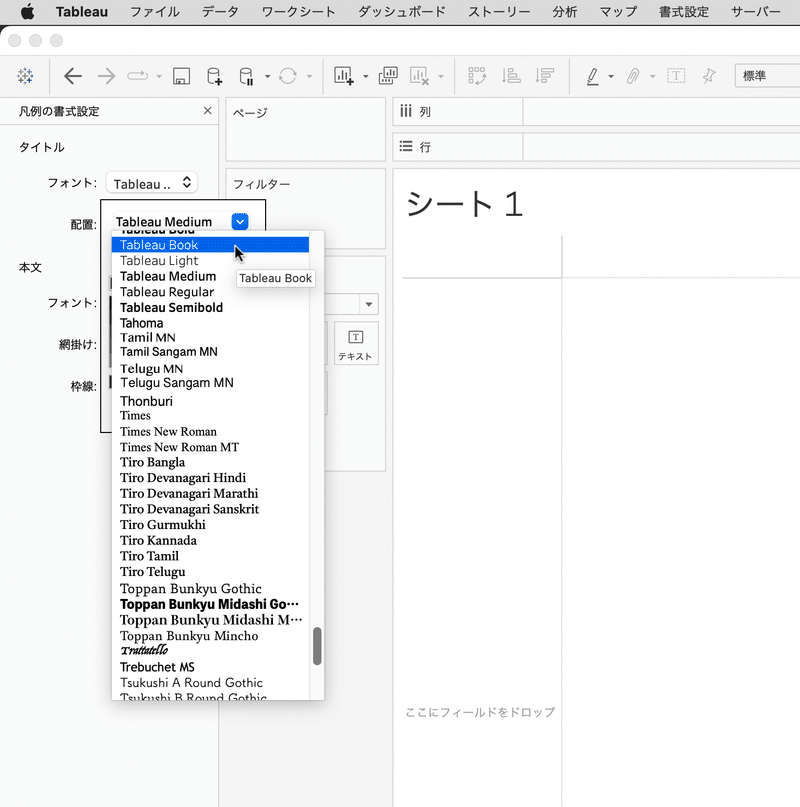
ツールヒント
ツールヒントの文字サイズは、デフォルトで10になっています。無意味に文字サイズを異なる値にするのは避けるべきです。注目させたい文字列だけ大きくするべきです。また、文字サイズをバラバラにすると不思議と何となくダサい感じになります。なので、ベースラインのサイズとして設定した12に合わせます。
手順はワークシート全体やタイトルの文字サイズ変更と同じです。メニューバーから「書式設定」>「ワークブック…」を選び、画面左側に表示される「ワークブックの書式設定」メニューの中から、今度は「ツールヒント」と表示されている部分をクリックし、文字サイズを選びます。

ここまでで、「ワークブックの書式設定」は以下のように表示されるようになったはずです。
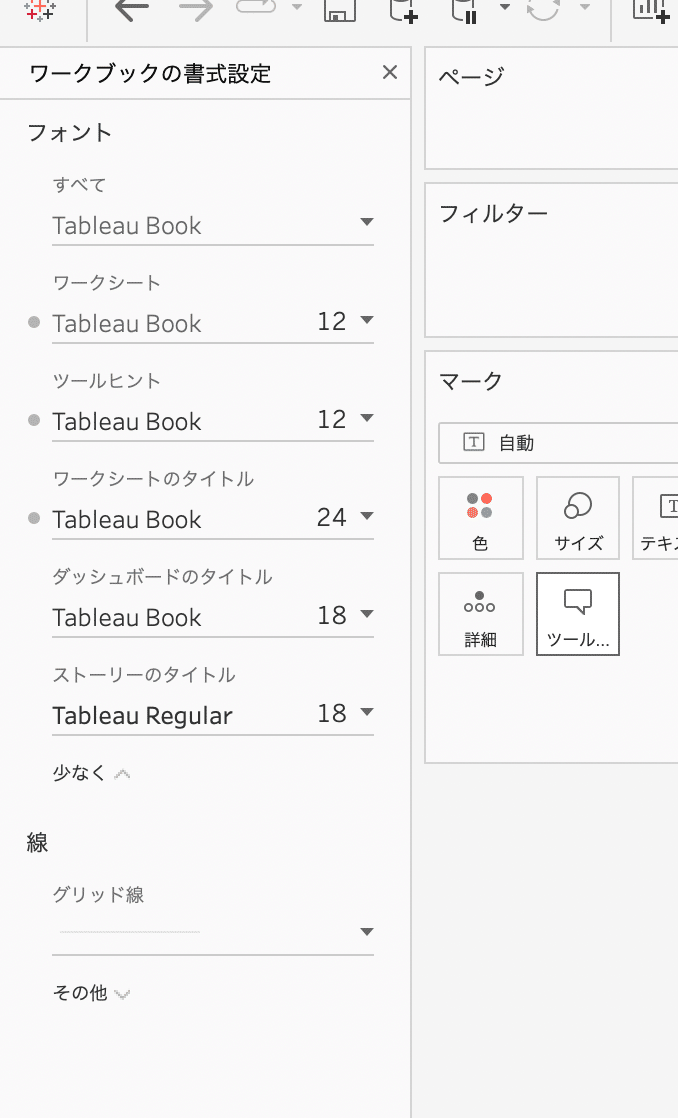
🍵 🍵 🍵
以上で文字の大きさについての設定は終わりです。
色
文字の色については、背景色とセットで決める必要があります。その際に守るべきルールが一つあります。色の明度比を 4.5:1 以上にする、というものです。
明度比
WCAG 2.1 というウェブサイトにおけるアクセシビリティを実現するためのガイドラインがあります。このガイドラインの基準 1.4.3 に、文字の色と背景色は 4.5:1 の明度比(相対輝度 realtive luminance)を満たす必要がある、とあります。この
比率は、視力が0.5の人(80歳前後の高齢者)でも文字が読める、という基準で選ばれています(WCAG 2.1 解説書を参照)。
また、大きい文字(サイズが18以上)、または太字(ただし、サイズが14以上)であれば、背景色との明度比は 3:1 でよい、とあります。この値は、視力に問題がない人が普通のサイズの文字を読むことができるのに必要な明度比です(WCAG 2.1 解説書を参照)。
この基準を満たすことで、視力の良い人にとっても見やすくすることができます。
背景色が白の場合、明度比が4.5:1を満たす灰色は HEX値で #767676 です。以下では、この灰色をベースの文字色にします。文字が濃すぎるとグラフへの注目を邪魔をするので、読むために必要最小限の濃さにしたいからです。
そして、目立たせたい文字(タイトルなど)の色は、ベースの色との明度比が3:1になるように、HEX値で #2d2d2d となる濃い灰色を使いうことにします。3:1 を選んだのは、ベースの灰色との濃さがすぐにわかるようにするためです。(ベースの灰色との明度比を4.5:1 にすると、ほぼ真っ黒になり、白の背景ではチカチカして読みにくくなる。)
このように明度比で色を選んでいくには、Contrast Ratio というサイトをお薦めします。

もし背景色を白以外に変更するのであれば、その色に合わせて、文字の色も明度比が 4.5:1 を満たすように変える必要があります。例えば、真っ白な背景はコンピューターのスクリーンで見ると眩しいので、極薄い灰色 #e8e8e8 に設定することを推奨する人もいます(Somers 2021)。この色を背景色にするなら、文字の色は、#686868 になります。

以上を踏まえて、Tableau での文字の色・背景色の選び方を説明していきます。
文字の色
Tableau で文字のベースとなる色を指定するための手順は、前述のフォントを指定する手順と同じです。メニューから「書式設定」>「ワークブック…」を選び、「すべて」の下にあるドロップダウンメニューをクリックします。
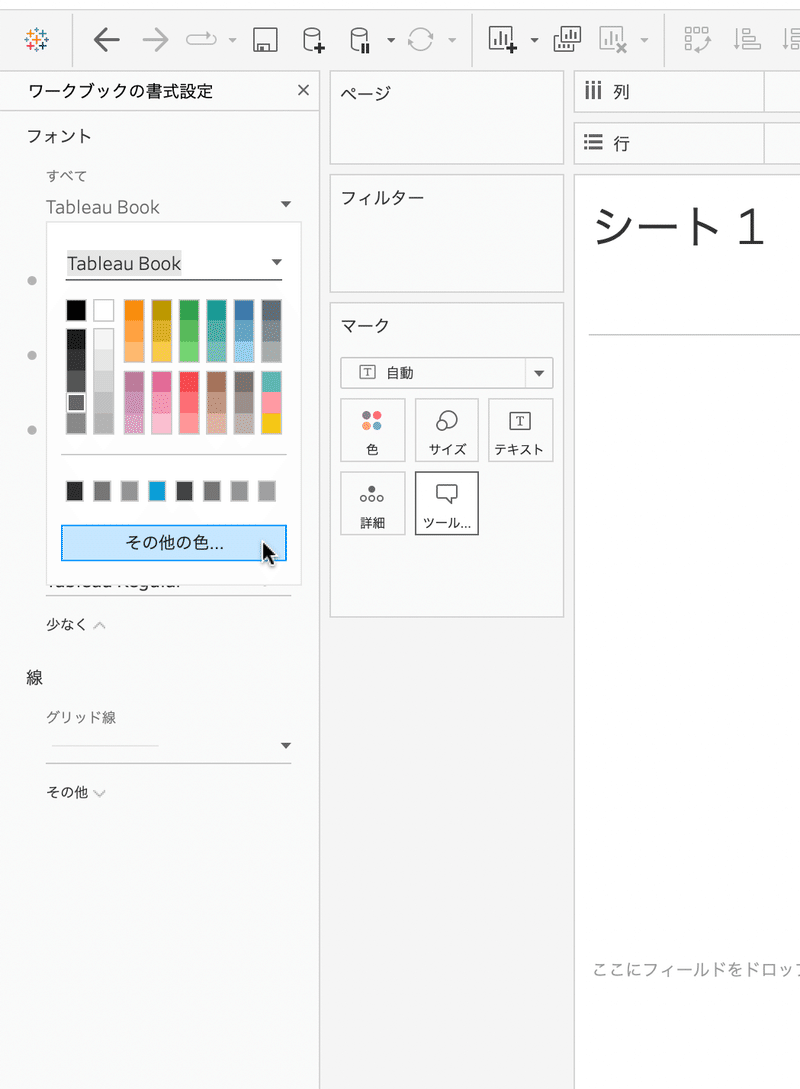
カラーパレットが表示されますが、HEX値を入力したいので、「その他の色…」ボタンをクリックします。
画面中央に表示されたダイアログの左上二つめのアイコンをクリックします。するとダイアログが以下のように表示されます。

右下の「Hex Colour #」とある右隣に、767676 と入力してください。そして「OK」ボタンをクリックします。
次にタイトル文字の色を指定します。画面左で表示されたままになっている「ワークブックの書式設定」メニューから「ワークシートのタイトル」の下のドロップダウンをクリックし、「その他の色…」をクリックします。

すると先ほどと同じダイアログが表示されるので、今度はHEX値を 2d2d2d と入力してください。

「OK」ボタンをクリックすると、「ワークブックの書式設定」メニューは以下のように表示されるはずです。
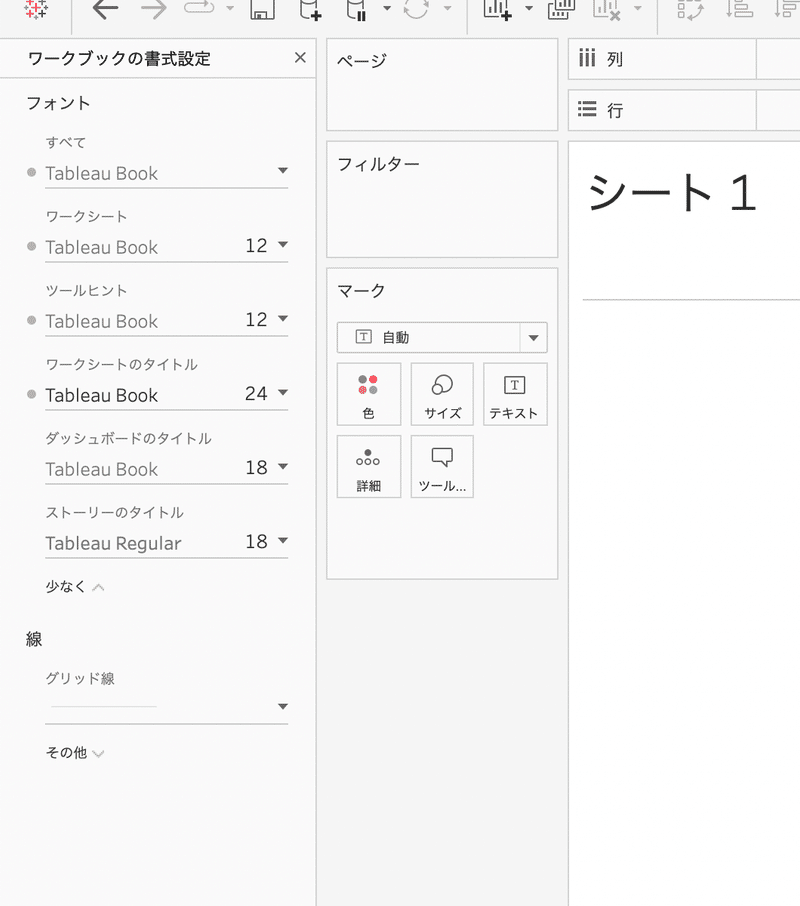
右側の「シート1」というワークシート・タイトルの色が濃くなっています。
ワークシートごとに文字の色を変えたい場合は、メニューから「書式設定」>「フォント…」を選び、画面左に表示される「フォントの書式設定」メニューから、適宜クリックするドロップダウンを選んでください。詳しくは、Tableau ヘルプの「テキストをフォーマット」中の「フォントの書式設定」というセクションを参照してください。
文字の色については以上です。
背景色
背景色を変えるには、ワークシートごとに設定します(ワークブック全体を設定することはできません)。メニューから「書式設定」>「網掛け」を選び、

画面左に表示される「網掛けの書式設定」メニューから「ワークシート」右横のドロップダウンをクリックします。
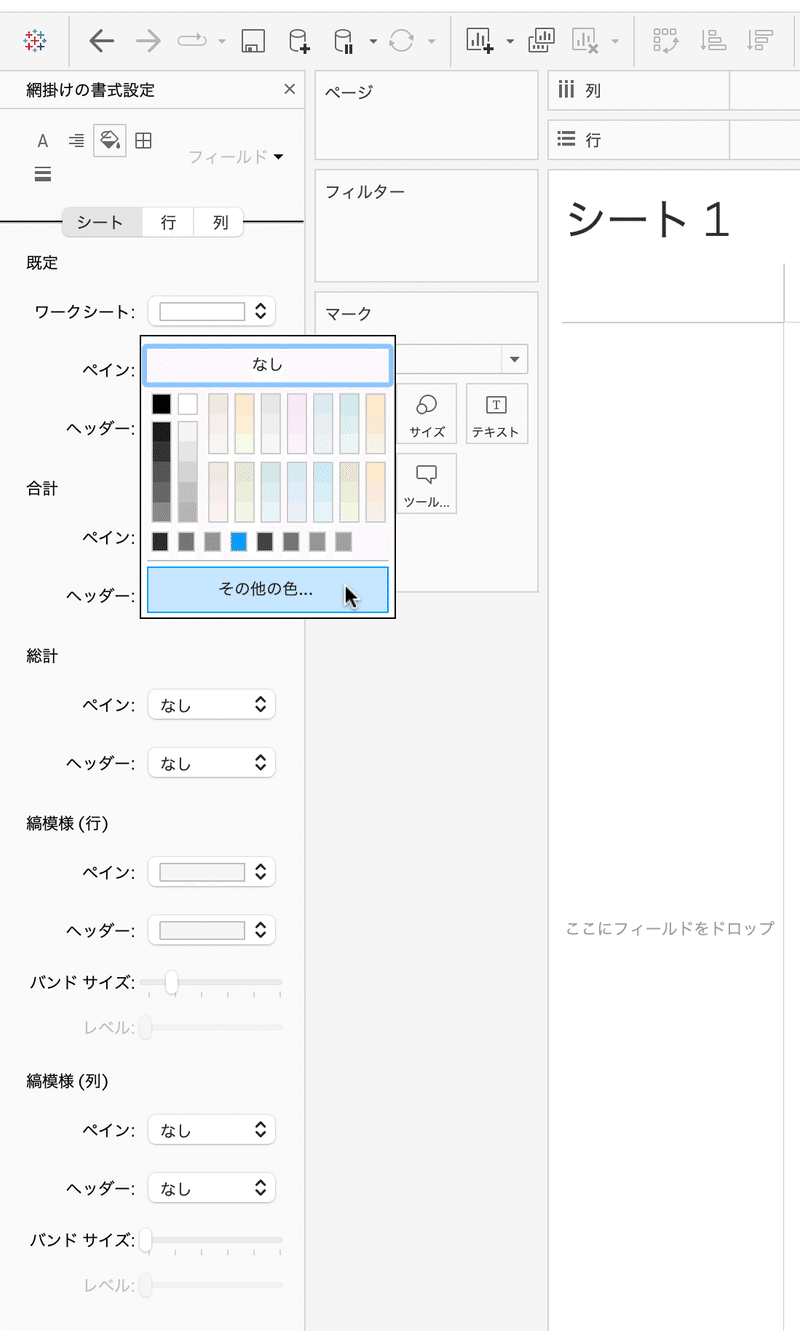
HEX値を指定するには、文字の色の時と同様に「その他の色…」をクリックしてください。
前述の通り、真っ白な背景はコンピューターのスクリーンで見ると眩しいので、極薄い灰色 #e8e8e8 に設定することを推奨する人もいます(Somers 2021)。他方、ここ数年で各OSが対応するようになったダークモードに合うグラフにしたい場合は、例えば、Google の Material Design に倣って #121212 を背景色にします。その際、4.5:1の明度比を満たす #7d7d7d を文字色にするといいでしょう。

なお、多くの UI デザイナーは、真っ黒な背景は避けた方がいい、と考えているようです(例えば、Taylor 2012、Creaswood 2016)。自然界に完全な黒は存在しないので、人間の目には見慣れないから、というのがその理由です。
🍵 🍵 🍵
色についての話は、ここでひと段落させて、グラフを見やすくするための補助線の話に移ります。しかし、線の色を決めなくてはいけないので、色の話はまた出てきます。
補助線
グラフ作成ソフトは、デフォルトで、グラフにさまざまな線を引きます。Tableau も例外ではありません。しかし、ほとんどの線は不必要です。データへの注目を妨げるからです(Tufte 2001)。
二つのアプローチ
どの線を残すかについては二つのアプローチがあります(様々なデータ可視化のアドバイスから得た私個人の見解です)。どちらのアプローチを取るかを左右するのが、グリッド線を引くか引かないかの判断です。
グリッド線とは、軸の目盛からグラフ全体に伸びる縦・横の線です。

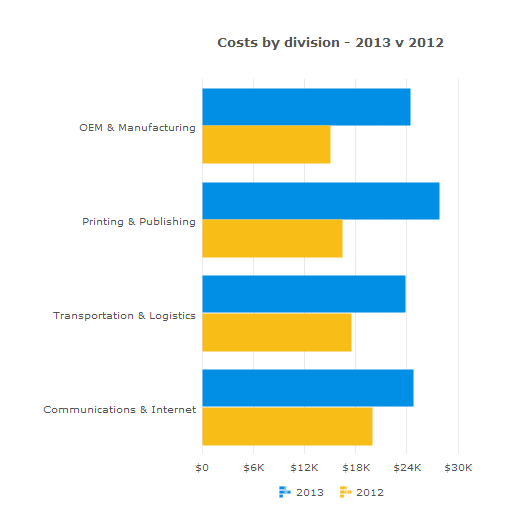

データ可視化の専門家の多くは、グリッド線は不必要だと考えています。紙にグラフを書く時の補助線の名残であって、コンピューターでグラフを作成するときには、データの邪魔をするだけだという理由です(Choudhury 2014)。
グリッド線を無くす場合、縦軸・横軸の線と目盛り線が必要になります。このアプローチを取る場合、グラフは以下のような見た目になります。
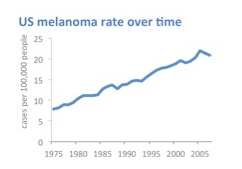
縦軸・横軸があることで、データをプロットしている範囲がわかります。目盛り線があることで、軸ラベルの値がどの位置を指しているのかがわかります。
他方、グリッド線がデータを解釈する手助けになる場合もあります。Few (2005) は、四つの例を挙げています。
縦軸、または、横軸からかなり離れたところにデータポイントがある場合
棒グラフにおいて、値の差があまり大きくない場合
散布図
折れ線グラフの二つのデータ系列の値の差が、目の錯覚で正確に読み取れない場合
このような場合はグリッド線が必要です。その代わり、縦軸・横軸の線や目盛り線は不要になります。縦軸・横軸でグラフを囲まなくても、データの範囲がグリッド線の位置でわかりますし、目盛り線の役割もグリッド線が果たしてくれるからです。このアプローチを取る場合、グラフは以下のような見た目になります。

さて、それぞれのアプローチにおいて、線の色はどうやって決めればいいでしょうか?上述の WCAG 2.1 ガイドラインを見ると、基準 1.4.11 に、文字以外の色と背景色は 3:1 の明度比を満たす必要がある、とあります。
背景色が白の場合、明度比が 3:1 となる灰色のHEX値は、#949494 です。

文字の色よりも薄い灰色にすることで、ユーザーの目をまずはグラフタイトル、軸のタイトル、及び、目盛りの数字に向けさせることができます。線はあくまでグラフの解釈のための「補助」の役割に徹する、というわけです。
以下では、この二つのアプローチを Tableau でどう実現するかを、説明していきます。
グリッド線を消す場合
グリッド線を消すには、まず、メニューから「書式設定」>「ワークブック…」を選び、「ワークブックの書式設定」メニューの一番下に表示されている「グリッド線」の下のドロップダウンメニューをクリックします。
そして「自動」と表示されているドロップダウンメニューをクリックし、「オフ」を選びます。

次に縦軸・横軸の線の見た目を設定するためには、同じ「ワークブックの書式設定」メニューの一番下の「その他」をクリックし、

すると、追加で表示されるドロップダウンメニューの中から「軸線」をクリックします。

「その他の色…」をクリックして HEX値 #949494 を入力します。太さは 1px のままにしておきます。太くして目立たせる必要は全くないからです。
続けて、軸線の下にある「軸目盛り」をクリックし、同様に「その他の色…」をクリックして HEX値 #949494 を入力します。
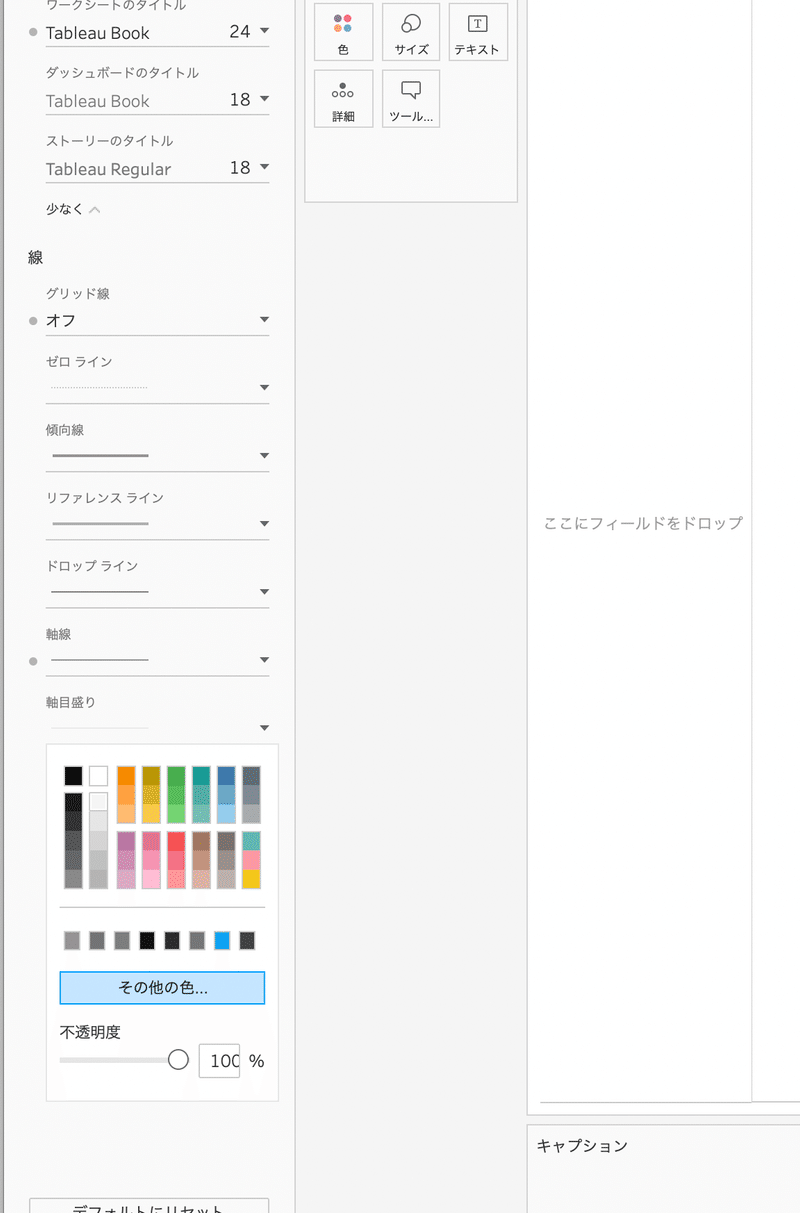
すると、例えば散布図の場合、以下のように表示されます。

他方、棒グラフのように、一つの軸が離散データ(例えば都道府県)の場合、以下のようになります。

カテゴリ名の左右に短い線が引かれてしまいます。メモリがなくても、どの棒がどの都道府県を表すのかは自明なので、目盛り線はこの場合不必要です。
このように、どちらかの軸だけ目盛り線を無くすには、ワークシートごとの書式設定」が必要になります。メニューから「書式設定」>「線…」を選び、画面左に表示される「線の書式設定」メニューの「列」タブをクリックします。

もし、横棒グラフであれば、「行」タブをクリックしてください。Tableau は縦軸を「行」、横軸を「列」と呼びます。
そして、「軸目盛り」右横のドロップダウンをクリックして、「なし」を選んでください。
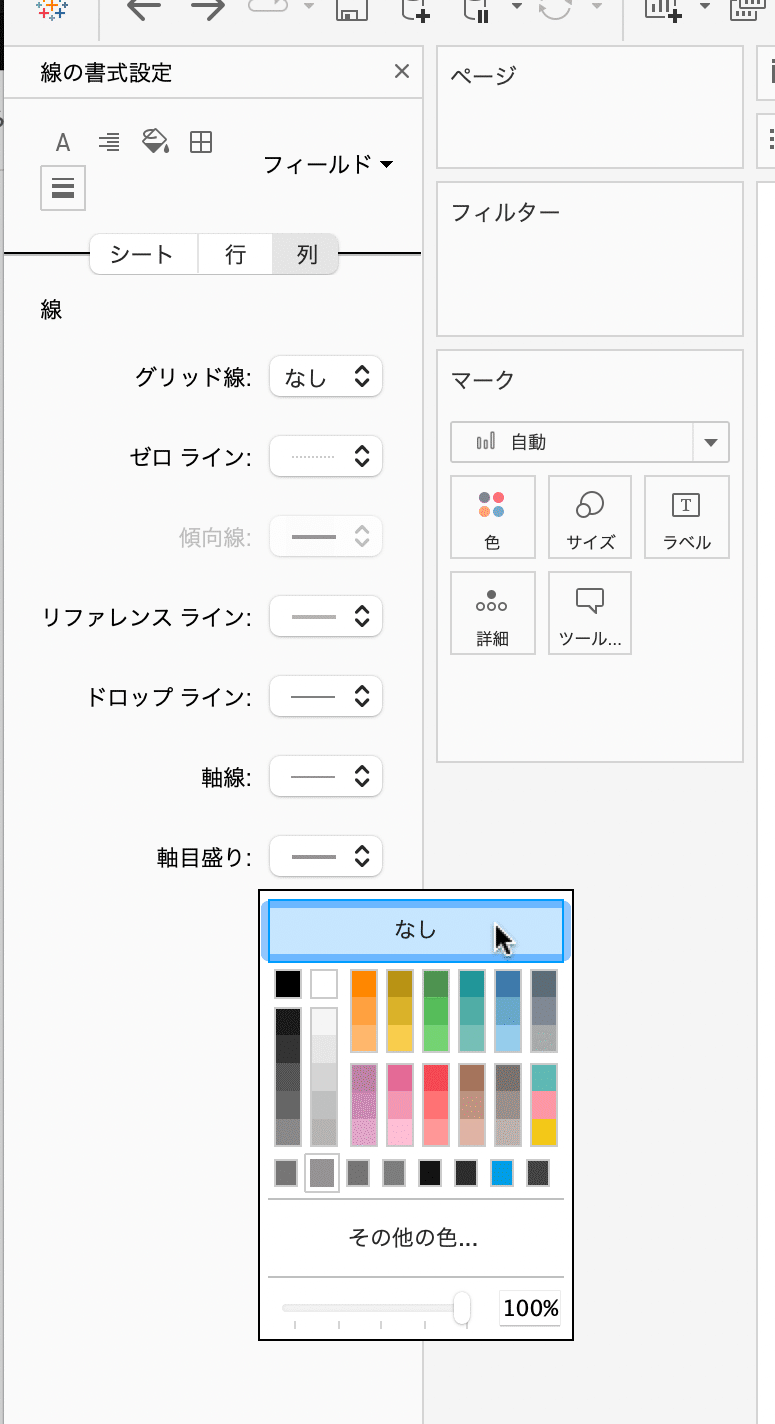
すると、先ほどの棒グラフは以下のようになります。

スッキリしました。
グリッド線を表示する場合
まず、グリッド線の見た目を変えるには、消す場合と同様に、メニューから「書式設定」>「ワークブック…」を選び、「ワークブックの書式設定」メニューの一番下に表示されている「グリッド線」の下のドロップダウンメニューをクリックします。
色を #949494 に変更するには、「その他の色…」をクリックして、HEX値を入力してください。

しかし、この色でグリッド線を引くと、目立ちすぎる感じがします。棒グラフだと以下のようになります。

散布図だとさらに目立ちます。

そこで、実線ではなく点線にしてみます。

すると棒グラフは以下のようになります。

多少、グリッド線が奥に引いた印象があります。散布図では以下のようになります。
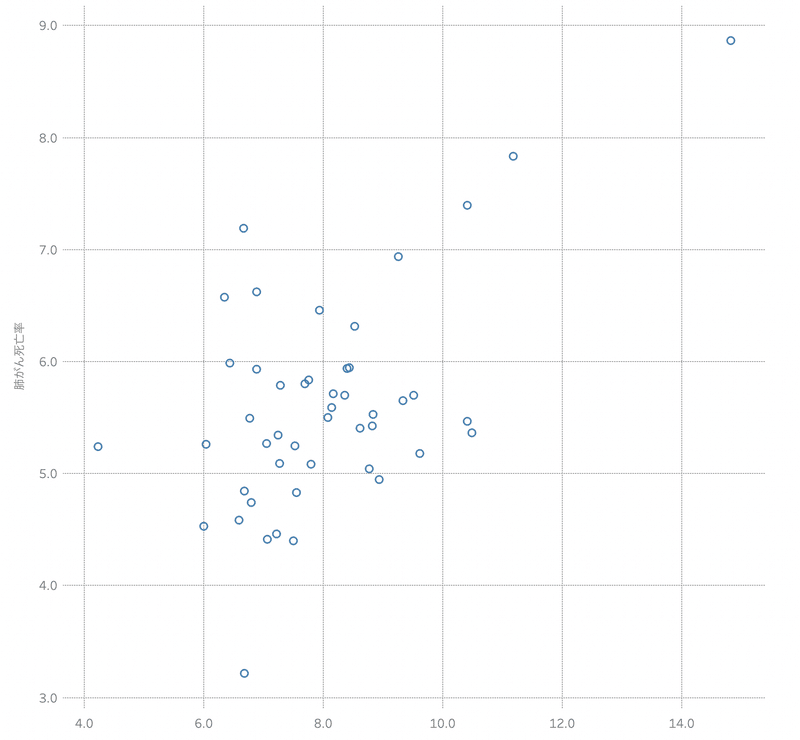
点線自体はあまり見た目にカッコいいものではないですが、背景色とのコントラストを維持しつつ、目立たせないようにする手段としては悪くないと私は思います。Sleeper (2020) も散布図のグリッド線として、点線を薦めています。
なお、棒グラフの場合、もう一つ方法があります。データ可視化の古典とされるTufte (2001) で提案されている、グリッド線の色を背景色と同じにするという方法です。

人間の目は、途切れ途切れの線を無意識のうちに一本の線だと認識する(ゲシュタルト心理学で Law of Closure と呼ばれている法則)ので、上の例ならば、5%、10%、15%を示すグリッド線だと認識できる、というわけです。
次に、グリッド線を表示することで不必要になる軸線と目盛り線を消していきます。
軸線を消すのは簡単です。「ワークブックの書式設定」メニューで「軸線」のドロップダウンをクリックし(「軸線」が表示されていない場合は「その他」をクリック)、「自動」をクリックして「オフ」を選びます。

目盛り線を消すのは少しトリッキーです。「ワークブックの書式設定」メニューを表示したままで、その下の「軸目盛り」をクリックすると、

なぜか、色を選ぶことしかできません。背景色と同じ色(ここでは白)を選ぶことで「消す」ことはできます。
しかし、これでは、もし背景色を後で変えることになった場合、軸目盛りが復活してしまいます。
そこで、メニューから「書式設定」>「線…」を選び、「線の書式設定」画面で「軸目盛り」右横のドロップダウンをクリックすると、

「なし」を選ぶことができます。
後者の方法を用いると、同じワークブックで別のワークシートを作成するときに同じように設定することを忘れる可能性があります。
なので、一長一短です。
ゼロを示す線
縦軸ないし横軸の値の範囲にゼロが含まれる場合、Tableau はデフォルトで点線を引きます。ゼロの値にグリッド線や軸線が引かれていると、その背後に隠れます。したがって、グリッド線や軸線を消すと見えるようになって「なぜ線が消えないんだ?」とパニックになるので、この線は前もって消しておきます。
メニューから「書式設定」>「ワークブック…」を選び、「グリッド線」のすぐに下に表示される「ゼロライン」をクリックして、「オフ」を選んでください。

ワークシートごとに設定するには、「書式設定」>「線…」を選び、「シート」タブが選択されていることを確認してから、「ゼロライン」横のドロップダウンをクリックして「なし」を選んでください。

もし、ゼロの値を示す線を引きたい場合は、個別に対応して、この「書式設定」>「線…」の手順で、線の見た目を変えてください。
枠線
Tableau は、デフォルトで、グラフの上下左右に枠線をごく薄い灰色で引きます。塗り分け地図なら有用な時もありますが、棒グラフ、折れ線グラフ、散布図では、不要な線なので、消します。なお、左の枠線は縦軸に、右の枠線は横軸に重なっています。なので、「軸線を消したのに線が消えない!」とパニックになるのを防ぐためにも、消しておいた方がいいです。
枠線については、ワークブック全体で設定することができません。ワークシートごとに設定します。
まず、メニューから「書式設定」>「枠線…」を選び、「枠線の書式設定」メニューで「シート」タブが選択されていることを確認します。
そして、「行の境界線」欄の「ペイン」右横のドロップダウンをクリックし、「なし」を選ぶと、上下の枠線が消えます。

「列の境界線」欄の「ペイン」右横のドロップダウンメニューから「なし」を選ぶと、左右の枠線が消えます。

テンプレートにする方法
ワークブックレベルの書式設定
ここまで説明してきた書式設定を、Tableau でグラフを作るたびに最初に行うのは面倒です。しかし、テンプレートとして保存する機能は Tableau にはありません。
そこでお薦めするのは、以上の書式設定を終えたワークブックファイルそのものを、テンプレートとして保存し、新しいグラフを作るたびに、複製してファイル名を変えて使う、という方法です。
ワークシートレベルの書式設定
また、この記事での説明で明らかになったように、幾つかの書式設定については、ワークシートごとにしかできません。これでは、新しくワークシートを作ったときにリセットされてしまします。これを防ぐには、画面下のワークシートタブ(例えば「シート1」)を右クリックし、「書式設定のコピー」をクリックします。
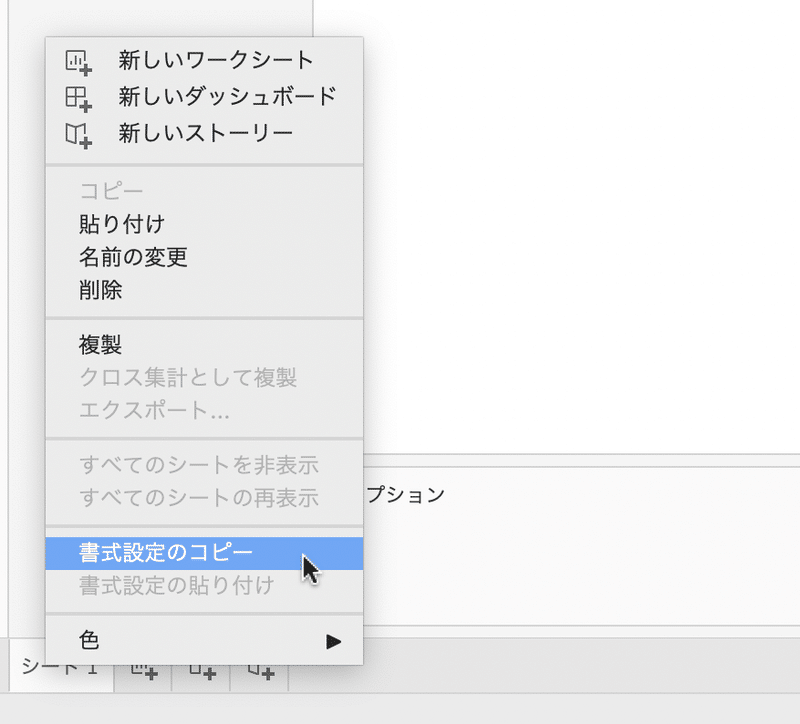
そして新しく作成したワークシート(例えば「シート2」)のタブを右クリックし、「書式設定の貼り付け」をクリックします。

こうすることで、ワークシートレベルの書式設定を再利用することができます。
🍵 🍵 🍵
以上、この記事で説明したことを、Tableau でグラフ作成を始める前に作業してしまうことをお薦めします。そうすることで、何度も同じ書式設定を繰り返して時間を無駄にすることがなくなります。
この記事が気に入ったらサポートをしてみませんか?
