
【爆速】外資コンサルが作ったみたいなロジックツリーのスライドを一瞬で作る方法
今回、外資コンサルがネットに公開しているようなスライドと、ほぼ同じクオリティでロジックツリーのスライドを爆速で作る方法をご紹介します。
まさに以下のアクセンチュアが作成したスライドのロジックツリーを、パワポをほぼいじらずに簡単に作れます。
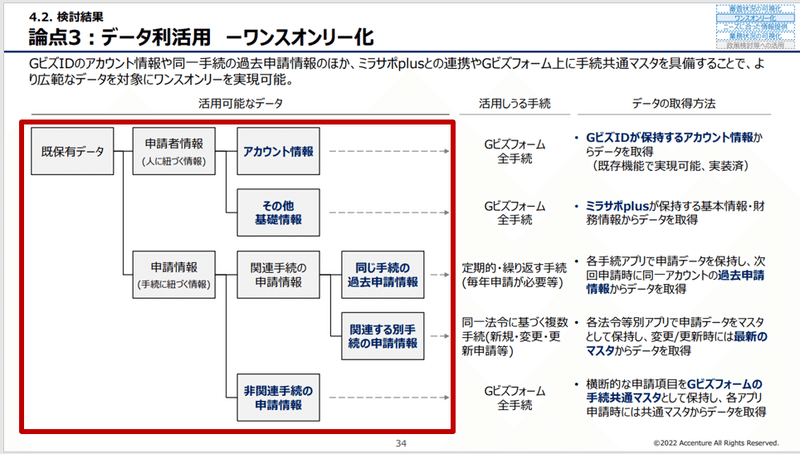
【外資系コンサルのスライド - ロジックツリー活用】
— 松上純一郎 | 『PowerPoint資料作成 プロフェッショナルの大原則』重版11刷5万部 (@J_Matsugami) December 16, 2023
アクセンチュアのスライドです
サービスや課題などを分解してロジックツリーで示すことで、MECEに検討したことを示せます
ここではMECEに分解する手法の一つであるペア概念(国内と国外のようなMECEなペア)が使われています pic.twitter.com/Lp4TqtqeqK
実際に作成した際の動画がこちら
実際に、マクロを使って作成したスライドが以下の画像です。
パワポ作業はほぼなく、微調整だけでできました。

コネクタでちゃんとオブジェクトの間が接続されています。
また同じ粒度のオブジェクトもちゃんと縦横が整頓されています。
なお必要なのは、ExcelのマクロとPowerpointのみになります。
実際に使ったExcelとパワポは以下だけです。

ここに専用のマクロを組み合わせれば、先ほどのロジックツリーを爆速で作ることができます。
今回は先ほど取り上げたアクセンチュア作成のロジックツリーのスライドを一瞬で作成します。(赤枠のロジックツリーの部分のみ)

それでは実際にスライド作成の方法を解説していきます。
ロジックツリーの作成(省略)
今回はアクセンチュアのロジックツリーの資料を再現するので、ロジックツリー自体の要素分解は割愛します。
ちなみに、こちらのGPTsで、ロジックツリーを作成して、Excelファイルに出力することができます。
ぜひ試してみてください。
パワポの準備
まずはパワポファイルを新規作成して下さい。
新規作成したら、ロジックツリーの要素として使うオブジェクトを作成し、左上に配置しておいてください。
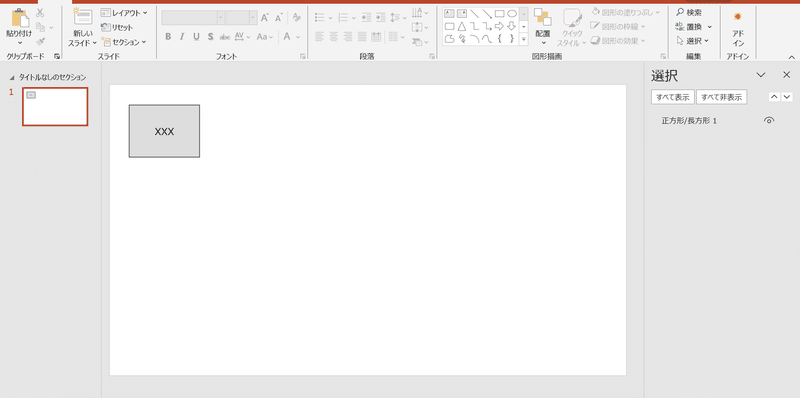
またオブジェクトのシェイプ名(オブジェクトを特定する名前)を挿入します。
シェイプ名は、ホーム>選択>オブジェクトの選択と表示>オブジェクトのシェイプ名が表示されます。
挿入>図形で四角形のオブジェクトを入れた際のシェイプ名はデフォルトで「正方形/長方形 1」になります。
そのため、今回もマクロも「正方形/長方形 1」にしてあります。なお、ダブルタップすると、シェイプ名は編集できます。
ここでオブジェクトの色や、文字の色は事前に変更しておきましょう。(ロジックツリーの分解要素のオブジェクトの色になります。)
なお、シェイプ名「正方形/長方形 1」以外のオブジェクトがあると、後述のマクロがうまくいかないので、絶対に他のオブジェクトは挿入しないでください。
これでいったんパワポファイルを保存してください。
Excelファイルの準備
次にExcelファイルを新規作成します。
Sheet1にロジックツリーの要素となるテキストをA列~D列に入力します。
この時、作成するロジックツリーと同じ配置、セルを記載して下さい。

もう1点重要な作業があります。
それは、Excelのセル幅と高さを調整することです。
理由としては、パワポに出力した時に、Excelの配置がそのまま反映されるためです。
そのため、オブジェクト間に空白を持たせるために、
・列の幅(=オブジェクトの横幅)を少し広めにしたり、
・行の高さ(=オブジェクトの高さ)を事前に調整しておきましょう(あとで再調整も可能です)。
ここでExcelファイルを保存します。
この時、通常のExcelファイルではなく、マクロ有効化ファイルで保存してください。
マクロを設定する
Excelファイルを開いた状態で、マクロを設定します。

メニューバー「表示」>マクロを設定>マクロ名「logictree」と入力>「作成」をタップ
すると、マクロの記入画面が表示されます。
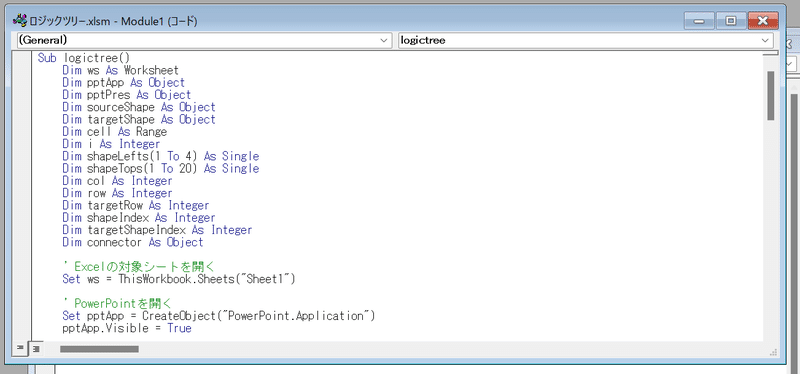
記入画面を全選択して、全て消したあとに、以下のマクロをそのまま貼り付けてください。
ここから先は
¥ 300
この記事が気に入ったらサポートをしてみませんか?
