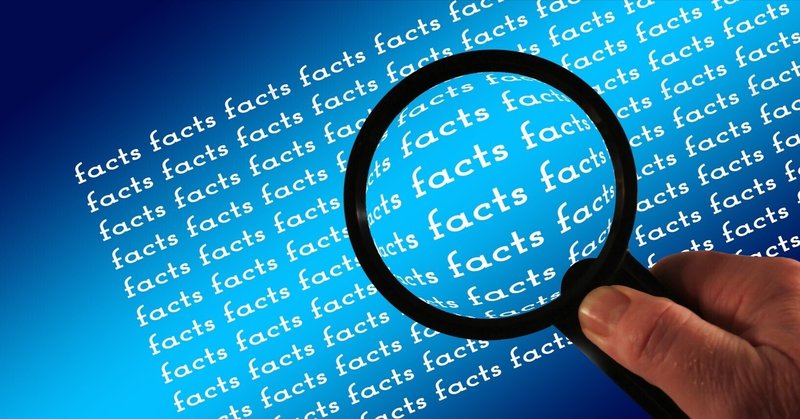
まだニュース読まなきゃと思ってるの?!効率重視でいきましょう!(後編)
前編はこちら。
こんにちは、OgaKuzu (Mikenerian) です。
早速の後編です。
前篇では、なぜニュースを読む必要があるのか、について持論を展開させていただきました。
後編ではこれまでに私が試した中で最強の情報収集方法について解説します。
また今回の内容をもとにニュースネタを詳しく知りたいと思った方は、YouTubeチャンネルの方もご視聴いただけると嬉しいです。
Googleアラート × Inoreaderで情報収集
私の中では「Googleアラート」と「Inoreader」の組み合わせが最強です。
まず、それぞれのサービスについて紹介します。
Googleアラートはその名の通りGoogleが提供するサービスで、自分が気になるキーワードを登録すると、それに関連するニュースなどをウェブ上のあらゆる場所を検索していい感じにピックアップしてくれる、というサービスです。神。

続いてInoreaderですが、これは類似サービスとしてFeedlyなどがあります。RSSという仕組みで特定のニュースサイトの更新を都度把握し、一覧化して参照してくれる、というサービスです。
例として、wired.jpの記事は新しいものを都度確認したいとしましょう。このInoreaderに登録しておくと、直接WIREDのページにアクセスしなくても、このように一覧にして表示してくれます。アプリなどもあるので、この機能があるといつでもどこでもアクセスできるようになり便利です。
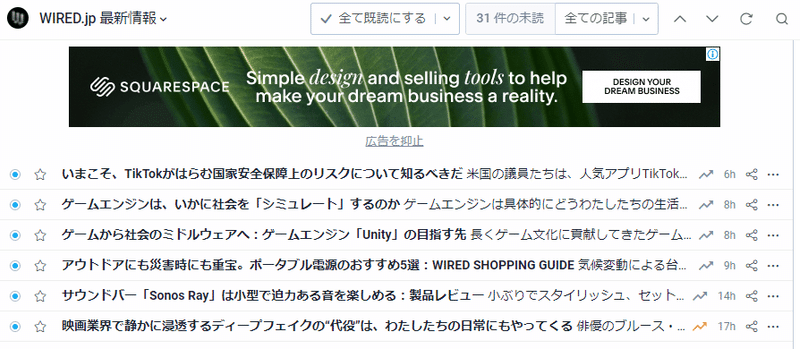
この2つを組み合わせると、興味のある話題に関する最新記事を自動で蓄積し、好きなときに網羅的に確認する、ということができるようになります。
以下、手順を解説します。
Googleアラートにアクセスしたら、「アラートを作成…」に好きなキーワードを入力し、「アラートを作成」をクリックします。
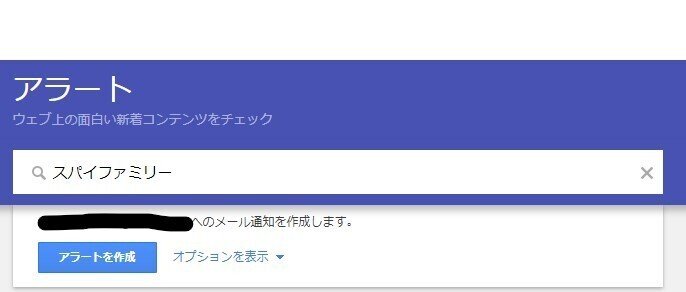
すると「マイアラート」一覧に追加されるので、鉛筆マークをクリックして編集画面に入ります。
デフォルトでは「配信先」がメールアドレスになっています。これを「RSSフィード」に変更し、「アラートを更新」をクリックします。それ以外の項目はお好みで調整してください。「RSSフィード」にすると頻度は関係ないのでグレーアウトします。

更新が完了すると、「マイアラート」一覧で確認したとき、アンテナのようなアイコンが表示されると思います。それをクリックします。
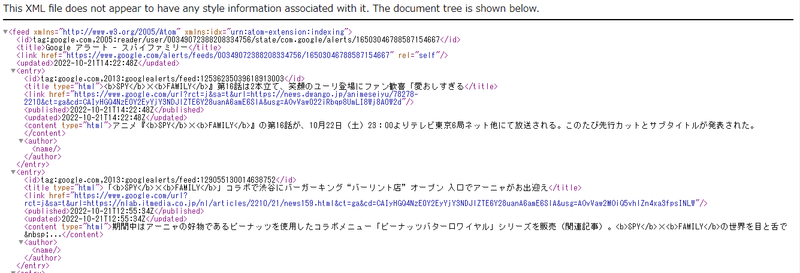
暗号文のようなページが表示されますが、中身を解読する必要はありません。URLをコピーします。
続いて、Inoreaderにアクセスします。会員登録を済ませ、トップページから「新規追加」をクリックすると、以下のようなソース検索の画面にアクセスできます。
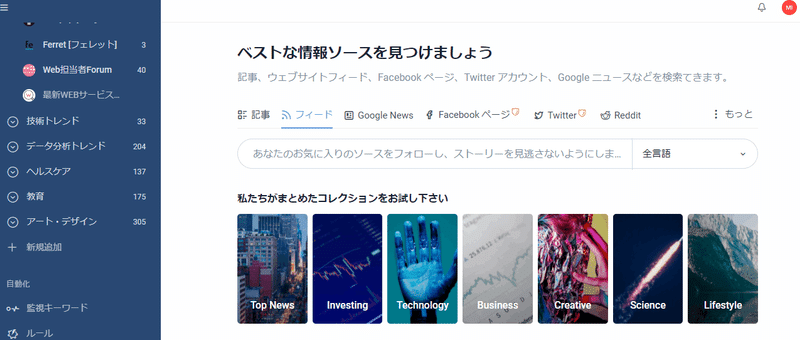
検索欄に先ほどコピーしたURLを貼り付けると、あなたが設定したGoogleアラートが検索にヒットするはずです。
それの「フォローする」をクリックすれば、必要な設定は完了です!
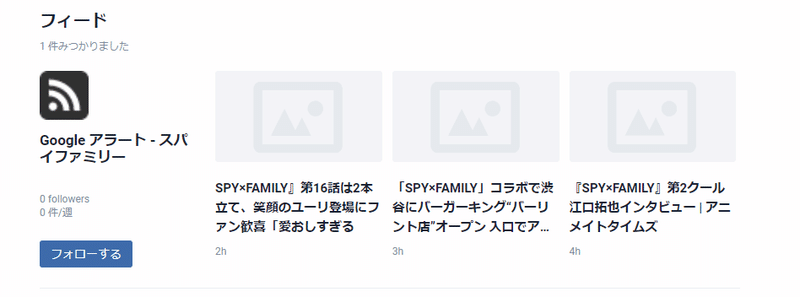
おわりに
今回はGoogleアラートとInoreaderについて解説しました。
今後さらに色々なサービスを紹介したいと思います。
YouTubeでは毎週日曜21時からラジオもやっていて、そこでもいろいろなツールについて解説しているのでご視聴いただけると嬉しいです。
この記事が気に入ったらサポートをしてみませんか?
