
電子書籍の出版準備をしてみた
◀前へ | 1 | 2 | 3 | 4 | 5 | 6 | 7 | 8|次へ▶
みなさまこんにちは。
みらっちです。
本来は、記事の順番としては「出版してみた」の前に「準備してみた」があるものだと思いますが、なにはともあれ最後まで完了しないことには準備期間も振り返ることができない、という理由で、「出版してみた」を先に出しました。
今回はちょっと前に戻って「準備してみた」。
まとめ記事です。
電子書籍の出版の仕方については、たくさんの方がノウハウを提供しています。電子書籍でも出ていますし、noteでも記事が沢山あるので、まずはいくつかの書籍や記事を拝見し、ネットの記事、ブログ記事なども参考にしました。
でも結局は、やってみなきゃわからない、というのが終わってみての実感です。
人によってスタート地点が違いますし、使い慣れているツールが違います。電子書籍出版の関連やネット記事には「まず、何を書くかを決める」「売れるためのテーマ選び」「文章を作成する」というところからのスタートが多いのですが、noterさんの多くは、すでにこれまで書いてきたものを書籍にまとめたい、という方が多数派かと思います。
実際、わたしの目的も「書いたものを書籍にまとめる」というところからの情報が必要だったので、今日の記事はそこからにしようと思います。
また、私は横書き記事の書籍ではなく、縦書きの書籍を作りたかったので、以降はすべて縦書きの書籍の話になります。

「Word」を電子書籍に対応するファイルにするのに「Romancer」が有効
最初の問題はこれでした。
私は「Word」で文書を作成しているので、常に「docx」という拡張子の付いたファイルで文書を作成しています。それをAmazonの電子書籍作成に対応する「EPUB」という電子書籍に対応する拡張子にする必要がありました。
(2023年2月1日追記:この記事を読んだ千世さんから、なんと「Word」から直接もできるよ~!という情報をいただきました。どうしてもEPUBにしなくても大丈夫みたいです。千世さん、ありがとうございます)
私は、別の目的で変換サイトをさがしているうち、偶然、その機能を持った「Romancer」というサイトを知りました(有料)。
必要な作業を図にすると、こんな感じ。
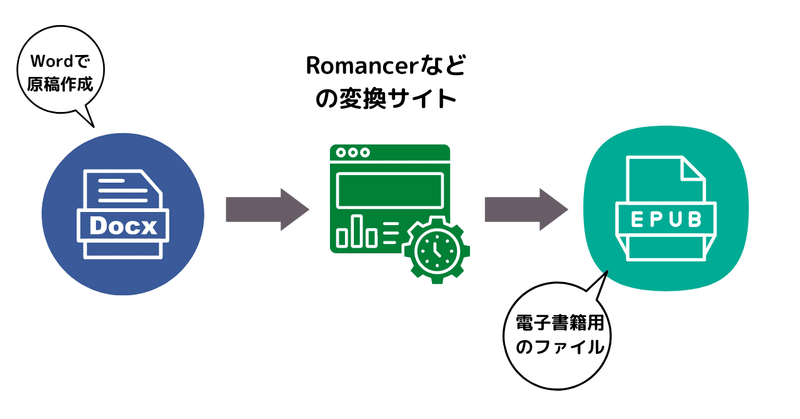

いちばんスムーズなのは、「Word」で作った原稿を「すべて選択」してコピーし、「Romancer」の「NRエディター」にペーストする方法でした。写真挿入もでき、写真にキャプションを付けることも可能です。
と、前回記事に書いたように、「Word」で作った文書をただ「NRエディター」にコピペすればよいだけなので簡単、ではあります。
大事なことは、その「Word」文書の「校正」です。つまり「Word文書の段階で、校正済みの完ぺきな状態で、コピー&ペーストする」ことが必要になります。
「Romancer」の「NRエディター」は、前回お話したように、文書を手直しするのが難しいです。文書内でコピペができず、Wordのようにスムーズに文章や文字を直すことができません。横書きの「エディター」と連動していないし、HTML画面もありません。
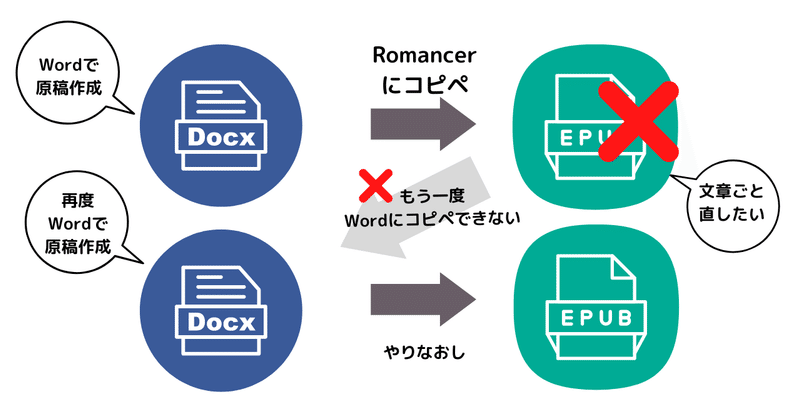
ですので、「Word」文書をかなり吟味した状態で、「Romancer」にコピペすることをお勧めします。
それでも見落としがあったり、やっぱりちょっと直したい、という場合は、「NRエディター」内でも直すことはできますが、大幅に文書を書き換えたい場合は、もう一度「Word」で書きなおして、「NRエディター」に移しなおすのが一番よかったです。

もっとも重要なのは校正作業
実感したのは、電子書籍の出版は校正作業が8割、ということです。
今は、さまざまなサイトや無料で使えるツールがあるので、機械的な作業は、電子書籍黎明期に比べたら非常に簡単にできると思います。
なにしろAmazonの出版までの仕組みはよくできています。
それに則って入力していけば、オートマティックに作業が進んでいきます。
確かに、初めて見るような用語も沢山出てきて、最初は戸惑います。
銀行口座を登録しなければならなかったり、権利関係の注意が出てきたりしますが、それらについてはネットで検索すればたくさんの人が懇切丁寧な情報を提供されているので参考にすれば理解できると思います。
でも、中身だけは自分が責任をもってどうにかしなければいけません。

校正作業には読み上げ・音読が有効
本来は、校正のプロか、数名の友人などに頭から最後まで全部読んでもらうのが一番いいと思います。初見のほうが気づきやすいミスは沢山あります。
「NRエディター」には「読み上げ機能」がついています。
これがとても役に立ちました。
文書を校正する際、「自分で音読する」「読み上げ機能を使う」のはとても有効だと思います。
もし、これまで試したことがない方がいたらお勧めいたします。
誤字脱字、タイポグリセミア現象的な文字の入れ替え(「ヒエラルキー」が「ヒラエルキー」になっているとか)など、書いた本人というのは間違いに意外と気づきにくいものです。
だからこそ、プロの校正という仕事が存在するので、本当に大事な仕事なのです。
そこのところを「折る抜く」から、電子書籍は手軽に、安く出版することができます。
ちなみに最終段階で、Amazonの電子書籍作成画面で原稿を保存するとき、「問題なく保存されました」「誤字脱字はありませんでした」という表記がでることがありますが、その際の「誤字脱字はありません」は信用しない方がいいと思います。その後再度見直したら誤表記がみつかりました。

「Romancer」のよいところ
電子書籍の出版が一般に「一段低く」見られるというのは、つまり人の、特にプロの手が入っていないということなのだと私は解釈しています。
一般に出版というのは、編集、校正、装丁、印刷などの多数のプロが関わることで、ようやく市場に出るものです。
それを自分でやるということが、そう簡単なことではないのは確かですし、それは「出来栄え」に反映してくるとも思います。
そういう意味では、私も必ずしも今回の出来栄えに大満足というわけにはいきませんでした。自分の力量がないので仕方がないのですが。
ただ、こちらも前回お話したように、「NRエディター」では縦文書に対応した英数字表記に修正することができます。
それは「Romancer」の最大のメリットだと思います。
横書きのまま書籍にしたい場合は、「Romancer」である必要はないかもしれません。他にもいくつか「EPUB」に変換するサイトはあるようです。

「Romancer」の注意点
「Romancer」はkindle出版データのダウンロードとアップロードが楽、と書きましたが、少々注意が必要なことがあります。
それは写真を入れたとき。
写真の下にキャプションを入れることができるようになっていますが、こちらはスマホだとうまく表示されますが、PCのkindleアプリだとうまく反映されません。
そればかりは、どうしようもなさそうでした。
そのため、PC版では写真とキャプションのページのズレが生じてしまっています。
今回、写真の記事は入れないようにしようと思ったのですが、勉強のためにやってみました。この点においては、PC版kindleで読まれている方には少々見づらくなってしまったことをお詫びいたします。
また、ペーパーバックを作る方にも、Romancerは若干問題が。
ペーパーバックは「PDF」ファイルにしなければなりませんが、Romancerには「PDF」化する機能がありません。
そこで、市販の互換フリーソフトを探して「PDF」化する必要が生じます。Wordで文書を作っていれば、Wordをそのまま「PDF」化できますので、Romancerを挟んだことでやりにくくなる部分があります。

表紙は「Canva」
表紙には、Canvaさんの画像が使えます。
これもまた非常に画期的なことだと思います。
表紙のデザインをやってみて、たとえCanvaさんの素材の種類があれだけ豊富でも、実際にデザインするのはとても難しいことがわかりました。
それでも素人がなんとかできるところまで来たのは、Canvaさんがあったからだと思います。

さて、実践的にやってみたことをお話してきました。
何かお役に立てそうなことはあったでしょうか。
実はこれから、「ペーパーバック」にも挑戦しようと思っています。
「Romancer」を挟んだことで結構いばらの道ですが(笑)、頑張ってみようと思います。
長くなりましたが読んでいただきありがとうございます。
この記事が気に入ったらサポートをしてみませんか?
