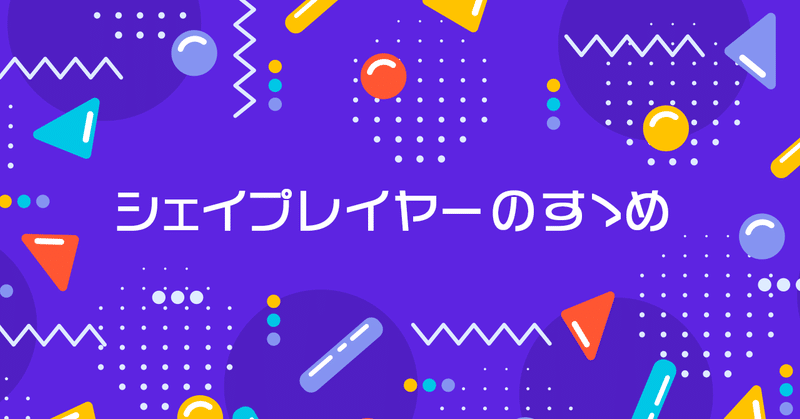
シェイプレイヤーのすゝめ
皆さんはAeでは平面レイヤーとシェイプレイヤー、どちらをよく使っていますか?
私はシェイプ派です。
そこで、シェイプ派を増やすべく、シェイプレイヤーを使うメリットやシェイプ以外の使い方などを紹介したいと思います。
シェイプレイヤーでできること
まず、シェイプレイヤーでは何ができるのか?
シェイプレイヤーは、シェイプ(四角形や楕円、多角形など)の塗り/線/変形はもちろん、シェイプレイヤー自体の変形、シェイプに掛けられるエフェクトやエクスプレッションなど、様々な項目があります。
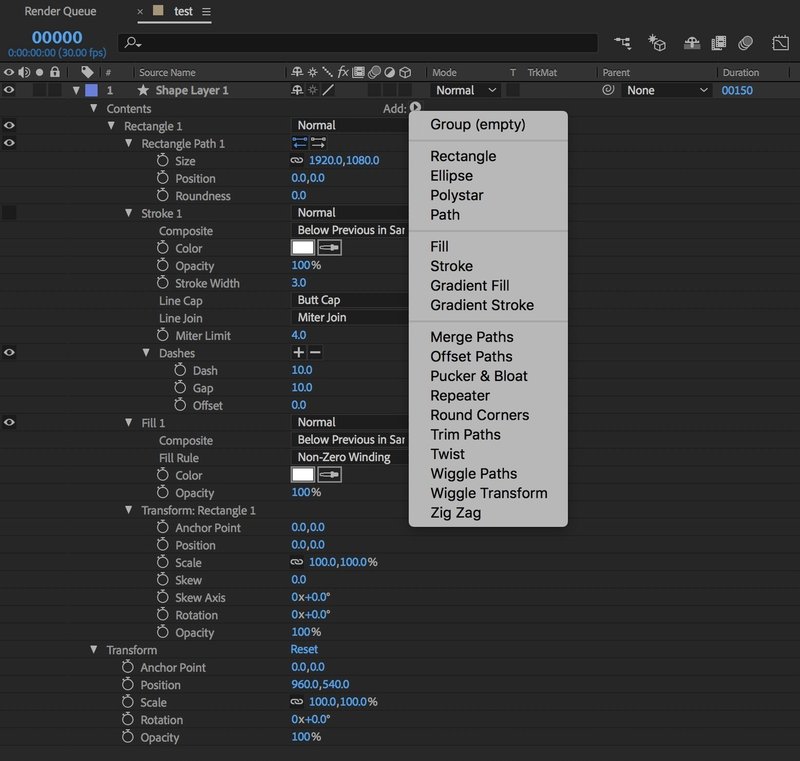
対して平面レイヤーと調整レイヤーは、レイヤーの変形くらいしか項目がありません。
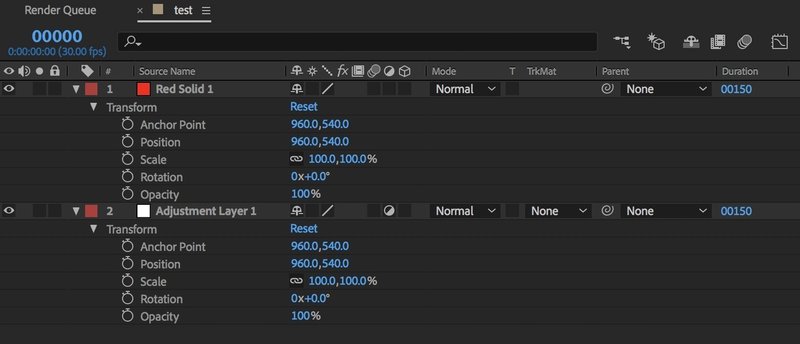
この時点で既にシェイプレイヤーの方が万能な気がしますが、更に細かなメリットも見て行きましょう!
シェイプレイヤーを使うメリット
🗂フォルダが作成されない
✂️別aepからの読込/コピー流用が楽
↕️サイズ調整が楽
🗂フォルダが作成されない
平面を作成すると、プロジェクトパネルに勝手に作成される「平面フォルダ」ですが、平面を作れば作るほど、その中に「○○色平面」が沢山出来てしまいます…!
やめてくれー!
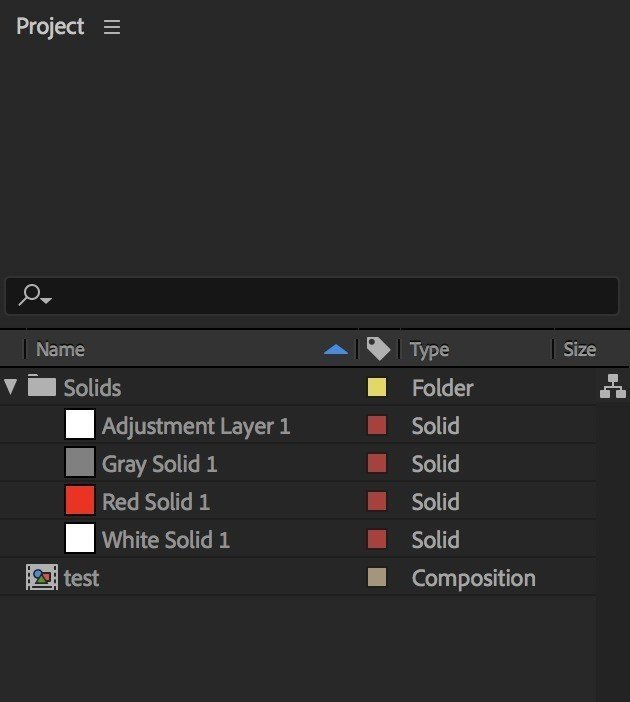
しかし、シェイプで作れば、タイムラインパネルにレイヤーとして存在するだけで、プロジェクトパネルに続々と追加されたりはしません。素晴らしい!
「平面レイヤーを1つに絞って、alt+ドラッグで差し替えてまわれば整理整頓は保たれるじゃないか」と思う方もいらっしゃるかも知れませんが、差し替えが発生する時点でなかなか面倒なのです。
✂️別aepからの読込/コピー流用が楽
毎回1から作るのは大変&工数の無駄なので「別aepで使ったあの素材を、あのモーションごと持って来て、色やモーションをちょっと変えて使いたいなぁ」と言った事はよくあるかと思います。
シェイプレイヤーで作っていれば、⌘C & ⌘V で完了!
色やキーフレームなどを変更すれば流用完了!素晴らしい!
しかし、平面や調整レイヤーで作っていようものなら、赤枠部分を丸っと現プロジェクトの素材の方へ移動させなければいけません…。
例:画像で言うと赤枠内「test2.aep > Solids」の中にある平面・調整レイヤーを、「test2.aep > Solids」フォルダより外の階層に移動させる必要があります。
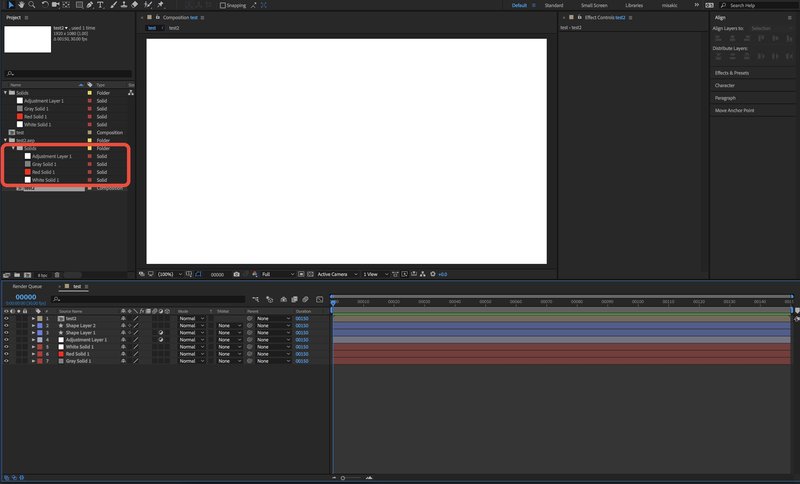
移動させなければ、収集してもいつまでも読み込んだプロジェクトフォルダ下に居座り続けます!
移動させる前にうっかり「これもう読み込み終わったから捨てていいや」と、読み込んだプロジェクトのフォルダ(test2.aepフォルダ)ごと削除しようものなら、せっかくタイムラインパネルにコピーして来て、色変更やモーション微調整が完了したものも、参照元がなくなるのでバスンと消滅してしまうので注意!(突然の死)
↕️サイズ調整が楽
なんと!平面レイヤーはタイムラインパネルでpx指定でのサイズ調整が出来ません!不便極まりない…。
(上:シェイプレイヤー、下:平面レイヤー)(調整レイヤーも平面レイヤーと同様)
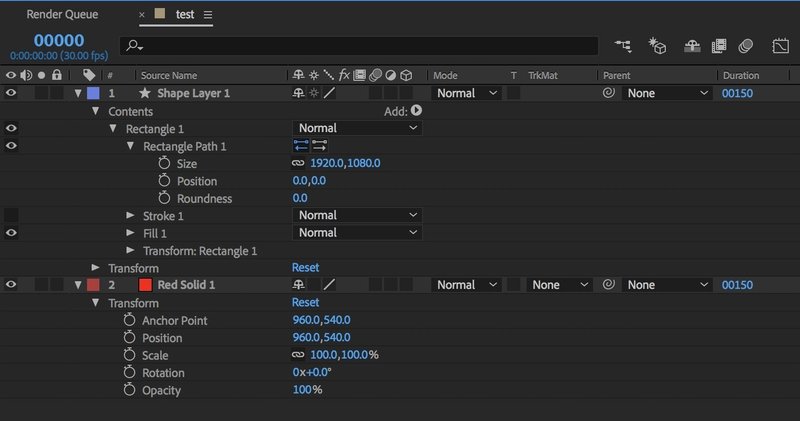
「⌘+shift+Y の「平面設定」でpx指定も色変更も出来るじゃないか」と思うかもえすが、タイムラインパネルではなく、ポップアップとして別窓での調整となり、新たな平面として作成されてしまいます。やだやだ。
(「Red Solid1」を緑に変更し、サイズを500x500にしてみた例)
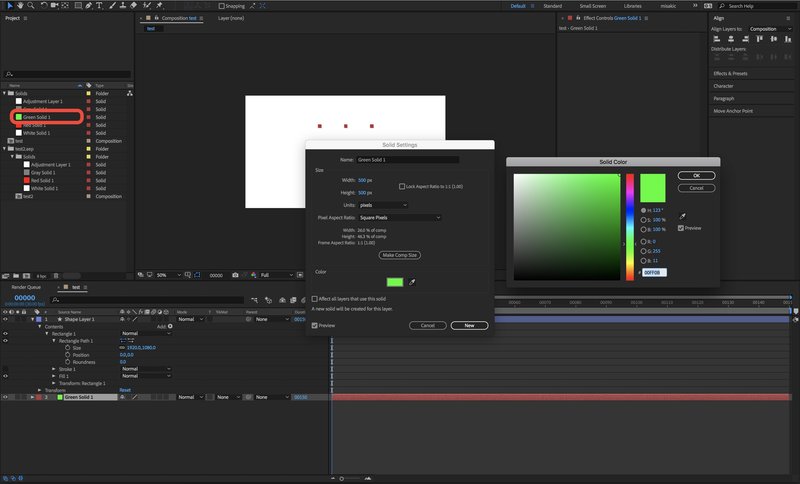
シェイプ以外の使い道
シェイプレイヤーは、上記の平面レイヤーとしての代用の他、調整レイヤーとしても機能します。
調整レイヤーとして使うには、タイムラインパネルの 「調整レイヤースイッチ」をONにするだけなので、とっても簡単!
なので、ヌルとして使うことも可能です(ご自由に)

シェイプサイドへようこそ
チームで制作していて「このカットは〇〇さん」「このエフェクトは〇〇さん」「このパーツは〇〇さん」などと分担して作っている方々もいらっしゃるかと思います。
そんな中で「出来ました!」「よし!aepもらってマスターに組み込むぞ!」となった時に一番困るのが 「✂️別aepからの読込/コピー流用が楽」で述べた問題点ではないでしょうか?
分担が多いほど、どの平面を差し替え終わっているか、どの平面をフォルダ移動させ終わっているかがごちゃごちゃになってわからなくなってきます。
これを見て 「お!シェイプレイヤー便利やないか!早速使ってみよ!」と思って頂けると嬉しいです。ようこそ。
また、「え?なんでスクショのAEは英語なの?」と思った方がいらっしゃるかもなので、英語版についてはこちらをご参照ください。
Ae記事がんばります
