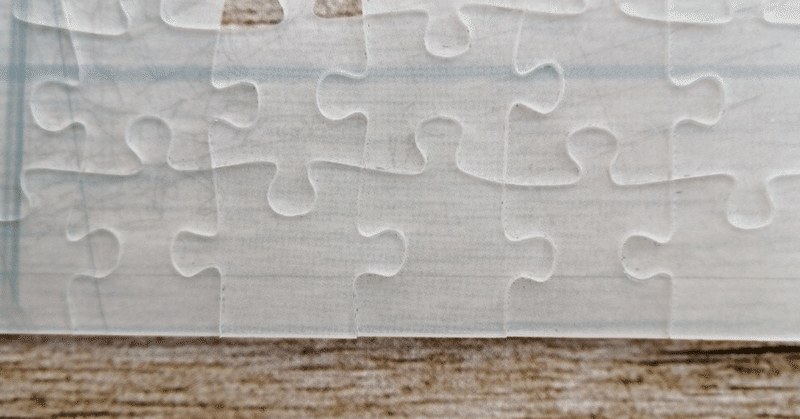
C#でDxlibの環境を作成する手順
1. はじめに
DxLibは、C/C++向けのゲームライブラリで有名である。今回は、C#版のDxLibの環境構築を行ったので、手順をまとめる。
2. なぜC#版を使用するのか
DxLibは、C/C++向けのライブラリとして広く知られている。ネットのサンプルコードを見ても、基本的にC/C++で書かれていることが多かった。しかし、今回は勉強も兼ねて思い切ってC#版を使用することとした。
3. 前提
今回は、下記の環境を前提とする。
・OS: Windows
・開発環境:Visual Studio Community 2022がインストール済み
・ライブラリ:Dxlib C#
4. 手順
4.1準備
Dxlibの公式サイト(https://dxlib.xsrv.jp/dxdload.html)から、C#版のDxlibをダウンロードする。

「Visual C#用(Ver3.24d)」を選択し、ダウンロードする。ダウンロード完了後、任意のフォルダに解凍する
4.2 Visual Studio2022を起動する
Visual Studio 2022を起動し、「新しいプロジェクトの作成」を選択する。

4.3 空のプロジェクトを選択
新しいプロジェクトの選択後、プロジェクトのテンプレートで、「空のプロジェクト」を選択する。筆者の画面だと、上手く表示されなかったので、検索欄に「空」を入れている。
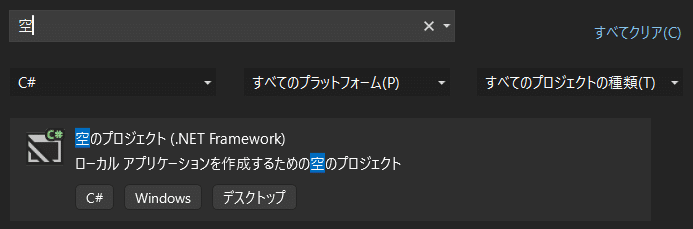
空のプロジェクトを選択すると、プロジェクト名を入力する画面を表示する。プロジェクト名を入力し、「作成」を選択する。

3.3 DxDLL.cをコピーする
ダウンロードしたフォルダの中を確認し、DxDLL.csをソリューションエクスプローラーにコピーする。

加えて、DxLib.dll、DxLib_x64.dllを追加する。
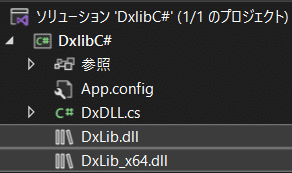
3.4 dllを追加する
dllを参照設定から追加する。ソリューションエクスプローラーから参照を右クリックし、「参照の追加」を選択する。

参照マネージャから、「参照(B)」を選択する。

参照を押し、DxLibDotNet.dllがあるフォルダを指定する。
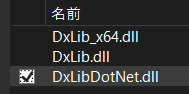
指定すると、上記のようなチェックボックスが現れ、DxLibDotNet.dllのみ指定し、OKを選択する
DxLib.dllとDxLib_x64.dllは、出力ディレクトリにコピーを選択する。これによって、ビルド時にフォルダに自動コピーされる。


3.5 プログラムを作成する
次は、テスト用のプログラムを作る。ソリューションエクスプローラーからC#のファイルを追加し、下記のプログラムを入力する。なお、このプログラムは、画面上にHello Worldに表示する。
using System;
using DxLibDLL;
class Program {
static void Main(string[] args) {
// ウィンドウモードで起動するように設定
DX.ChangeWindowMode(DX.TRUE);
// Dxlib の初期化
DX.DxLib_Init();
// 描画先を裏画面に設定
DX.SetDrawScreen(DX.DX_SCREEN_BACK);
// メインループ
while (DX.ProcessMessage() == 0) {
// 画面をクリア
DX.ClearDrawScreen();
// 文字を描画
DX.DrawString(100, 100, "Hello World", DX.GetColor(255, 255, 255));
// 裏画面の内容を表画面に反映
DX.ScreenFlip();
}
// Dxlib の終了処理
DX.DxLib_End();
}
}
ビルドすると、下記のエラーメッセージが現れる。

消し方が分からなかったので、強制的に消すこととした。

warningをdisableとすることでワーニングを表示されないように修正した。
4. 実行する
プログラムを作成し、デバッグなしで実行すると、画面は表示されるが、後ろにコマンドプロンプトが見えていることが分かる。
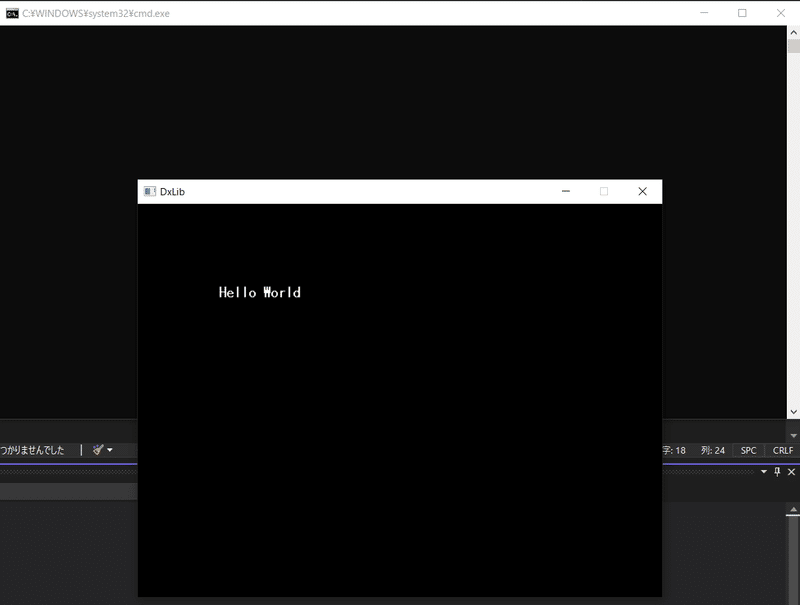
後ろの画面を表示しないようにするには、プロジェクトの設定を変更する必要がある。

ここで、出力の種類を「コンソールアプリケーション」→「Windowsアプリケーション」に変更する。実行すると、正しく表示されることが分かる。

5. 終わりに
今回は、DxLibのC#版の開発環境手順をまとめた。DxLibはC/C++を使用することも多いだろが、C#版もある。よって、得意な言語がC#なのであれば、使ってみてもよいだろう。
この記事が気に入ったらサポートをしてみませんか?
