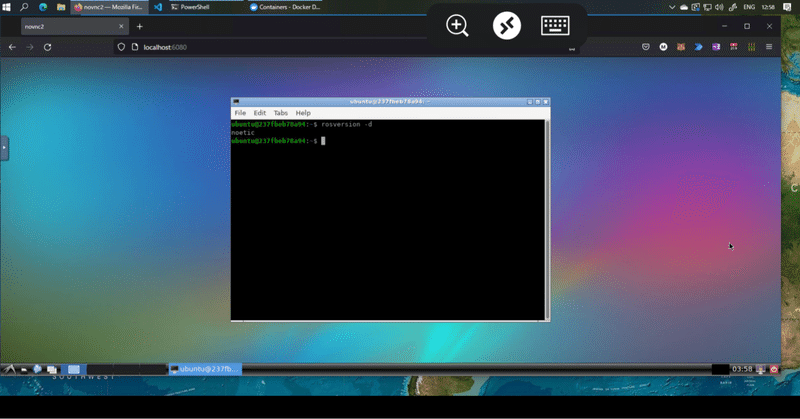
自宅の外から自宅のPCに接続するために試したこと
自宅の外からスリープしているPCを起動する
iPhoneから、家で常時起動しているraspberryPiにSSH接続して、raspberryPiからPCにWakeOnLANコマンドを送ってPCを起動する。
unimoniさんという偉大な先人の記事のおかげでここまではスムーズに出来た。
これはこの後いろんな接続方法を使う上で必須。PCを24時間スリープにせずに起動している人には不要。
Gigabyteのマザーボードを使っているが、PCがWiFi接続の場合、1時間ごとに勝手にスリープ解除される現象が発生。かなり調べた結果、PCI Expressに関連した部分で起動されているようだった。マザーボードに搭載されている無線LANでWakeOnLANを有効にしているせいかと思い、接続を有線LANにしてWiFiは使わないようにしたら治った。なお、USB機器を接続しているとマウスやキーボードに触れてなくてもなぜかスリープ直後にスリープ解除される。本当に不便…。
自宅のネットワークを特定する
上記記事ではグローバルIPアドレスを使っているけど、それは時々変わるので、ダイナミックDNSという、IPアドレスの代わりに独自のドメインネームを取れるサービスを使って自宅のネットワークを特定する。elecomのルーターを使っていると、SkyLinkというダイナミックDNSサービスを無料で利用できる。
elecomを使ってなくても無料ダイナミックDNSのサービスもあるけれど、信頼性とか詳しくないので使う場合はよく調べて使ってください。
リモートデスクトップ接続
iPhoneのマイクロソフト公式アプリのリモートデスクトップを入れて、PCにリモートデスクトップ接続する。無料でつかえるが、Windows10Proが必要。
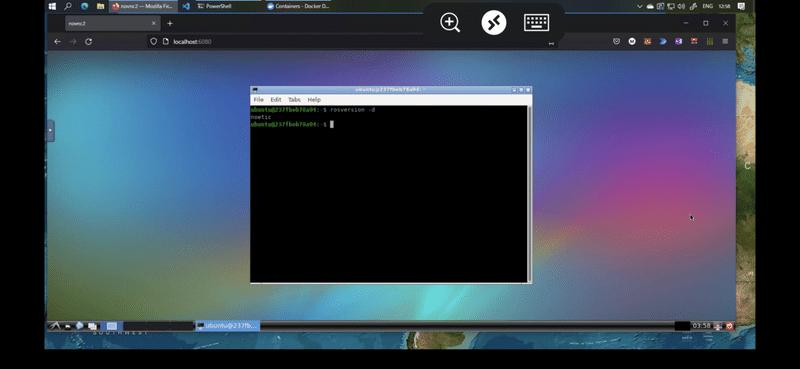
接続する側でマイクロソフトのアカウントを登録しておけばいちいちパスワードを入れなくても接続できて便利。
繋ぐ先のPCにモニタがなくても使えるし、繋ぐ側のマルチモニタにも対応するので使いやすい。さすが。
ただし、リモートデスクトップは、インターネットから誰でも接続できる可能性を作ることになるので、VPNを使うようにと散々忠告されている。
Steam+SteamLink
ゲーム用のシステムSteamをつかうとWindows10Proでなくてもリモートデスクトップが可能。
PC起動時にSteamを自動起動、自動ログインする設定であれば電源OffからWakeOnLANで起動してもすぐ使えるはず。
もちろんゲームもできる。通信プロトコルの違いにより、リモートデスクトップよりFPSが出る。素早い操作が必要なソフトはこちらの方が良さそう。
PCにSteamをインストールhttps://store.steampowered.com/about/
繋ぐ側のデバイスにSteamLinkをインストールhttps://store.steampowered.com/app/353380/Steam_Link/?l=japanese
iPhoneでゲームができるのが良い
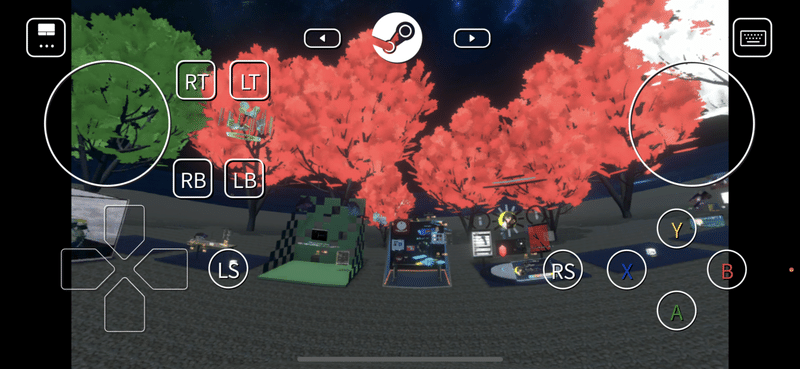
Virtual Desktop
Quest2のようなVRヘッドセットならVirtual Desktopを買うことでVR空間でデスクトップを扱ったり、VRゲームを家の外からでもできる。
PCにVirtual DesktopStreamerをインストール
QuestでVirtual Desktopを購入
https://www.oculus.com/experiences/quest/2017050365004772/
自宅内ならインストールしてQuestのユーザ名を入れるだけ。自宅外からは、ルーター側の設定でUPnPを有効にしてAllow remote connectionsをONにする必要がある。
これで広い公園とかで5Gのテザリング使えば快適にPCのVRゲームができるはず。
こちらもPC起動時に自動的に起動するようにしておくと、WakeOnLANで起動するとすぐ繋げられる。
シンテレワークシステム
WindowsPCのみ対応。自宅のPCにソフトを入れるだけ。こんな高機能なシステムが無料なのがありがたい。コロナ禍によるテレワーク対応のために無償提供してくれている。
マイクロソフトのリモートデスクトップと同じように、PCにディスプレイ1枚しかなくてもマルチディスプレイが可能。
繋ぐ側のPCにもインストールして使うこともできるけど、Windowsにかぎらず、どんなブラウザからもアクセスできるのでどこからでも自宅に接続できる。
スマホのブラウザからではマウスやキーボードが使えないので、完全にPC向け。
Chromeリモートデスクトップ
これもインストールするだけ。マルチディスプレイに非対応なのでマルチディスプレイのPCにつなぐ場合はモニタ1だけ利用するような使い方になる。
繋ぐ側のデバイスにもインストールが必要。複雑な設定なしにGoogleアカウントでリモートデスクトップにログインしているPCならどれでも繋げられるのが便利。
自宅のPCを友達に貸すこともできる
マイクロソフトのリモートデスクトップや、VirtualDesktopのように、PC側で複数のアカウントを制御出来る場合、友達に使ってもらうこともできる。
この前はNeosVR布教のためにVirtualDesktopで接続して遊んでもらった。
ゲーミングPCはグラボを積んでいるので、自分が使わない時間にAIの研究用に使ってもらったりも出来そう。
インターネットから接続出来るようにするのでセキュリティはしっかりと…。
この記事が気に入ったらサポートをしてみませんか?
