
ケーブル1本で全てにアクセスできる「母艦」 | 大学生のデスク環境 2021ver.
おはようございます、Nagomi-keと申します。
普段は、大学生として真摯に学業に励みつつも、陸上競技サークルにいたりインターンをさせていただいております。また、ライフスタイル・vlog周辺のYouTubeもやっています。
まあライフスタイル関連とはいいつつ、ちゃんとガジェットも好きでして...。
ここ1年半ほどのオンライン授業・リモートワーク環境をより快適にするために、先人達の知恵も借りつつ、様々に試行錯誤してきました。
▼先人達の知恵(デスクをすっきりさせるマガジン)
自分で言うのもなんですが、こんな環境がある大学生はなかなかいないのでは?と感じています。見た目だけでなく、非常に便利。

ということで、今回の記事ではこの映えつつも快適な自分のデスク環境について余すことなく紹介していきたいと思います。
偏愛っぷりが文面に出ているかもしれませんが、こだわっている部分も多いので、ぜひ色々な方の参考になれば幸いです。
▼試行錯誤の道のり
デスク各部の紹介
さて、僕が目指したデスクのコンセプトを端的に述べると、こんな感じです。
・ケーブル1本でMacBookと全てのデバイスと接続する「母艦」
・ケーブルは1本も外に見せない。そのためにMacBookも隠せるようにする
・クラムシェルとデュアルディスプレイを簡単に行き来できるようにする
・アトリエっぽさを出す
・雰囲気や見た目だけに拘らず、デスクとして最大限の利便性を整える
文章で並べるとすごそうなデスクですが、意外とそのための工夫は原始的なものだったり。ここからは、具体的にデスクの各部をご紹介していきます。
デスク本体
まずはデスク本体。電動式のスタンディングデスクを使っています。

スタンディングの効果は半信半疑だったのですが、使い始めるとその効果はすぐに実感。
集中が切れてきた時、腰が痛くなってきた時、眠気に耐えられなさそうな時などなど、あらゆるシーンで切り替えのスイッチになってくれます。

スタンディング、買うなら電動&メモリー機能付きがおすすめですね。
天板は楽天で購入した足場板の古材、塗装色は木の素朴な印象を残す「透明」でオーダーしました。

サイズは120cm×60cm。もともと150cm×75cmを半年ほど使っていたのですが、こんなに広い面積を使うことはない上、むしろ置く場所を選んで邪魔だと感じ、小さくしました。今のところ広さやディスプレイとのバランスからしてもピッタリなサイズ感です。
ナチュラルでアンティークっぽい雰囲気がでて非常に良い感じ。ただ、木の凹凸はそのままなので、紙に何か書くような場合は下敷きが必要なのでご注意を。

PC・ディスプレイ
このデスクのメインとなる、34インチワイド曲面ディスプレイ。使用しているのはDellのU3421WEというモデルです。
オンライン授業やテストなどで複数のウィンドウ・アプリを一面に広げるような機会が増えたこと、動画編集には横長の画面が向いていることなどから、購入を決断しました。
解像度は4Kに劣るものの、特段粗く感じることはありません。

▼下のリンクは僕のモデルにカメラ等が付いた1ランク上のバージョンです。今ならこれを買いたいかも。
他メーカーには同じサイズ感のディスプレイがより安く販売されているのですが…僕がDellのこのモデルを選んだ理由は、ドックステーションを兼ねるから。
背面にはかなりの種類・数の端子口が用意されています。ディスプレイに接続したPCはこれらの機器にもアクセス可能。

つまり、別でUSB-Cハブなどを介してMacBookと接続する必要がなく、最初に説明した「ケーブル1本でメインマシンのMacBookとディスプレイ・その他デバイスと繋ぎ、帰宅したらこのケーブルを繋ぐだけで全てが機能する『母艦』」を叶えられると言うわけです。

モニターアームはAmazon Basic。Prime Dayで8000円代まで値下がりしているところを購入しました。デスクすっきりマガジンのみなさん御用達の Herman Miller Flow も検討しましたが、金欠学生にそんな余裕はないのです。
しかしこちらもシンプルで機能性十分。使用している分には全く不満点はありません。

そしてこのディスプレイに接続しているメインマシンはMacBook Air。M1チップ搭載の2020年モデルです。映像編集をするのでメモリは16GB、ストレージは1TBに増設。

基本はこのように天板の裏に入れて、長めのThunderbolt 3のケーブル1本でディスプレイとつなぎ、クラムシェルモードで使っています。
様々な人を悩ませる「クラムシェル時のMacBookをどこに置くか」問題。
デスク上でスタンドに立てかけたり、デスク横に置いたりという人もいらっしゃいますが、やはりどうしても視界に入れたくなかったので、天板の裏に設置することにしました。
でも、いざデュアルディスプレイにする時にはすぐ引き出せるようにしたい...。そこで天板裏に仕掛けたのが ワインラック です。サイズ感はぴったり。ラックとMacBookの間には外出時に使うレザースリーブを敷いているので傷がつく心配もありません。


外出時にはここから取り出し、デュアルディスプレイ時にはケーブルをつけたまま机におけばもう完成。ケーブルをすっきりさせつつ出し入れのしやすい仕組みを作り出せました。

入力機器
基本はMacBookをクラムシェルで使っているので、入力機器は別途必要になります。

キーボードは、Apple純正のMagic Keyboard。特別こだわりはなく購入。
後ろにはスタンドをつけて傾斜をつけています。この数度だけで非常に打ちやすい。

ポインティングデバイスは2つを併用しています。
メインはLogicoolのMX Ergo。
使っていると徐々にその魔力に取り憑かれ、今ではこれなしに快適な作業ができなくなりました。

購入初日「まあ便利だけどなくてもよかったな...」
一週間後「結構楽だな...」
二週間後「無いと無理だな...」
とまあこんな感じ。完全に沼にハマりました。
ドラッグ&ドロップの作業やカーソルの移動、スクロールなどに指や腕の変な筋肉を使わないで済むのがとても楽なんです。腱鞘炎持ちなどではありませんが、効果はすぐに実感しました。
そして、サブがMagic Trackpad。MX Ergoは便利ですが、どうしてもボタンの数がトラックパッドのジェスチャー数に敵わないので、MX Ergoに全て置き換えるようなことはしていません。

やはり直感的なジェスチャー操作やそのバラエティ、精密な作業にはトラックパッドの方が向いていると思います。
また、左手でも使えるのがトラックパッドの強み。映像編集中には左手のトラックパッドで横スクロールや拡大・縮小、右手のトラックボールでカーソルの移動やドラッグ&ドロップ、というような使い方もしています。

ディスプレイに接続している各種機器
先程ディスプレイの項目で述べた通り、僕が使っているDell U3421WEは様々なポートを備えているのがウリの一つ。
では、実際にディスプレイに接続している機器を一つずつご紹介していきましょう。
一つはコンデンサーマイク。BlueのYetiというモデルで、色はBlack&Tale。
主に、オンライン授業・会議、動画制作で音声のみの収録時に使っています。

指向性を変えられる他、物理のミュートボタンもあるので色々と使い方に幅があるのが特徴。もちろん音質はピカイチです。
ちなみに、Yetiと揃えてマイクスタンド、ショックマウントもBlueのセットに統一しています。特にこのマイクスタンドは、ケーブルが全く見えないミニマルで美しいデザイン。アームあるあるのゴツさがないのが好印象です。

二つ目はHDD。Seagateの10TBのものです。主に容量が膨らみやすい動画素材やほとんど使わないけどとっておきたい昔の写真などを保存しています。
データの保存先としてクラウドという選択肢もあるかと思いますが、マンション住みということでWiFiのスピードに限界があるためクラウドはむしろ使い勝手が悪い、そもそもサブスクのあのジリジリと削られる感覚が嫌い、などの理由でHDDに落ち着いています。

MacBookと同様天板裏にワインラック(先ほどより小さいもの)で設置しています。駆動時の振動が意外と天板に伝わって若干机がブルブルするのは不満ですが、PCをディスプレイに接続すると自動でHDDにもつながるというスムーズさは素晴らしい。
1年半使い、現在6TBほど埋まりました。今後これが埋まって2台目が必要になった時も、コードを差し替えて新しいものをつければ良いだけなのでお手軽です。

三つ目はSDカードスロット。SDカードとMicroSDカードのスロットを備えているものをデスク脇裏面に貼りつけています。
USB3.0でUHS-II対応。そこそこのスピードは出るのですが、もう少し早くなればなおよしといったところです。

▼売り切れのため類似商品
カメラのデータをPCに取り込むときにはデスク脇に挿すだけ。これまたかなり手軽です。設置が雑に見えますが、もともとスロットの裏面に両面テープをつけていたもののすぐ剥がれてきてしまうのでこんな感じになっています。
ちなみに、先程のマイクやこのSDカードスロットはディスプレイまで届かせるのにケーブルの長さが足りなかったので延長ケーブルを経由して接続しています。

また、スピーカーも配備。使っているのは父からお下がりでもらった「Bose Companion 20」です。

音のキレというんでしょうか、鮮明さはさすがの一言。両サイドから駆け抜ける低音の迫力は段違いです。こちらもディスプレイに接続しているので全ての音はこのスピーカーから出ます。アンプ部はデスク裏面に設置。
コントローラはデスク脇に。イヤホンジャックもあり、ディスプレイ使用時にイヤホンを使うときはこちらに刺せば出力先がすぐ切り替わるので、動画編集時やオンライン会議時などはこちらに有線イヤホンを挿して使うことが多いです。

配線処理
これほどまでに大量の機器を接続しているとケーブルが煩雑になりそうですが、当然それを視界に入れるようではこのデスクの意味はありません。
すっきりデスクのために大きな役割を果たしているのが、サンワサプライのケーブルトレーです。この商品は対応する専用デスクがあり、そちらに装着するために設計されているのですが、ネジさえ調達すればどんな机にも設置できます。

フックを設置し、そこにトレー部分を引っ掛ける仕組みで、だらんと開くと中をいじれるようになります。ガチガチに設置するタイプよりも後から機器が増えた時の調整が簡単そうなのでこちらを選びました。
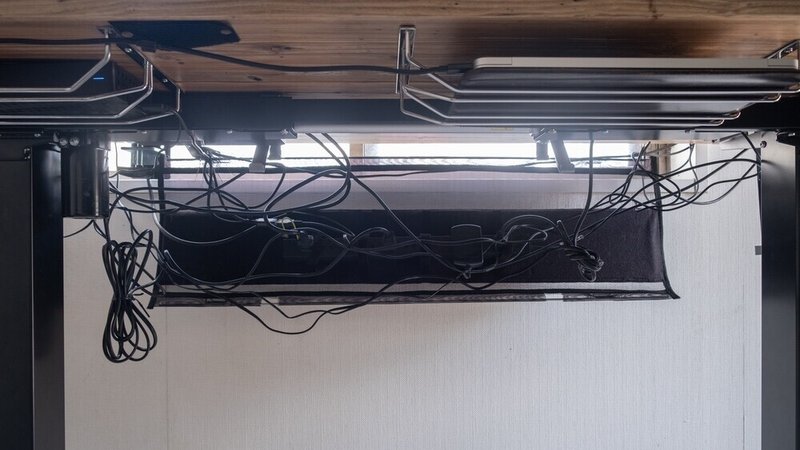
そして、その中に固定しているのはエレコムの10口電源タップ。

この電源タップの先をコンセントに挿して給電し、残りの電源は全てこの電源タップから供給する仕組み。これにより、デスクから生やすケーブルは1本で済みます。
となると当然のごとく中はカオス。
<給電用に挿しているケーブル>
・スタンディングデスク
・ワイド曲面ディスプレイ
・HDD
・スピーカー
・デスクライト
あらゆる電源供給がこちらから行われているためぐちゃぐちゃになりますが、これらを整理しても限界があること、今後何か変更する際のために固定したくないこと、そもそも雑に突っ込んでもいいという理由でこのケーブルトレーを導入したことなどから、中はカオスなままに残してあります。
ケーブルマネジメントの鉄則は「余地を残しておくこと」だと考えています。完璧な配線処理を施したとて、1台デバイスが増えただけで解体しなければいけないようではむしろ手間ですしね。

そして、カオスになるのはデスク裏だけではありません。
モニターにマイクやHDDを接続する際、そのケーブルは当然モニターアームを伝うわけですが...
・ディスプレイ電源供給用ケーブル
・MacBookの映像を出力するThunderbolt 3ケーブル
・Blue Yeti (マイク)と接続するUSB-Aケーブル
・HDDと接続するUSB-Aケーブル
・SDカードリーダーと接続するUSB-Aケーブル
・スピーカーと接続するオーディオ端子のケーブル
と、繋がなければならないケーブルは6本。単純に接続してはどう足掻いてもモニター周辺にケーブル感が出てきます。
そこで使用しているのは「デンカエレクトロン」の網組チューブ。Go Andoさんのアイデア をばっちり参考にさせていただきました。

チューブの中にケーブルを通すことで、1本のド太いケーブルっぽくなります。これだけでケーブル感はだいぶ薄れるもの。僕はディスプレイの電源ケーブル以外の5本のケーブルをこの中に通しました。
ちなみに電源ケーブルはシンプルに入りませんでした。もっと太いやつ買えばよかったかも。

さらにさらに、ここまでしても、デスク脇などをケーブルが通るときにだらんと垂れていたらそれだけで見栄えは残念になります。

この問題はAmazonで適当に購入したピンで天板裏にケーブルを這わせることで解決。個数も多いので気兼ねなく刺せます。
その他の部品
ここからは紹介しきれなかったデスクの装備品を並べていきましょう。

デスクライトは山田照明のZ-LIGHTシリーズ。素朴な見た目でありながらアームは長めでディスプレイに干渉しないのが嬉しいところ。クランプ式なので設置面の場所も取りません。

光量も十分。部屋の備え付けの照明を使うよりこちらの方が雰囲気が出るので、暗くなるとこれ一灯だけ点けることも多いです。ちなみに電球はデフォルトの昼光色から暖かく優しい電球色のLEDに変更しています。

デスク右脇には山崎実業の吊り下げ式のトレー。これ実は洗面戸棚下につけるラックです。

このデスクには引き出しがありません(MacBook、HDD専用のポケットしかない)。そこで、デスク脚と同じ黒色で、かつ設置に手間取らなさそうなこの子をお呼びしました。
使う頻度が高い、ペンスタンド、Post-Itディスペンサー、有線イヤホンを置いています。

少しデスクから脇にそれますが、使用している椅子はE-winのゲーミングチェア。インテリアからできるだけ浮かないようにオールブラックのものにしています。

疲れたらオットマンを出してリクライニングにすればもう寝れます。当然布団よりは寝心地が悪いですが、むしろ仮眠としてはそのくらいの方が復帰しやすくて丁度良いです。

デスクを彩る添え物たち
ほぼほぼ見映えのために置いているものは以下の通り。

左はアロマディフューザー。川谷絵音さんの楽曲が好きなのですが、そんな彼のソロプロジェクト「美的計画 an aesthetic life」が出しているフレグランスになります。部屋が狭いので爽やかな香りがより強く引き立ちます。
その横に置いているのは、陶芸教室で自作した花器に入れた赤い実(多分サンキライ?)。こういうのはフィーリングです。

反対側には草、正確に言えばフェイクグリーン。ニトリで購入した多肉植物です。本物の方が良いかなとも思いますが当分はこれでも良いかな。
終わりに
今回ご紹介したデスク環境は、YouTubeでもご紹介しています。
▼作る様子
▼環境の紹介
より詳細に作り方などを見たい方は、こちらも合わせてご覧いただけると嬉しいです。
さてさて、非常に長い記事を最後までお読みいただきありがとうございました。
私の異様なこだわりと偏愛っぷりは理解していただけたでしょうか?とは言いつつ、デスク環境をこだわっている方々は大抵皆さん強すぎるこだわりをお持ちだと思うので、共感いただけたと信じています。

この記事が気に入ったらサポートをしてみませんか?
