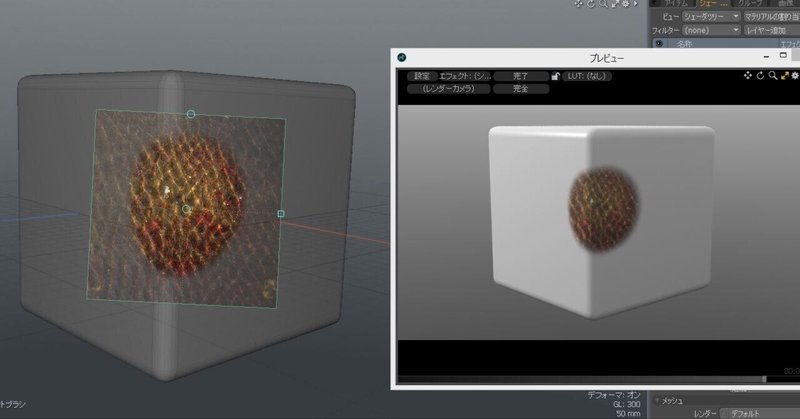
3Dペイント画像インク(modo過去記事)
はじめに
以前別のブログで載せていた3DCGツールmodoのメモ記事を引っ越ししたものです。
古いバージョンのものになりますが基礎部分は参考になるかと思います。
3Dペイント画像インク
3Dペイントの基本的な部分を一通り紹介しましたが、
今回は3Dペイントのときの便利ツール「画像インク」について紹介していきます。
↓前回記事はこちら↓
画像インク
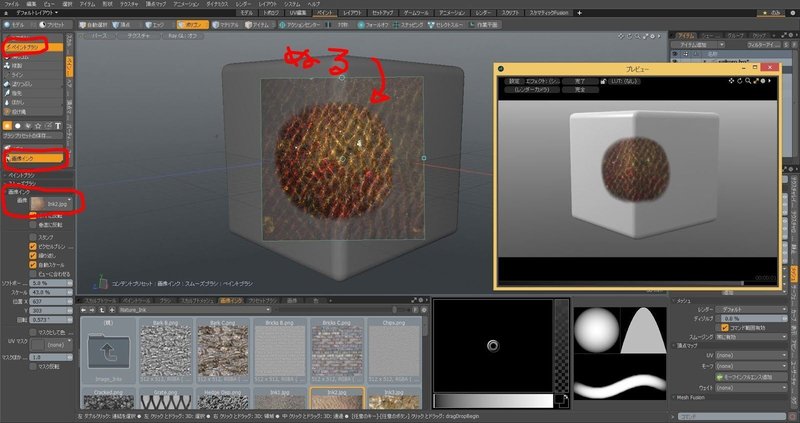
この機能を利用することで、選択した画像をテクスチャとしてポリゴンに転写することができます。
では、詳しく紹介していきます。
いつもと同じく3Dペイント基本の最後の状態からはじめます。

今回も「ペイントブラシ」「ソフトブラシ」を選択、
その状態で「画像インク」をクリック。
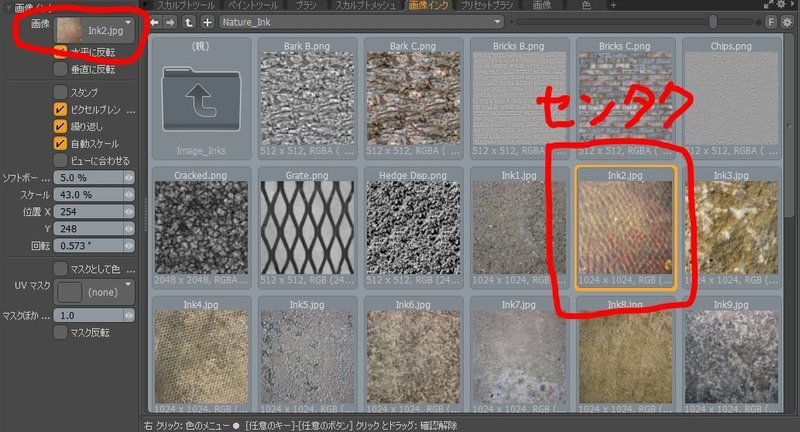
「画像インク」のプロパティが表示されますので、「画像」を選択。
今回はアセットに入っている蛇柄を選択してます。
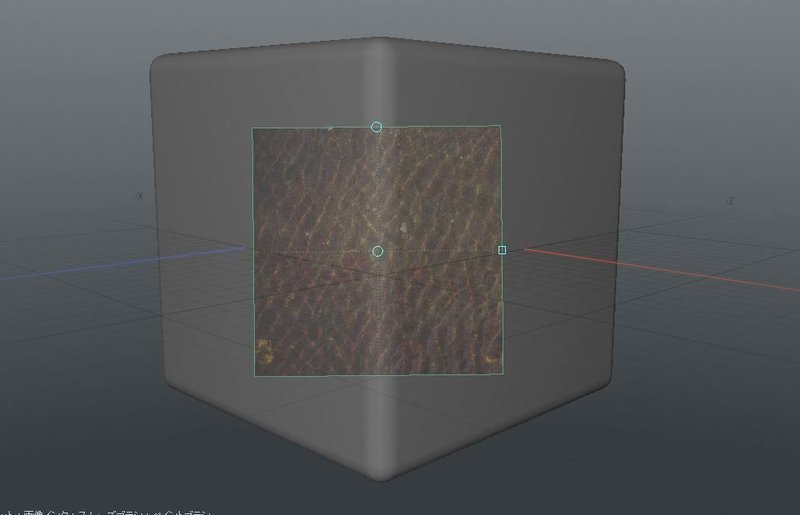
作業画面を一度クリックすると、選択した画像が表示されます。

真ん中の○をドラッグすると画像の位置を変更することができます。
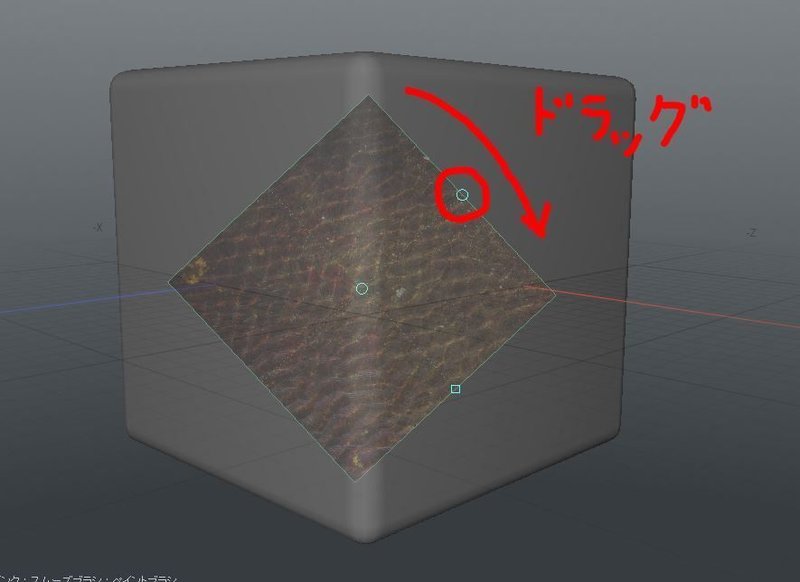
画像の上にある〇をドラッグすると画像を回転できます。

画像の横についてる□をドラッグすると、画像のサイズを変更することができます。

画像の位置、角度、サイズが決まったら、ブラシでペイントしてみます。
※塗るときの前景色は白です。
画像がメッシュに転写されているのが確認できます。
「画像インク」の基本的な使い方はこんな感じです。
次に、「画像インク」プロパティを見てみます。
「水平に反転」「垂直に反転」
文字通り画像を水平方向、垂直方向に反転させることができます。

「水平に反転」にチェック
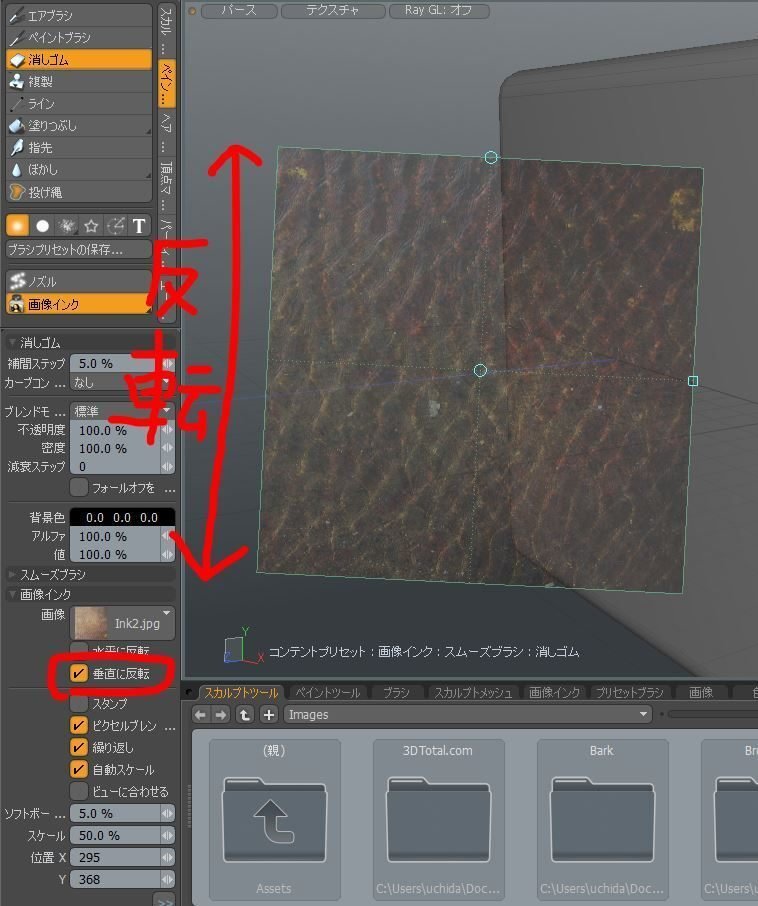
「垂直に反転」にチェック
「スタンプ」

スタンプにチェックを入れてメッシュをペイントすると、見えているメッシュに対して一度にタイリングで画像を貼り付けることができます。
「ピクセルブレンディング」
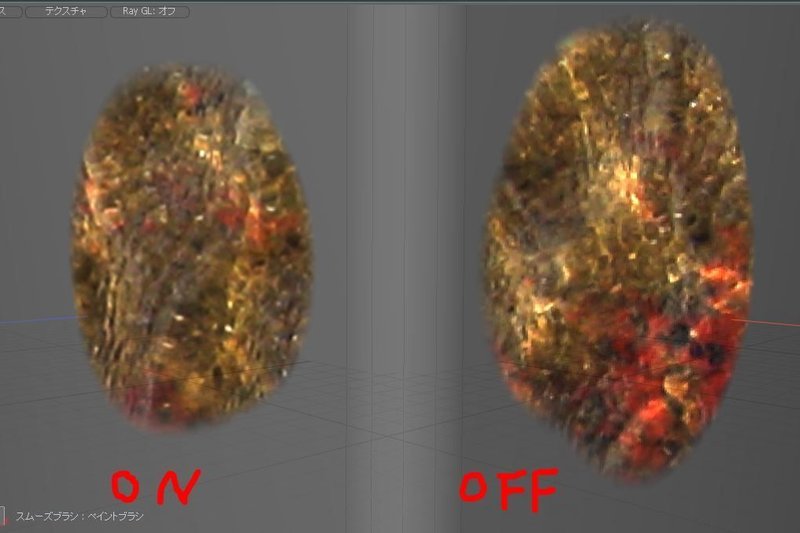
こいつをチェックすることで、画像の解像度を超えて拡大してペイントするとき、自動的にぼかしを加えてなじましてくれます。ちょっとわかり辛いかもですが・・・基本チェックを入れておいて大丈夫。
「繰り返し」

チェックをすることで、画像の領域をはみ出た部分もタイリングでペイントすることができます。
「自動スケール」
チェックをすると、作業画面をアップにしたとき画像も合わせて拡大してくれます。

元のサイズ

「自動スケール」チェックあり、作業画面アップ
画像サイズも一緒に大きくなる
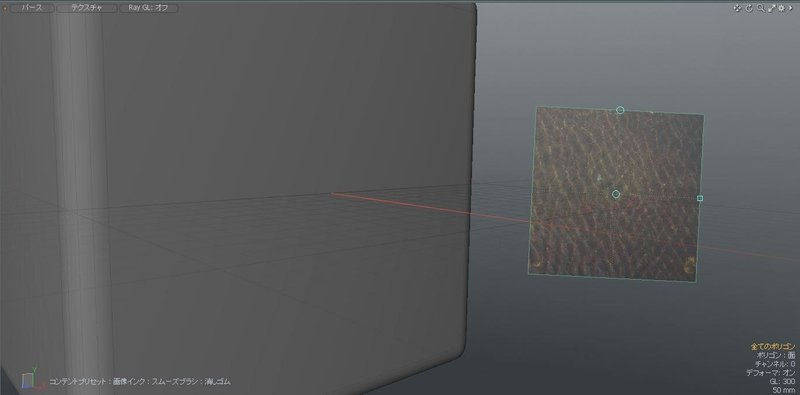
「自動スケール」チェックなし、作業画面アップ
画像サイズは特に変化なし
「ビューに合わせる」
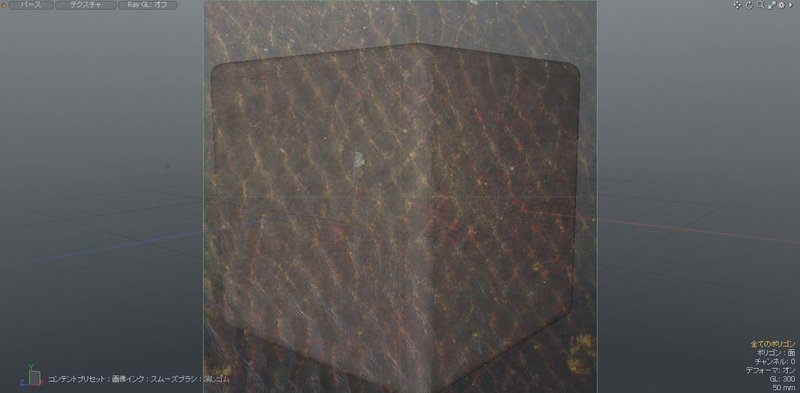
チェックを入れることで作業画面に画像を合わせて配置してくれます。
以上が「画像インク」の基本的なアプローチとなります。
便利なツールなんで、使いこなしてみてください。
この記事が気に入ったらサポートをしてみませんか?
