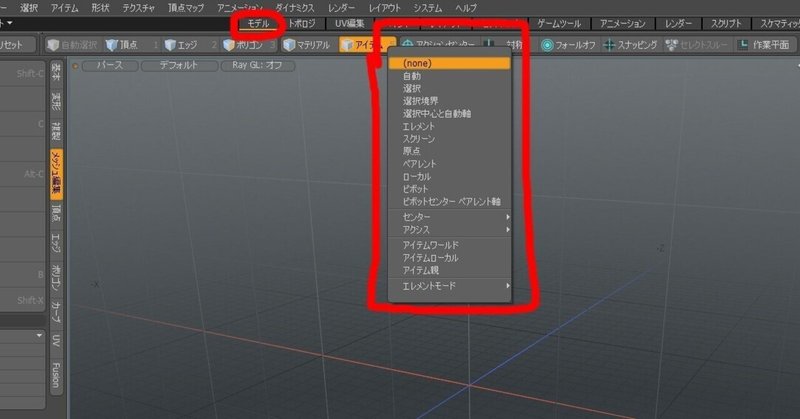
アクションセンター(modo過去記事)
はじめに
以前別のブログで載せていた3DCGツールmodoのメモ記事を引っ越ししたものです。
古いバージョンのものになりますが基礎部分は参考になるかと思います。
アクションセンター
「アクションセンター」を紹介していきます。
種類が多くて長文になっておりますので各機能目次をご利用ください。
「アクションセンター」は、「移動」「回転」「スケール」などのトランスフォームやその他ツールを使うときの中心点の座標を決めるものになります。地味な機能ですが、これを知ってるのと知らないのでは作業効率が全然変わります。

紹介のために「モデル」レイアウトにしています。
上方に「アクションセンター」というボタンがあり、
クリックするといくつか「アクションセンター」の種類が表示されますね。
「none」
デフォルトの状態ですね。「アクションセンター」が選択されてない状態。
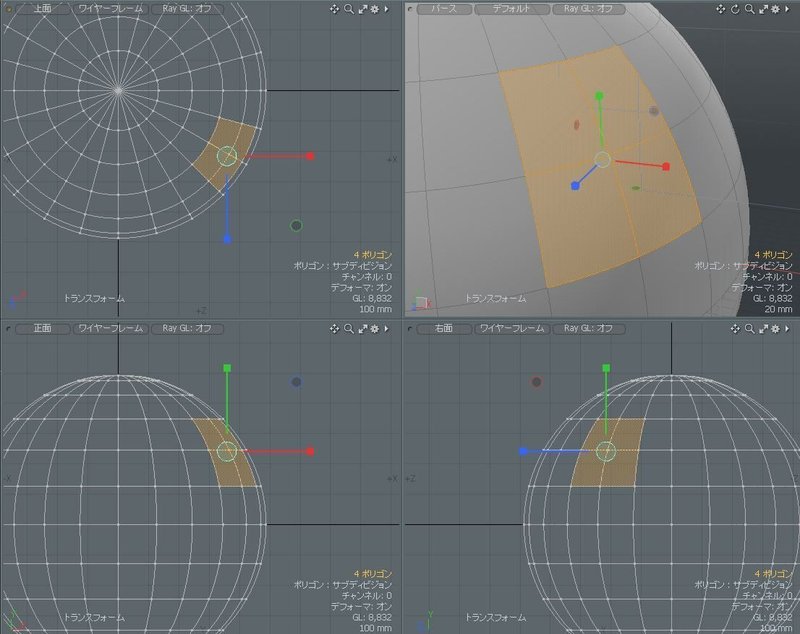
エレメントを選択した状態でトランスフォームを実行しようとすると、
選択しているエレメントの中心にトランスフォームの中心、アクションセンターが配置されます。

また、ビューポートをクリックすることで、クリックした場所をアクションセンターの位置に変更することもできます。
「自動」
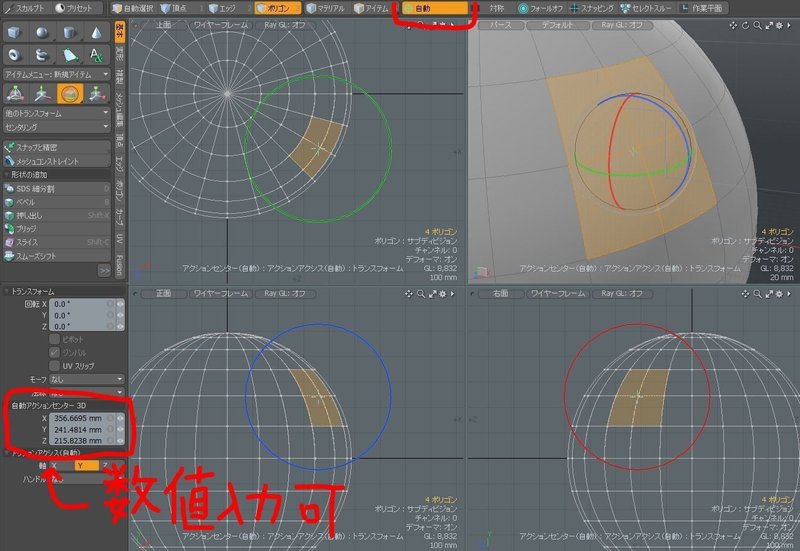
「アクションセンター」「自動」ショートカットは「Alt」+「A」
基本的には「none」と同じですが、パラメータにXYZの座標の値が表示されます。
こいつを直接入力してアクションセンターの位置を指定することもできます。
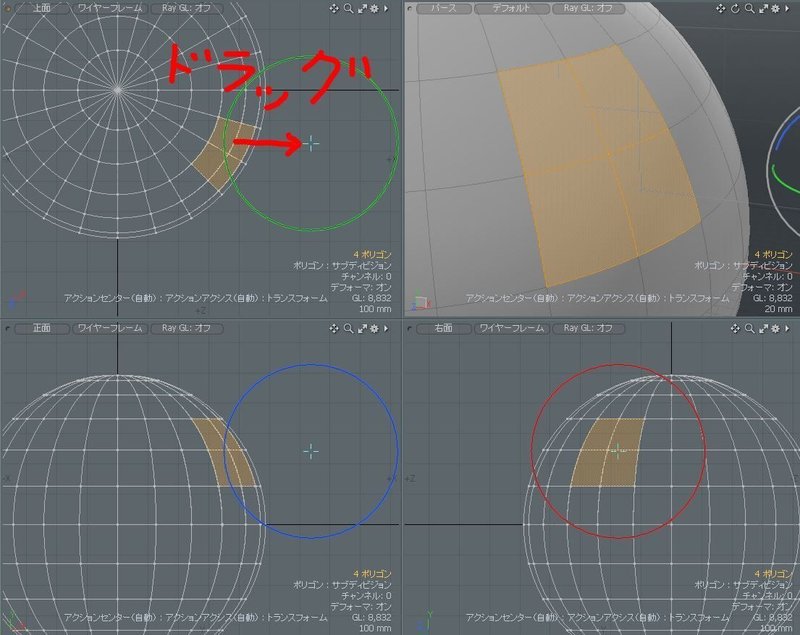
トランスフォームの中心にある水色の十字をドラッグすることでも、アクションセンターの座標を変更することができます。
「選択」
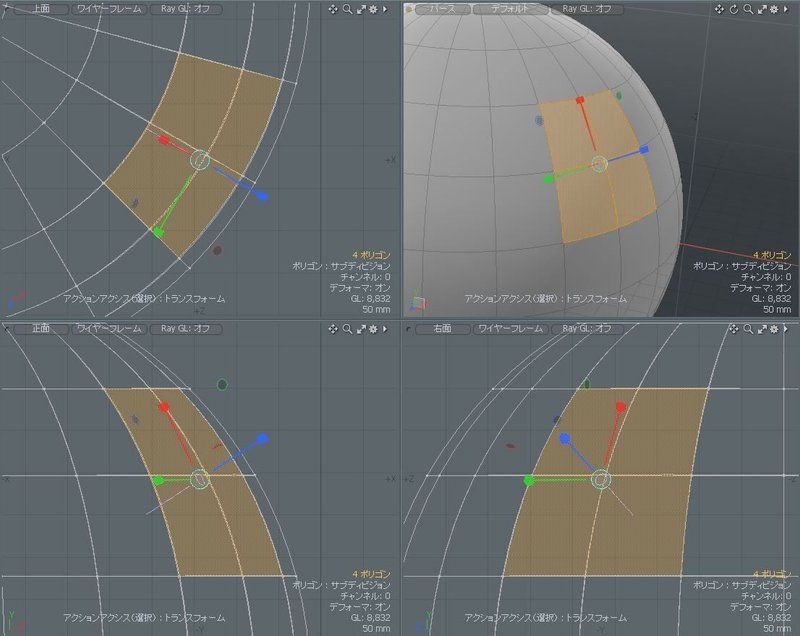
「アクションセンター」「選択」ショートカットは「Alt」+「S」
選択しているエレメントの中心に「アクションセンター」を設定します。
また、軸の方向についても選択しているエレメントの法線の平均値で角度を設定します。
「センターモード」

「選択」を選択したときの「アクションセンター」はデフォルトでは選択したエレメントの中心になっています。「センターモード」を変更することで選択しているエレメントをボックスでとらえ、それぞれの軸の最大値の座標に「アクションセンター」を設定することができます。
いくつか例を紹介します。
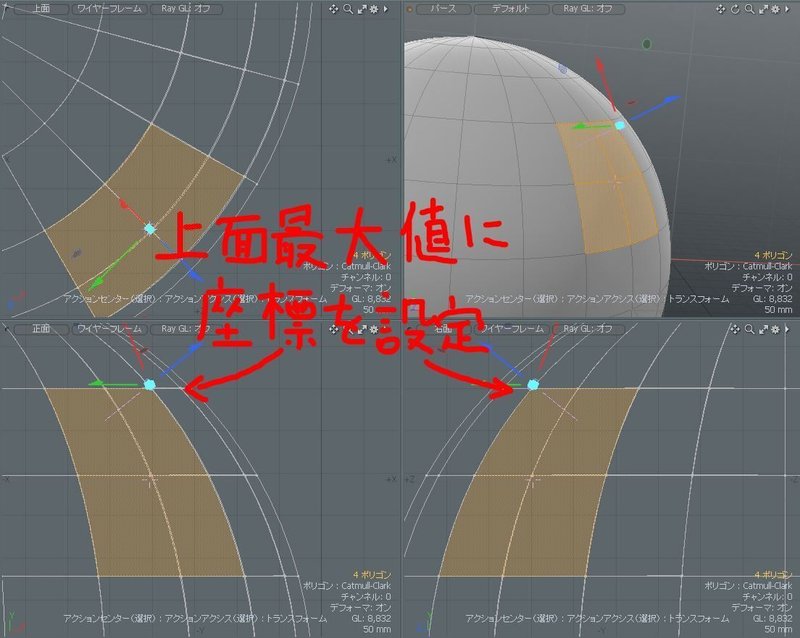

ほかの「センターモード」も基本的には同じです。
「選択境界」
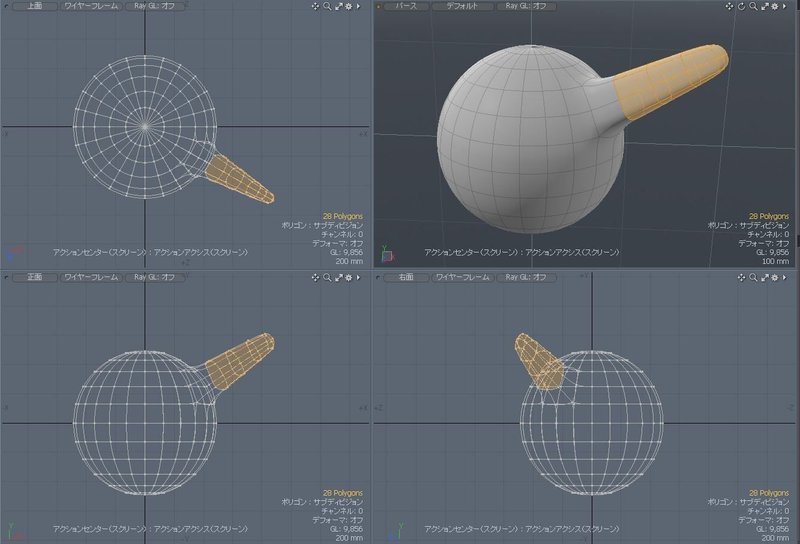
説明のために球体から「べベル」でポリゴンを伸ばした形状を準備。
伸ばした部分の途中までのポリゴンを選択した状態にしておきます。

「アクションセンター」を「選択境界」にして、トランスフォームツールを選択します。
選択しているポリゴンの境界にアクションセンターが配置されました。
軸は選択しているポリゴンの法線の平均値になります。
「選択中心と自動軸」
「選択中心と自動軸」ショートカットは「Alt」+「D」です。
「選択」と似ています。

「アクションセンター」の座標は「選択」と同じく選択しているエレメントの中心に配置されます。「センターモード」でのアプローチのしかたも「選択」と同じです。
軸ですが、「選択」では選択しているエレメントの法線の平均値に設定されていましたが、「選択中心と自動軸」ではデフォルトの状態ではワールド座標のXYZの方向に設定されています。
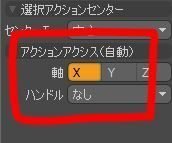
また、軸の方向に関してパラメータの「アクションアクシス(自動)」の「ハンドル」を調整することで変更可能です。

軸の方向がワールド座標に一致されます。
パラメータの「軸」を切り替えても特に変化なし。
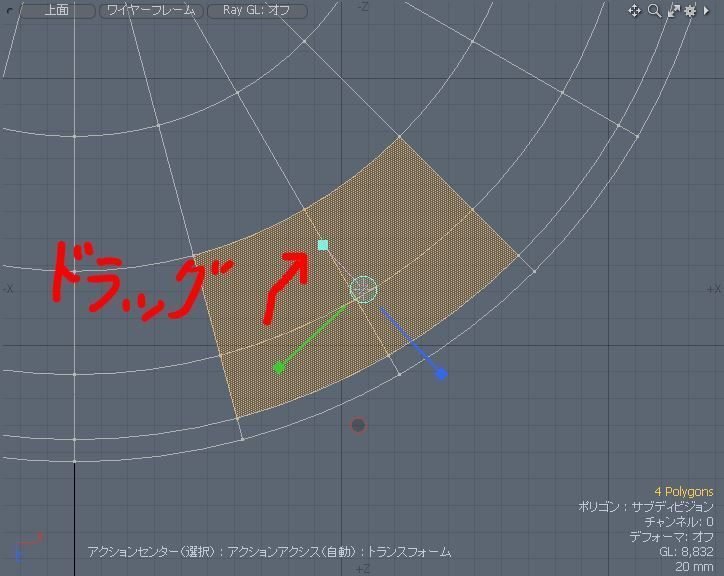
表示される水色の■をドラッグすることで、「アクションセンター」の軸を変更することができます。
パラメータの「軸」を切り替えることで、水色■の伸びている方向を変更することができます。



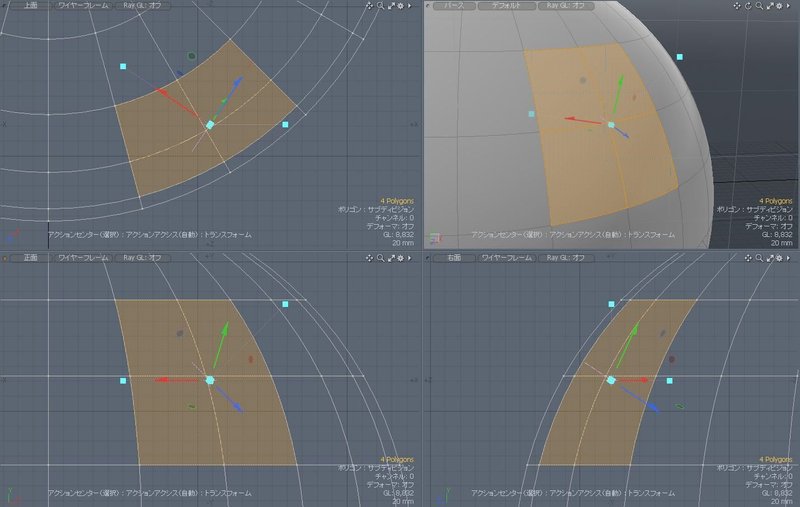
軸を定める二つの水色■を操作することで、「単一ハンドル」より複雑な軸方向を設定することができます。
「エレメント」
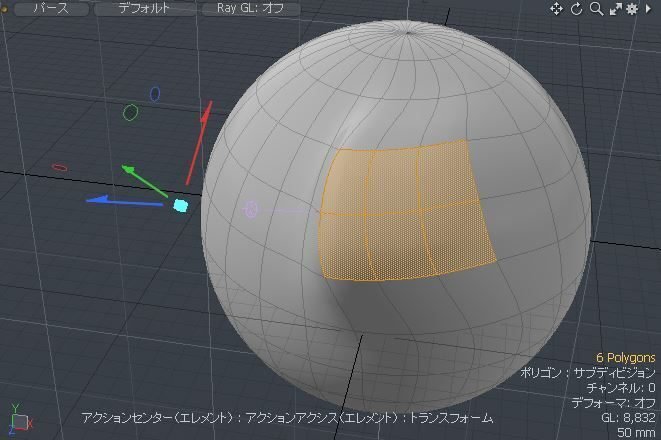
こいつを利用すると「アクションセンター」を選択したエレメントの座標や軸に設定することができます。例によって文章じゃよくわかんないので実演。。。
まずは「アクションセンター」を「エレメント」に変更。
ショートカットは「Alt」+「Z」です。

適当なポリゴンを選択、トランスフォームツールを選択したのち、適当なエレメントをクリックすると、クリックしたエレメントの中心座標が「アクションセンター」の位置座標に、クリックしたエレメントの平均法線方向が「アクションセンター」の軸に設定されます。
「スクリーン」
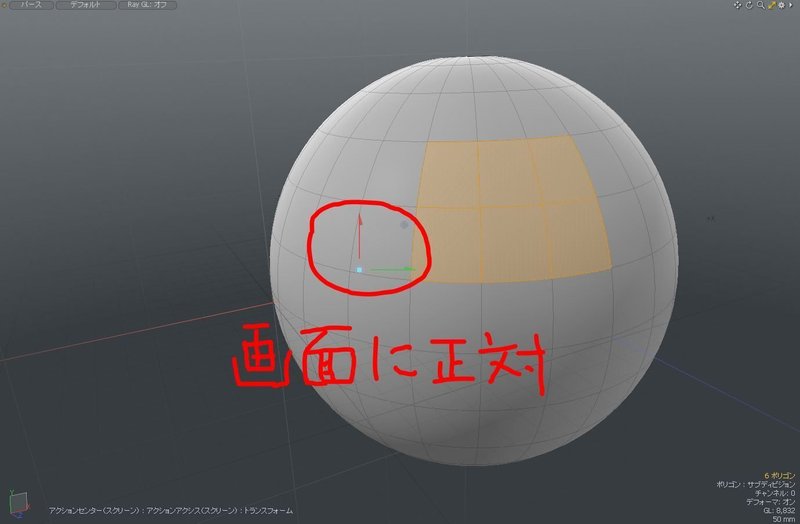
ショートカットは「Alt」+「F」
パースペクティブやカメラに正対した軸で「アクションセンター」を配置します。
「原点」

ショートカットは「Alt」+「W」
ワールド座標「XYZ 0」に「アクションセンター」を配置します。
「ペアレント」
親子関係が組まれたアイテムで効果があります。
子アイテムのメッシュをトランスフォームさせる際、親のアイテムのピボットをアクションセンターとして設定します。では、確認してみましょう。

親となる球を配置、アイテム移動で原点からちょいとずらしておきます。
(「アクションセンター」「原点」とは違うよっていう確認のためです)
ピボットの位置はメッシュの中心ですね。

子どもは立方体です。球とかぶらない場所に配置しました。
これもピボット位置はメッシュの中心です。
アイテムリストで親子関係が組まれているのが確認できます。

では、「アクションセンター」を「ペアレント」にして、立方体のポリゴンの一部を選択した状態で、「移動」ツールを実行してみます。
すると、親である球体のピボットの位置(球体の中心)に「アクションセンター」が配置されたのが確認できます。
「ローカル」
選択した、各エレメントの中心に「アクションセンター」の座標を、各エレメントの法線の平均値に「アクションセンター」の軸を設定します。

複数のエレメントを選択

「移動」させるとこんな感じ、それぞれの法線方向へ移動されます。
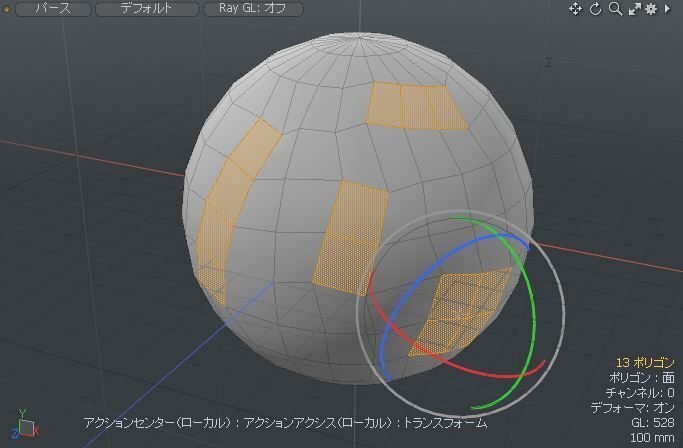
「回転」はこんな感じ、「移動」と同じく各エレメントごとの軸で回転されます。

「スケール」も同じく。
軸については法線方向がZ軸、選択メッシュの長い方向がY軸、短い方向がX軸になるようです。
「ピボット」

上の図のようなアイテムを用意します。ピボットの座標を確認。
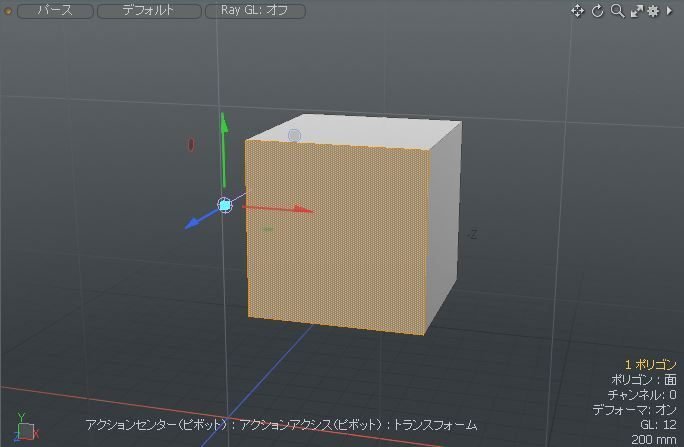
「移動」等トランスフォームツールを選択します。
アイテムのピボットの座標が「アクションセンター」に設定されました。
特にややこしくもないシンプルな「アクションセンター」です。
「ピボットセンター ペアレント軸」
こいつも親子関係が組まれたアイテムで効果がある「アクションセンター」です。
子アイテムのメッシュをトランスフォームさせる際、選択アイテムのピボットをアクションセンターとし、親のピボットを軸の方向に設定します。
では、確認してみましょう。
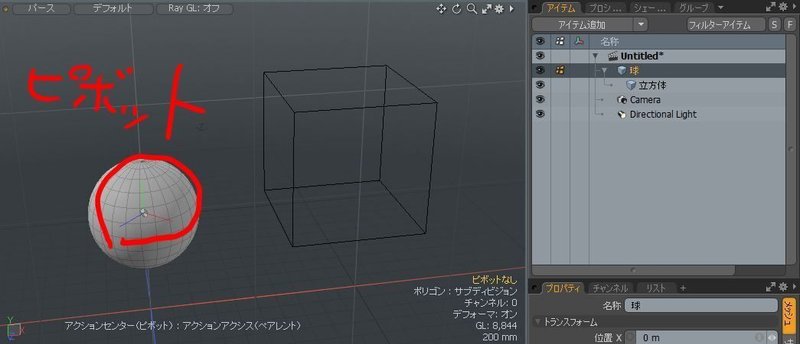

「ペアレント」の時と同じ親子関係を持ったアイテムを配置します。
軸の確認のためにピボットの角度も変えてます。

では、「アクションセンター」を「ピボットセンター ペアレント軸」にして、立方体の一部ポリゴンを選択した状態で「移動」を実行させてみます。
「アクションセンター」の座標は立方体のピボットの位置になっていますが、軸は親である球のピボットの角度になっているのが 確認できます。
以上で、「アクションセンター」の基本的な種類についての紹介を終わります。
この記事が気に入ったらサポートをしてみませんか?
