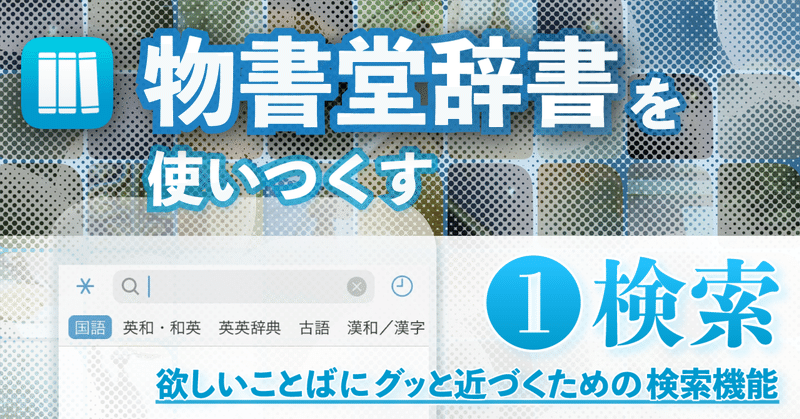
物書堂辞書を使いつくす ①検索 欲しいことばにグッと近づくための検索機能
iPhone・iPadそしてMacで使える神アプリ「辞書 by 物書堂」はもう全員お持ちですね。うん、そうですね。
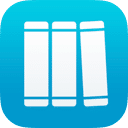
以前、物書堂辞書アプリで使える3カテゴリの辞書コンテンツをご紹介しました(①国語辞書編、②英和辞書編、③英英辞書編)。
今回の記事はアプリ自体を賢く・すばやく引くための機能ガイドです。
せっかくの便利機能を!!
知らずにいる人が意外と多い!!!
もったいなさの念を禁じえない。
この記事を読んで、物書堂辞書の親切設計を使いつくしてやりましょう。

まずは辞書引きの最も基本的なフェーズである「検索」の機能として、高度な検索方法やインデックス機能などを紹介します。
ことばを絞り込む、あるいはゆるく囲い込むための検索は、辞書引きの要。これをよく知れば、項目への距離が縮まり、辞書の利用価値は大きく上がります。
【❗】記事作成者は物書堂の中の人でも何でもない一介のユーザです。内容の正確性にはかなり気を付けていますが、間違っているところもあるかもしれません。念のため。
🔎高度な検索方法で網を広げる

紙の辞書では、1文字目から順に合致する見出し語を探していきます。逆に、見出し語の後ろから探すのは、「逆引き辞書」という特殊な辞書がなければ不可能です……紙の辞書ならば。
デジタル辞書にそんな制限は無縁。前方一致、後方一致、完全一致検索にくわえ、アナグラム検索、部分一致件検索、虫食い状態でのパターンマッチ検索が、かんたんに実現できます。
前方/後方/完全一致検索は、「前方」というボタンを押せば、順繰りに切り替わります。これらの検索方法から確認していきましょう。
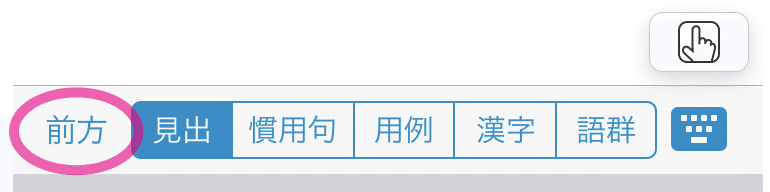
前方一致検索(デフォルト)
ことばの頭から検索する、いわば普通の引き方が前方一致検索です。
「雨」で前方一致検索すれば「雨~」という語が出てきます。見たまんまですが。
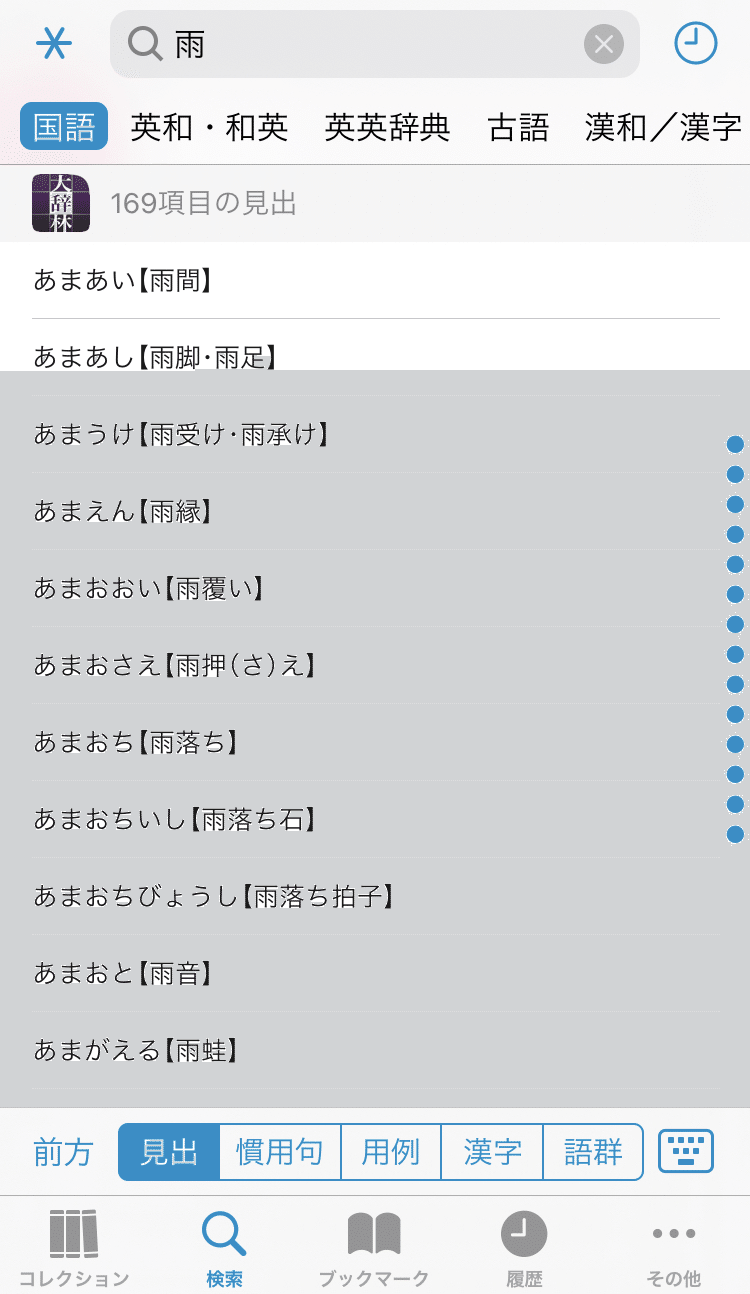
💡「##~」という語には、「##に関する~~」が多く含まれます。この検索結果から、「##」に関係する事象・概念がたくさん見つかります。
ご存じの通り、デジタル辞書では仮名(読み)だけでなく漢字でも引けるのがポイント。ヒットしている項目の多くは、読み方の違いを問わず「雨」という文字(≒雨の意味そのもの)の入った語です。仮名ではなく漢字で辞書を引くことで、音ではなく語義からことばを探すことにもなります。
後方一致検索
ことばのお尻から検索する、逆引き検索が後方一致検索です。
例えば検索ワード「雨」で後方一致検索すると、「~雨」という語がヒットします。色々な雨があります。
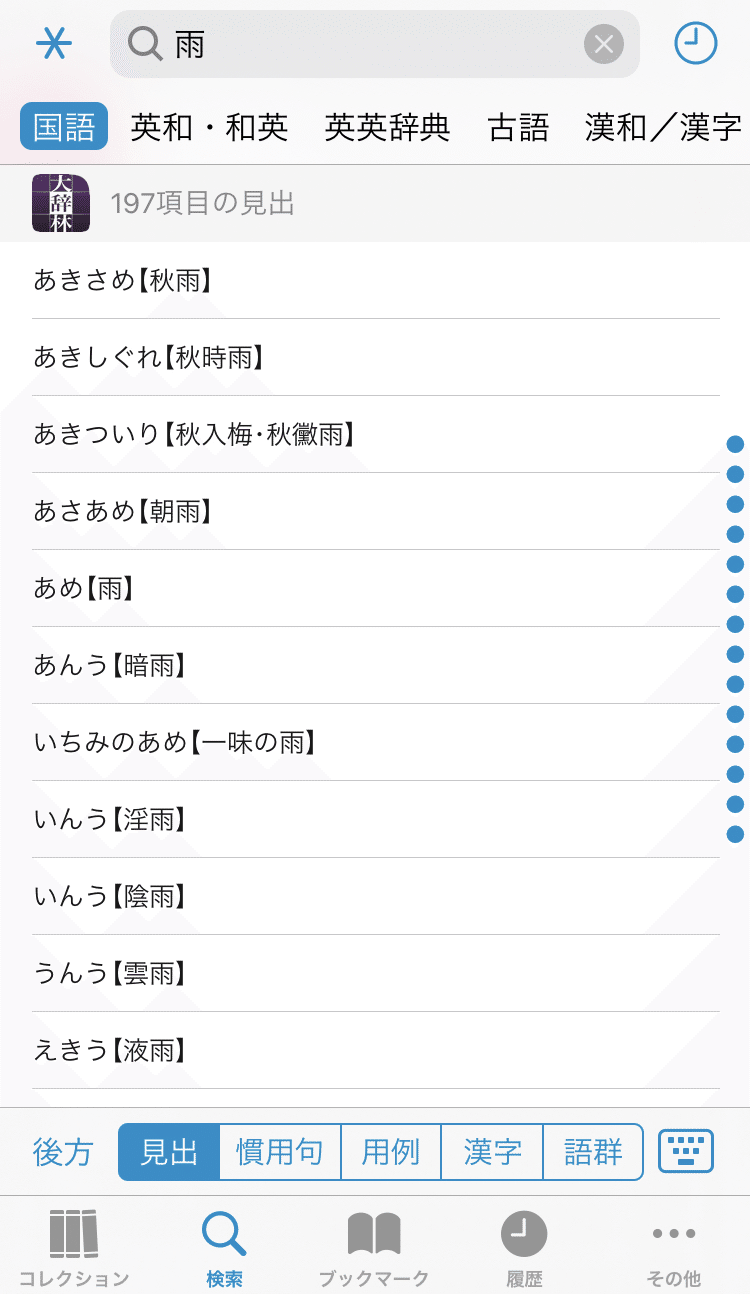
💡「~##」という語には、「~~の##」が多く含まれます。検索結果から、多種多様な「##」の項目が見つかります。
日本語以外の辞書でももちろん使用可能。
英語辞書で「-tionary」を集めたりとか。

古語辞書で「らむ」を列挙したりとか。

遊びがいがありそうですね。
完全一致検索
字面がぴったり同じ項目だけをヒットさせる方法が完全一致検索です。「雨」の検索結果だけをすっきり並べたい、といった場面に。
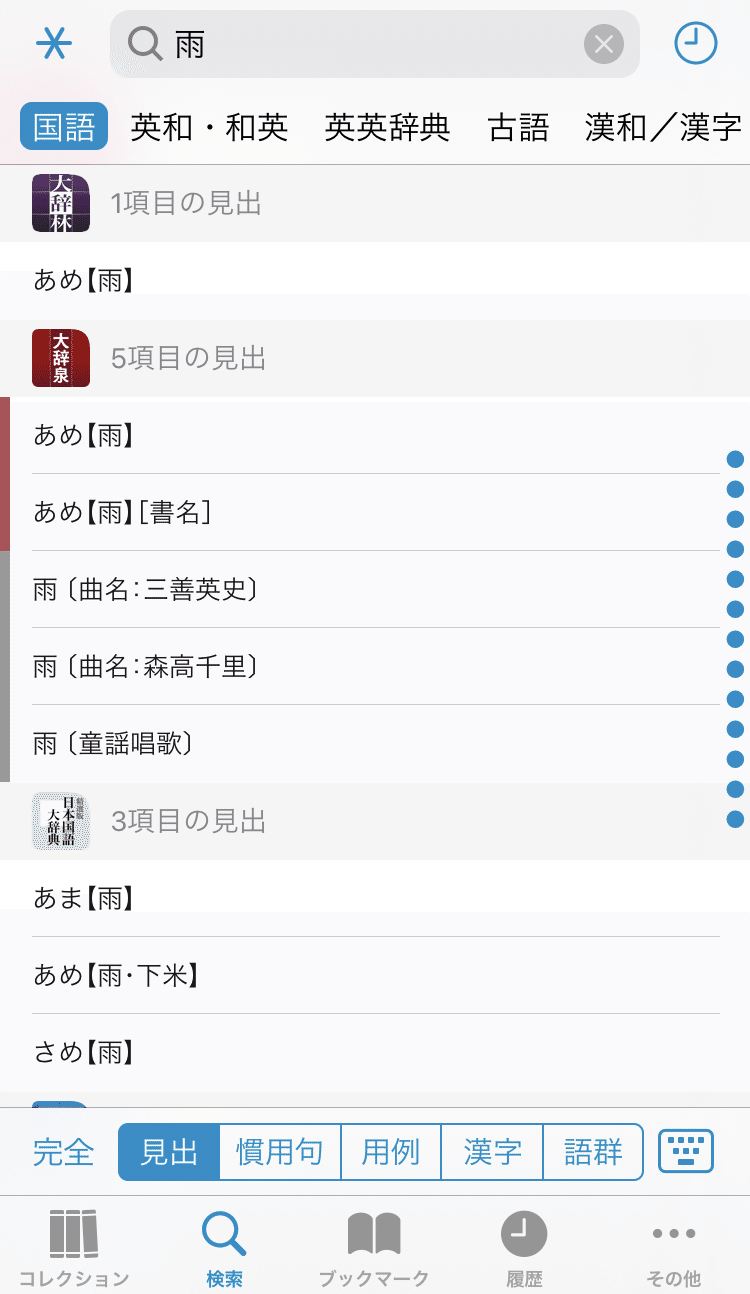
検索ワードが短いときは、完全一致検索にしてヒット数を抑えると効率よく引けます。
💡 日本語の検索(国語辞書、和英辞書など)では、検索ワードが仮名か漢字かで、検索対象が変化します。
● 検索ワードがひらがな・カタカナのみだと、見出し語の仮名(読み)を対象に検索されます。
● 検索ワードに漢字が入ると、表記欄を対象とした検索になります。
🔎 「パターン検索モード」で自由自在
さらに細かな条件でのことば探しを可能にするのがパターン検索モードです。検索画面で、検索窓の左の[*]ボタンを押すとパターン検索モードに切り替わります。

このモードでは、「アナグラム検索」「部分一致検索」「パターンマッチ検索」が使えます。
アナグラム検索
[*]ボタンをオン(青)にすると、文字の順を入れ替えた語が(あれば)ヒットする、アナグラム検索になります。
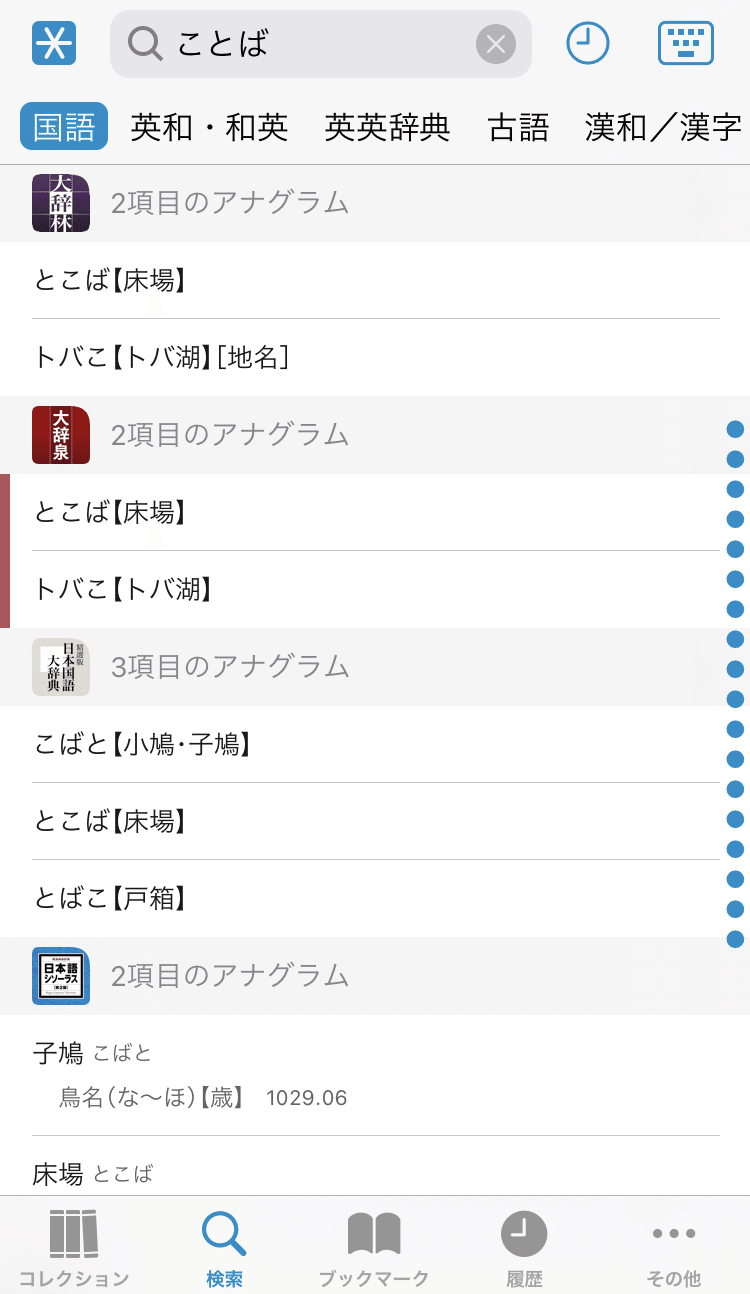
「ことば」を入れ替えた「とこば」「とばこ」「こばと」が表示されています。
もちろん、辞書カテゴリ(言語)を問わず使えます。

クロスワードパズルやことば遊び、謎解き作成などのお供に最適です。
部分一致検索
[*]ボタンがオンの状態では、部分一致検索にもなります。
「雨」と入力すれば、「雨」を含む項目、すなわち雨にまつわる語が一網打尽。
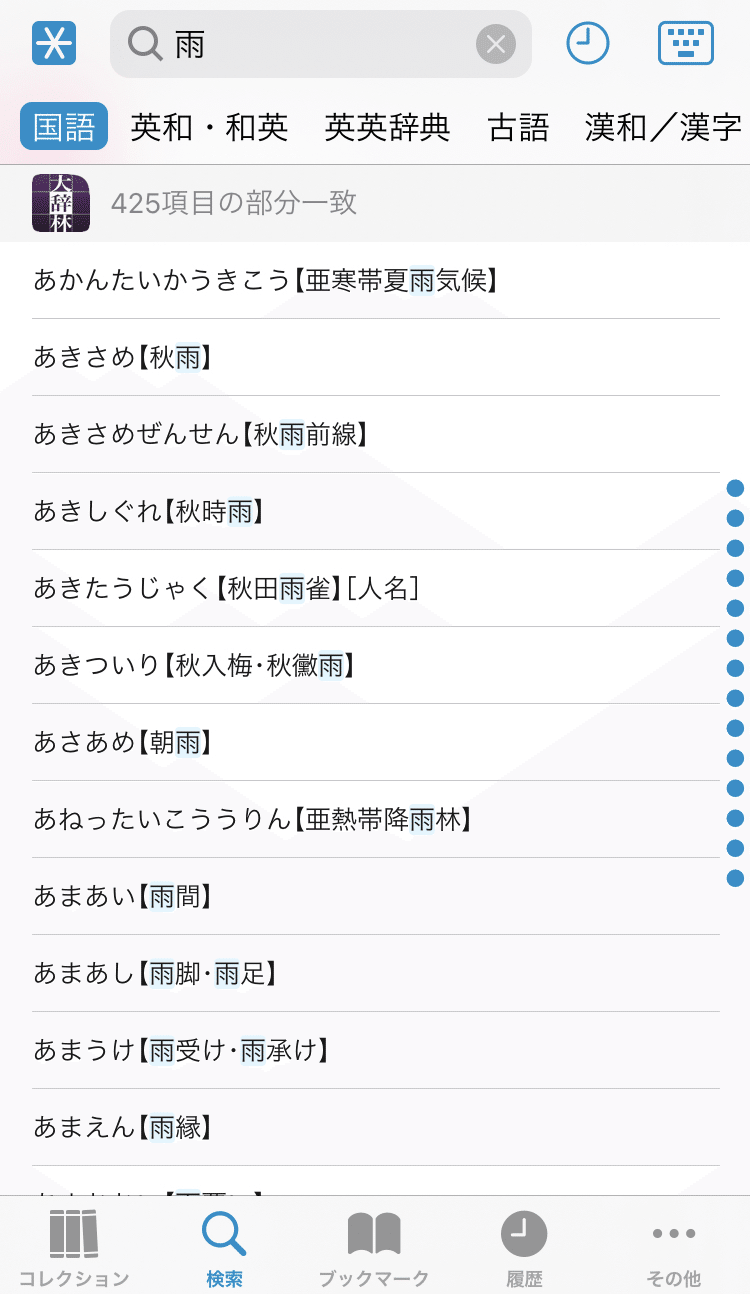
前方/後方一致検索では発見できないような、ことばの中に「雨」の入った項目も引っかかってきました。
💡 アナグラム検索・部分一致検索の両方に検索結果があった場合、アナグラム検索の結果が上に表示され、部分一致検索の結果は下の方に出てきます。
パターンマッチ検索
特殊な記号を用いてパターンマッチ(正規表現検索)も可能です。
4文字のことばで3文字目に「雨」、なんて虫食い条件も可能。
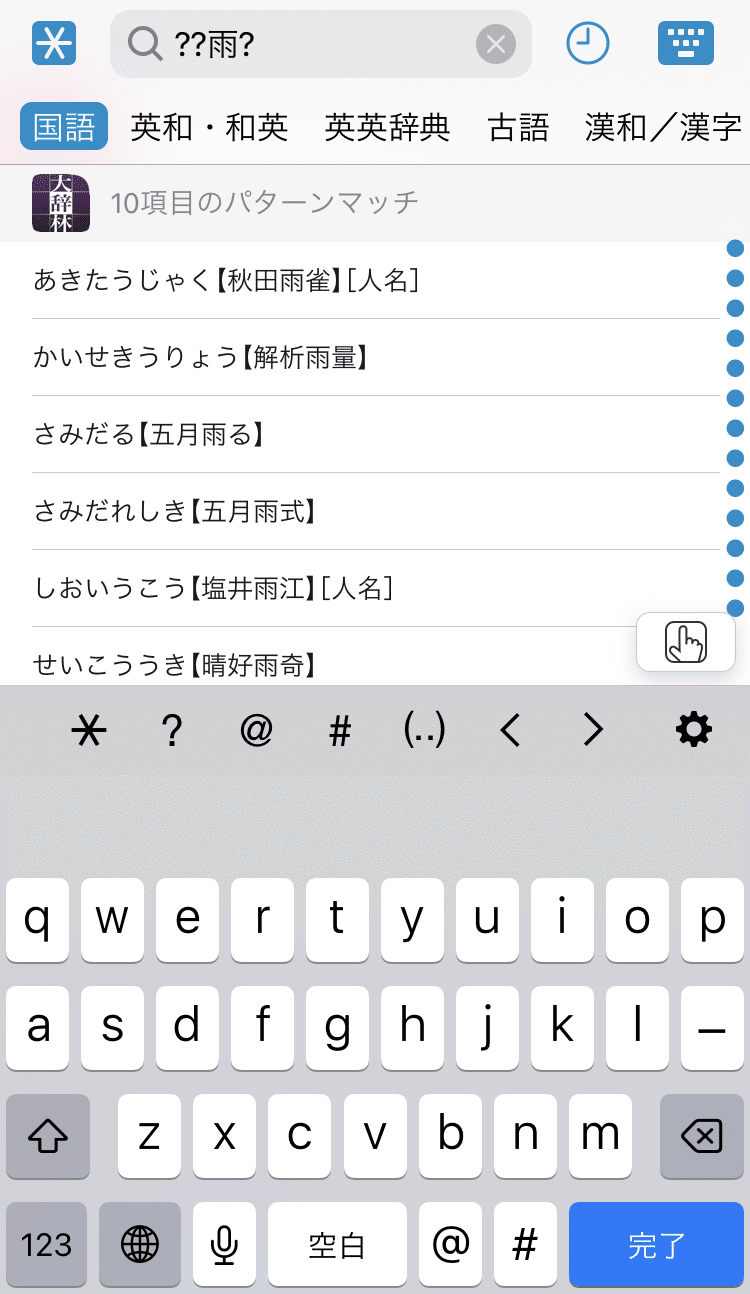
各記号は、「任意のひらがな」「任意の漢字」などを表すワイルドカードです。キーボードの上に並んだ記号ボタン(* ? @ # (..))からぽちぽち入力して、苦労せずに条件パターンを設定できます。
一番右の⚙️ボタンでヘルプをいつでも表示できます。
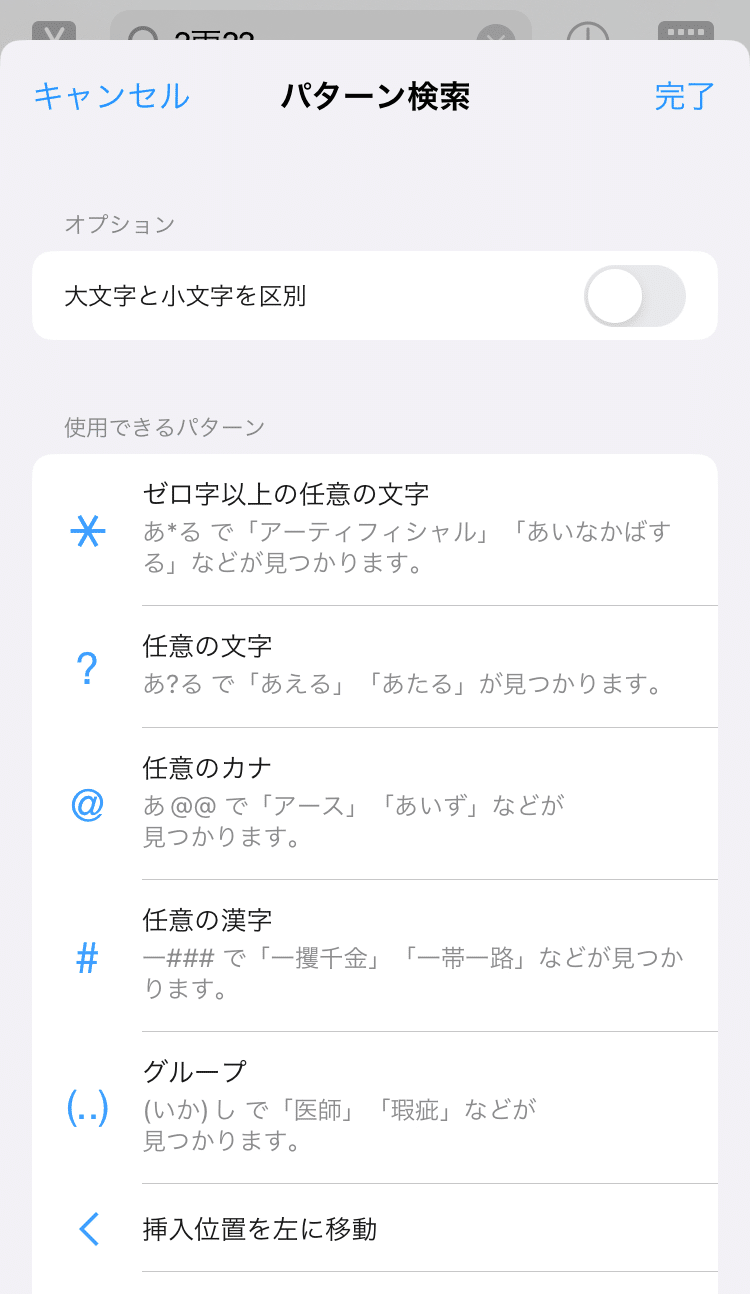
超ユーザーフレンドリー。とりあえずあれこれ記号を入れて試してみるのが手っ取り早いと思います。
💡 記号「@」「#」の用途は、辞書カテゴリ(言語)ごとに異なります。そのため、⚙️ボタン内のヘルプも辞書カテゴリによって例示が微妙に異なっています。芸コマ。
【❗】パターン検索モードでは「見出し語」を対象とした見出検索しかできません。検索種別を「成句(慣用句)」「用例」などにしていても無効になります。
🔎 「インデックス機能」でことばの海を眺める

国語辞書、漢和辞書の一部ではグリッド状に並んだことばを眺めるインデックス機能が用意されています。
インデックスへのアクセス方法は主に2つ。

「その他」▶「コンテンツの付録一覧」▶それぞれの辞書▶インデックス
「コレクション」▶それぞれの辞書▶インデックス
インデックスで「すべて」を選択すれば、辞書の見出し語を一望できます。紙の辞書を適当に開いてことばとランダムに出逢うのが好き、というセレンディピティ志向にも応えます。
また、分野別のインデックスを用意する辞書もあります。
直近のバージョンアップで追加された項目だけ通覧したい?

感動詞に浸りたい?
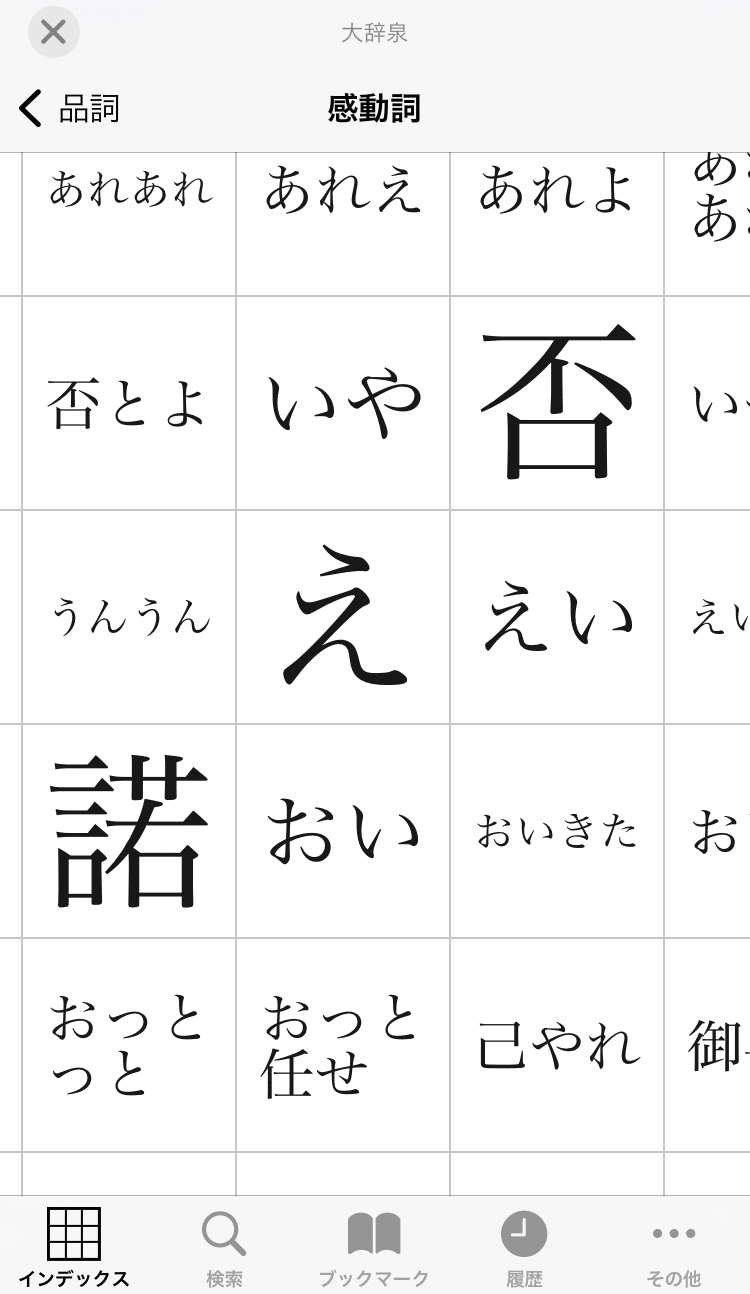
図版フェチ?
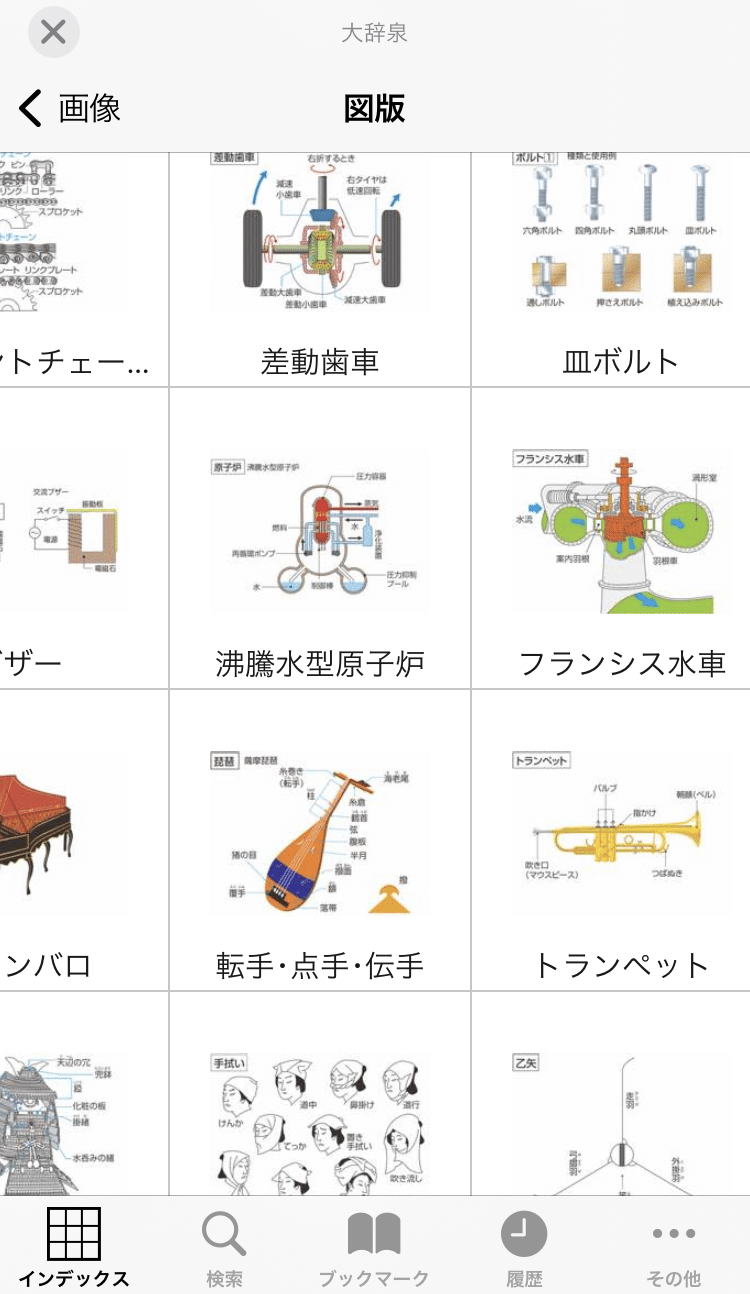
言語を網羅する辞書であっても、そこから分野別にことばを抽出することで、専門辞書のように使えます。
【❗】インデックス機能の有無は辞書コンテンツごとに異なります。機能があれば、物書堂公式HPまたはアプリ内ストアの各辞書の説明に「インデックス機能」と記されています。
💻 Mac版では、「付録」で各辞書を選ぶと、インデックス機能のある辞書ならばそのままインデックスが開きます。
付録の項目リスト
インデックス機能のない辞書コンテンツもあります。しかし、ほとんどの辞書コンテンツには「付録」があり、そこからジャンルごとの項目リストが閲覧可能です(リストの充実度は辞書によりけりですが)。
英語史について集中的に読んだり。
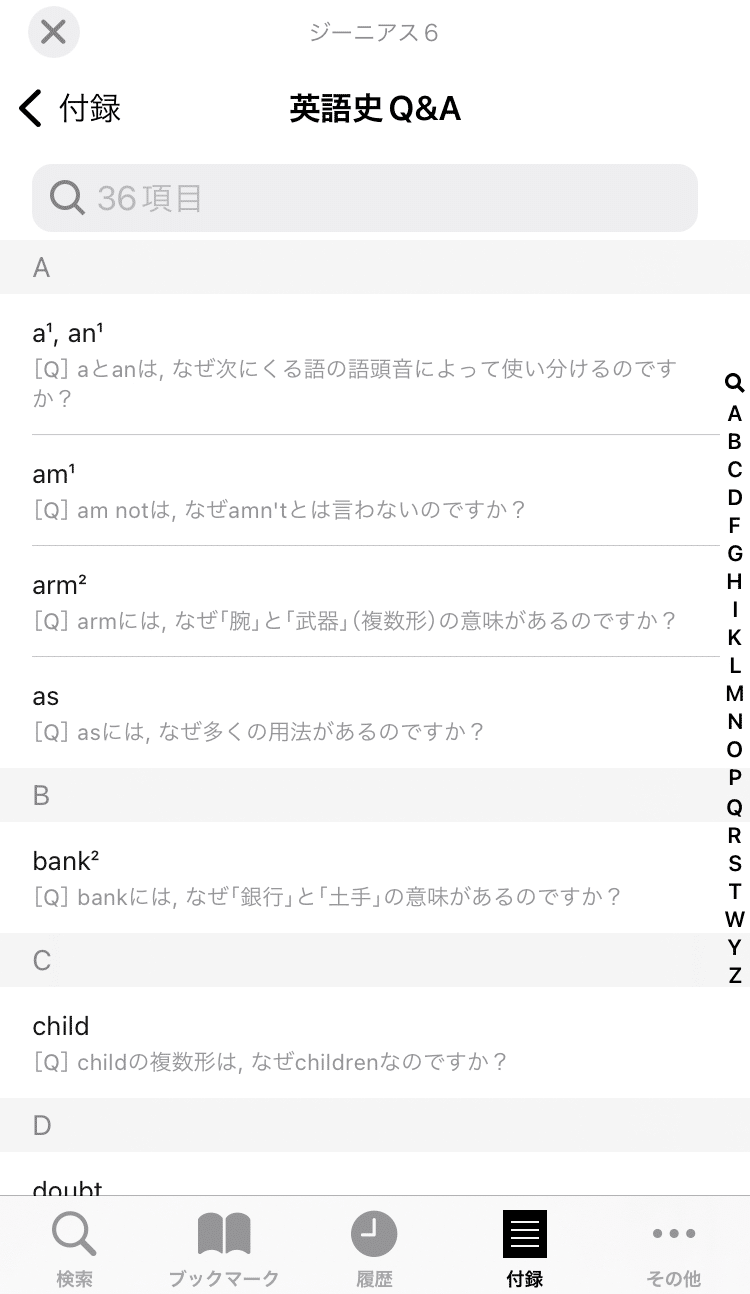
品格レベルの高い語(品格レベルの高い語?)のリストを眺めたりできます。

デジタル版の「付録」では、書籍版の付録とは異なった形で項目がリストになっていることもあります。せっかくアプリを買ったからには使わない手はありません。
物書堂辞書でコンテンツを購入したら、まず付録を訪れるとその辞書のことが何かとわかって楽しいです。
👆 「手書き入力」で知らない文字を引く【📱iPhone・iPad】

物書堂辞書では、アプリ自体に手書き入力機能が付いており、キーボードから打ち込まずに文字を入力可能です。
検索画面で、キーボードの上にある[👆]ボタンを押すと、手書き入力モードになります。

中国語、韓国語などの文字も入力できます。
キーボード入力に戻すには、同じ位置にある[あ]ボタンを押せばOK。
辞書には、「文字を扱えないと引けない」というハードルがあります。国語辞書の場合は漢字の読み方を知らないと使えませんし、英語辞書などの場合はアルファベットの並び順がわからなければ相当に難儀します。
デジタルの時代、文字列のコピペで解決可能な場面も相当増えましたが、手でトレースして入力できる手書きはまさに万能です。
💡 デフォルトの設定だと手書きパッドの表示されない辞書カテゴリもあります。「その他」▶「設定」から「手書き検索を常に有効にする」をオンにすれば、すべてのカテゴリで手書き入力が使えます。
💻 Mac版にはアプリ付属の手書き入力機能はありません。別途、Google入力ツール等を使う必要があります。
👀 「Live Text」で見たまま文字を引く【📱iPhone・iPad】

こちらもキーボードを使わず検索ワードを入力する方法。
検索窓をタップすると、「テキストをスキャン」というチップが現れます。ここをタップして、iOS/iPad OSのカメラを通じて文字を認識するLive Text機能が起動できます。
起動すると画面の下方がカメラビューになります。まずは、調べたい単語や文章をカメラに収め、黄色い枠(下図①)が該当箇所を囲むようにします。それができたら、インジケータアイコン(②)をタップします。

続いて、認識されたテキストのうち調べたい語句を指でなぞって選択します。ここでは「カレーライス」(下図③)を選択しました。最後に、「入力」ボタン(④)をタップすれば、選択したテキストが検索窓に入ります。(必要に応じてキーボードの「完了」をタップして確定してください。)
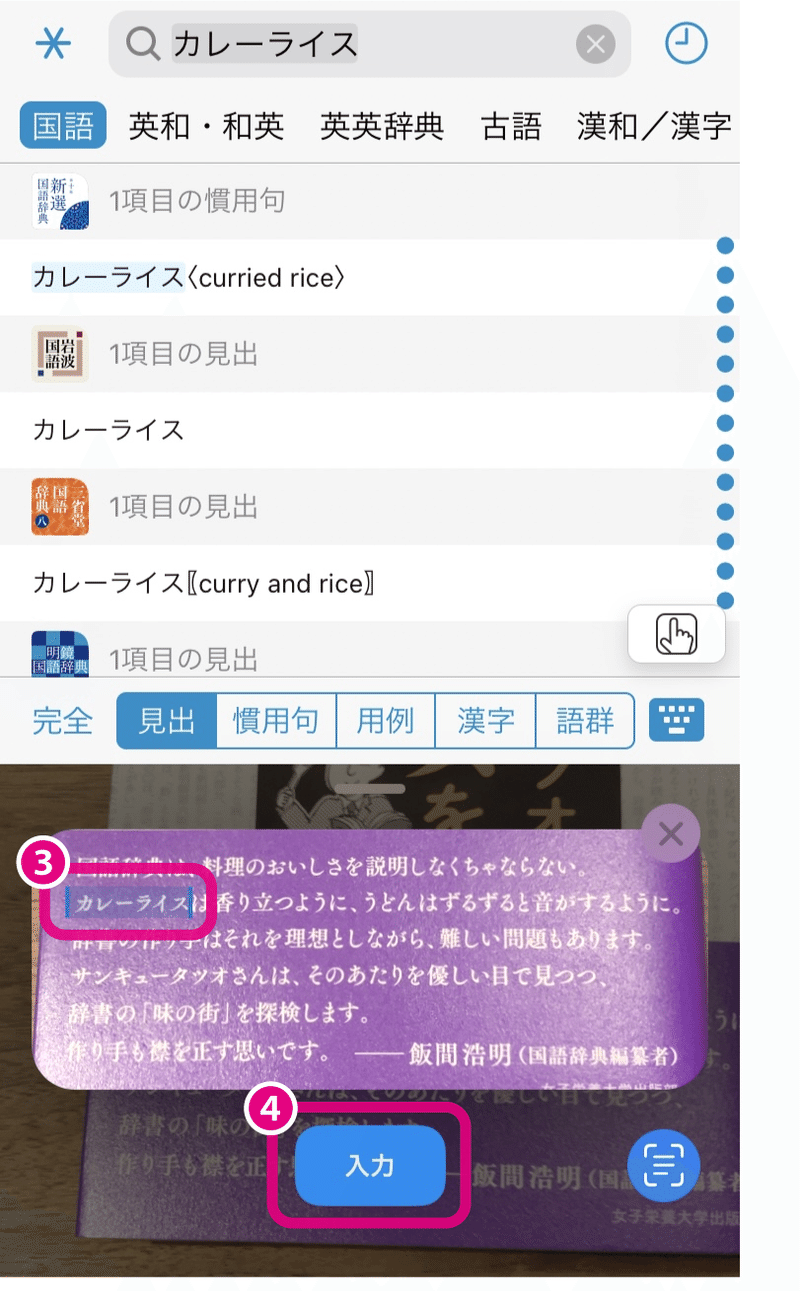
これで、手書きさえすることもなく文字を入力できます。英語などヨーロッパ言語の辞書引きには特に便利です。
🤡 辞書のカテゴリを超越して串刺しする裏ワザ
物書堂辞書のアドバンテージは串刺し検索です。が、手持ちの辞書「すべて」を串刺しすることはできません。「ある辞書カテゴリ内での」串刺し検索、という但し書きが付きます。

しかし実際には、英語の検索ワードで、英和辞書と英英辞書を一挙に検索したいといった、カテゴリをまたいだ検索のニーズがあるはずです。
そんな「超串刺し検索」ができたらいいのに。
できます。

というわけで、裏ワザになりますが、「超串刺し」のやり方を伝授します。
物書堂辞書の検索では、選択中の辞書カテゴリが結果ナシのとき、他のカテゴリにヒットがあれば「別のカテゴリ」として集約してくれます。この機能に乗っかって「超串刺し」を行います。
🔎「超串刺し検索」の手順
仮に英語の検索キーワードで「超串刺し」したいとしましょう。その場合は、「絶対に英語の引っかかりようがないカテゴリ」で検索すれば、「超串刺し」ができるわけです。
例えば「古語」カテゴリが使えます。やってみると、こうなります。

ご覧の通り英和・英英がすべて……どころか、手持ちの辞書がぜんぶまとめて検索されています。これぞ「超串刺し」。
💡 見出検索モード以外に、成句(慣用句)検索、用例検索、語義検索なども同様の手法でカテゴリを横断した「超串刺し」が可能です。
なお、検索ワードが日本語だと「超串刺し」はやりにくいです。「選択中の辞書カテゴリに検索結果ナシ」という条件が難しくなるからです(手持ちの辞書がどれだけあるかにもよるが)。
そこで、辞書コンテンツを単独で起動した「単体モード」を利用すると確実です。
🔎日本語の検索ワードで「超串刺し検索」の手順
「コレクション」画面から「絶対に日本語の引っかかりようがない辞書」を単体起動したうえで、日本語で検索します。
和英とセットになっていない英和辞書(例えば〈ランダムハウス英和大辞典〉など)や、英英辞書(例えば〈オックスフォード現代英英辞典〉など)が使えます。
実行したときの「超串刺し」特有の長大な結果リストはこちら。

……こうまで結果一覧が伸びるとむしろ便利ではない気もしますが、ともあれ、日本語で「超串刺し」されています。
💬 余談ですが、「超串刺し」をもってしても見出検索/成句検索/用例検索……などをまたいだ検索はできず、検索モードの拘束からは逃れられません。本当は、カテゴリ・モードを問わず検索できる機能が欲しい(と言うか必要)ですね。
次回は検索結果リストと、検索モードについて。
変更履歴
2023-09-18 公開
2023-09-22 「部分一致検索よりアナグラム検索が優先される」について事実誤認があったので修正
この記事が気に入ったらサポートをしてみませんか?
