
物書堂辞書を使いつくす ③項目閲覧画面 解説の中から外まで自在に飛び回るために
前回記事に続き、「辞書 by 物書堂」の便利な操作方法を説明します。
ここまで検索まわりの説明をしてきました。
いよいよ、辞書の「中」に突入します。項目閲覧画面です。
項目内部から辞書の読み比べを簡単に始めるやり方や、語釈の読みやすさを向上する設定などに触れます。
ただ、操作は直感的にできることが多い割に、説明のほうがやや複雑になってしまったきらいがあります。「そんな機能があるのね」と斜め読みしてもらうのが、ちょうど良いくらいですかね。
【❗】記事作成者は物書堂の中の人でも何でもない一介のユーザです。内容の正確性にはかなり気を付けていますが、間違っているところもあるかもしれません。念のため。
なお、「項目閲覧画面」というのは公式な名称ではありません。
🏄 たどり着いた項目の先へ進む
辞書は「引いて終わり」ではありません。
開いた項目の訳語・語釈や見出し語を新たな起点として、項目と項目、辞書と辞書を結びつけるようにして使うのが効果的です。
物書堂辞書には、そのような読み方を支える仕組みがいっぱいあります。
💫「なぞってジャンプ」でことばを渡り歩く
せっかく物書堂辞書を買ったら、「なぞってジャンプ」だけは使いこなしましょう。
項目を開いて、語釈で気になった語句をなぞって、離すだけ。なぞって選択中はマーカーが引かれ、拡大表示されます。
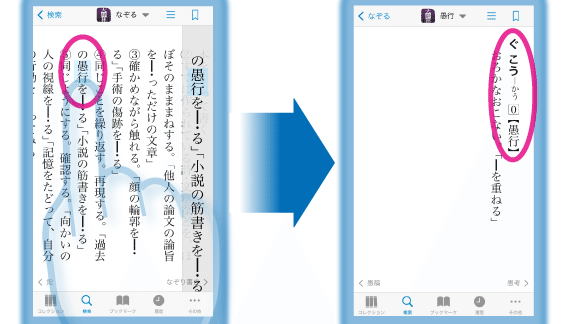
手を離せばなぞったことばの項目にジャンプします。
入力する手間も不要、読み方を知らなくても心配無用(ジャンプした先で教わるでしょう)。
辞書の説明に難しい語句が出てきたときなどに、それを「なぞってジャンプ」で引き直せば意味が知れて便利です。和英辞書の訳語を調べ直すために英和辞書で引くのも基本的な使い方。また、類語・同義語の項目に説明を預けたり、そうした語を語釈の末尾に並べることが辞書にはよくあります。
いずれの場合も、検索窓に打ち込み直すより、サクッとなぞってしまいましょう。
💡 なぞる際は、始点が合っていれば、末尾は余分になぞってしまっても問題なくジャンプできます。上の画像で言うと、勢い余って[愚行を]やその先までタップしても、意図通り「愚行」に飛べます。賢い。
飛んだ先から元の画面に戻るには、画面左上の「<」をタップするか、縦書きなら上/横書きなら左へ画面を押し出すようにスワイプします。
英文など単語が区切れている言語なら、ポンと単語をタップするだけでジャンプ可能です。
ただし、複数の語にまたがるフレーズを検索したいときは、やっぱりなぞってください。

該当する成句項目があれば、そこに一発ジャンプできます。
気になった語は、とにかくなぞる、飛ぶ。これです。
💻Macは、⌘キーを押しながら文字列をなぞることでジャンプできます。
💡 なぞった語句からジャンプできる項目が手持ちの辞書に全くない場合は、タイトル部分が一瞬光って、「不発」に終わります。
「なぞってジャンプ」の選択画面を完全に理解する
「なぞってジャンプ」機能では、いま引いている辞書の中で別項目へジャンプします。I'm Feeling Lucky方式とでも言いますか。
〈大辞林〉を閲覧中になぞれば同じ〈大辞林〉に飛び、〈ジーニアス〉でなぞれば同じ〈ジーニアス〉内で遷移する、ということです。
ところが、項目へジャンプしないで、検索結果リストと似た選択画面が表示される場合があります。
〈ジーニアス〉に「立川で東京行きに……」という例文があり、「立川」ってどこだ?となぞると、この選択画面に行きます。
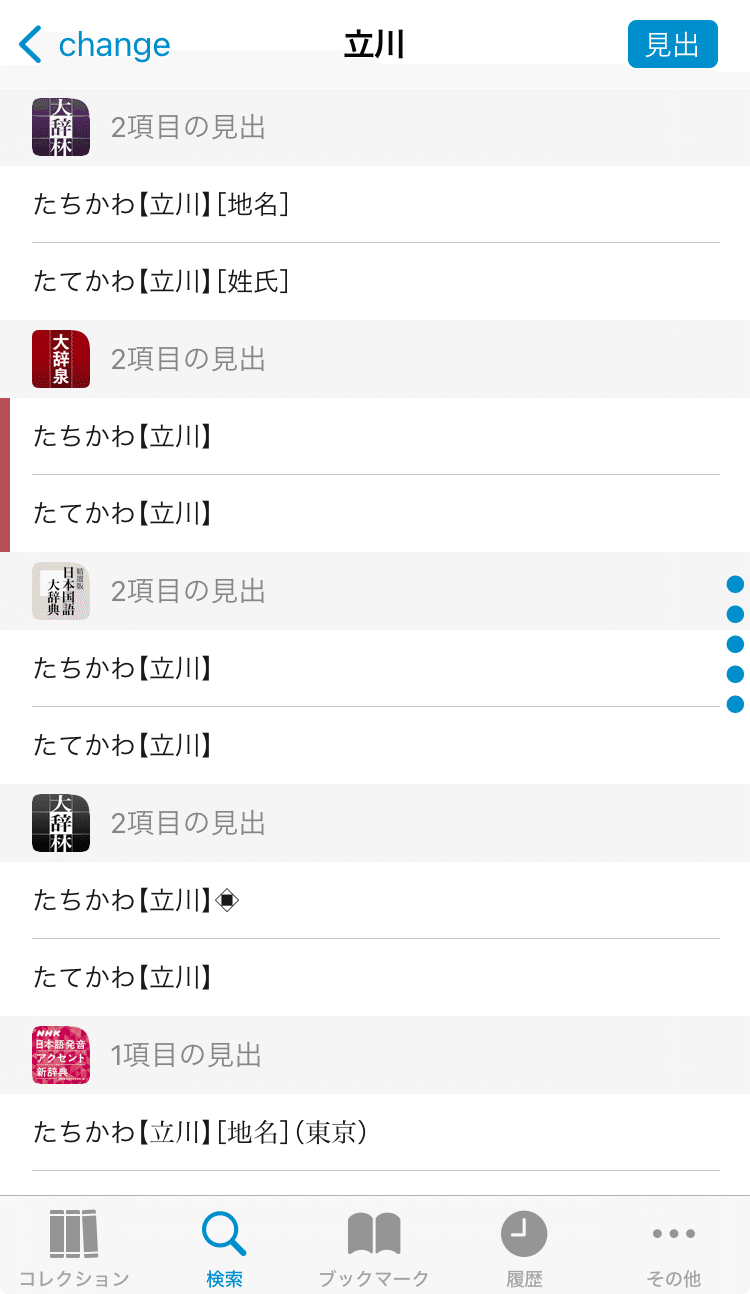
〈ジーニアス〉に「立川」なんて項目はありません。そこで代わりに、他の手持ちの辞書から検索した結果が出てくるのです。
このように、選択画面は「同じ辞書には項目がないが、他の辞書へならジャンプできる」場合や、他にも「なぞってジャンプする先の候補が複数ある」ケースで現れます。
後者のケースも見てみましょう。
例えば〈大辞林〉で「色」をなぞったら、例の選択画面です。下には手持ちの辞書全体の検索結果もずらずら並んでいますが、とりあえず上の枠で囲った部分を見てください。
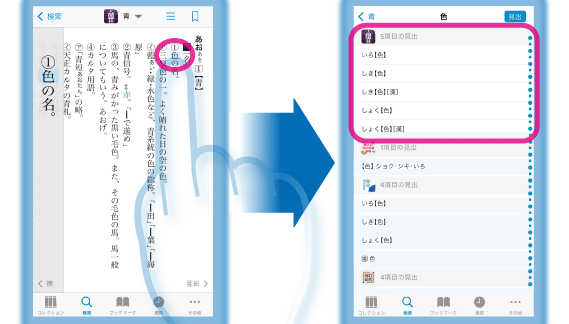
「色」という項目の中にも「いろ」「しき」「しき(漢字項目)」「しょく」「しょく(漢字項目)」の選択肢があり、アプリには飛び先を決められない、という状況で、選択画面に回されます。しかし、機械には判断できなくても人間には「いろ」だとわかるので、迷うことはないでしょう。
英語辞書などでも、品詞違いや同綴異義語のある語をなぞると選択画面に飛ばされます。
選択画面では「いま知りたいのはこれだろう」とアタリをつけて進めばよいです。仮に期待と違っていても、戻って選び直すだけのことです。
💡 選択画面では、右上のボタンで「見出」「成句/熟語」「用例」モードの変更ができます。検索モードについては「②続・検索」編も参照してください。ただ、だいたいはデフォルトの「見出」のままで事足ります。
「なぞって長押し」メニューを完全に理解する

語句をなぞったまま、手を離さず長押しすると、コンテキストメニューが表示されます。これを「なぞって長押し」メニューと呼ぶことにします(公式な名称ではない)。
複数のコマンドが見えますが、最も出番の多そうな❹「別のコンテンツで検索」から始めます。
❹「別のコンテンツで検索」
前述のように「なぞってジャンプ」は同じ辞書にジャンプします。したがって、「英和辞書の訳語から国語辞書の説明に飛びたい」「国語辞書の語釈から類語辞書を引きたい」など、辞書のカテゴリをまたぐ移動には使いにくい。
では、文中の語句から別カテゴリの辞書へジャンプするには? 「なぞって長押し」からの「別のコンテンツで検索」です。
引きたい語句をなぞり、離さずキープします。
下から「なぞって長押し」メニューが出てきます。
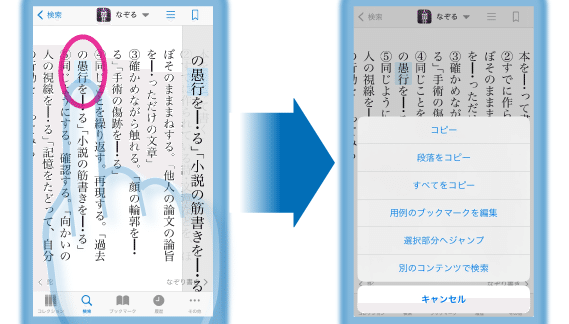
「別のコンテンツで検索」を選ぶと、例の選択画面になります。

上下にスクロールして、望みの辞書の項目に行きましょう。
以下、❶~❸のコマンドも説明します。
❶ 「コピー」系
なぞった部分をコピーする(クリップボードに保存する)コマンドです。
なぞった範囲だけ対象とする「コピー」の下に、「段落をコピー」や、項目全体が対象の「すべてをコピー」が並びます。成句を検索すると「ハイライトされた部分をコピー」なるレアキャラも見られます。
辞書の記述を引用する際や、自分だけの単語帳を作成する際などに、この機能で手早くコピーできます。
❷「ブックマークを編集」系
物書堂辞書の「ブックマーク」に項目を登録するコマンドです(ブックマーク機能は私の記事では説明していません)。
最も基本的なのが「見出のブックマークを編集」かと思います。
バリエーションとして、「語義のブックマークを編集」「用例のブックマークを編集」「子項目のブックマークを編集」があります。いずれも項目の中身となる要素をブックマークするためのコマンドで、各要素を長押ししたときのみ出番があります。
💡 なぞった部分によっては、「ブックマークを編集」系コマンドは出現しません。
❸「選択部分へジャンプ」
ずばり「なぞってジャンプ」と同じ機能。「なぞって長押し」メニューからも「なぞってジャンプ」を(確実に)発動できる。それだけです。
💫「タイトルから串刺し」で読み比べる
便宜上「タイ刺し」と呼ばせてください。
皆さんも当然、複数の辞書コンテンツを購入済みですね。うん、そうですね。
語釈を開いたら画面上部の見出し(タイトル)をタップ。これだけで即、別の辞書で引き直せます。

超便利です。
タイ刺しして表示されるのは、いま閲覧している項目の見出し語で串刺し検索した結果リストです。便宜上「タイ刺し画面」と呼びますが、選択画面と同様に操作できます。モード選択も可能。
辞書を使っていれば、何かしら疑問や不満が生じるもの。ある辞書を引いてはみたけれど、
・この辞書は書き方が気に食わない。
・あの毒舌辞書の書きぶりも気にせずにおれない。
・自分の日本語が「誤用」扱いされたが、断じて受け入れられない。
ならば臆さず、別の辞書にセカンドオピニオンを求めましょう。
そんなときのタイ刺しです。(いや、もっとまともなシチュエーションもたくさんあります。)
😵 ことばの扱い方は辞書ごとに様々です。項目の立て方や、仮名遣い・表記が異なると、採録しているはずの見出し語が検索でなぜかヒットしない、「なぞってジャンプ」や「タイ刺し画面」でも出てこない、という状況に陥ります。この辺りの注意点は、ながさわさんのブログ記事「辞書アプリの最高峰「辞書 by 物書堂」を使い倒そう」内の「◎Tips◎ 表記揺れに気をつける」を参照してください。
⏭️「隣」の画面に進む・戻る
検索から項目を探したり、項目から項目へジャンプしたりするのではなく、いま見ている項目の「隣」に移動することができます。案外いろいろな「隣」がありますから、分けて説明しましょう。
紙面の隣の項目に移動する
デジタル辞書では「紙面」を意識する機会もありません。しかし、「紙の辞書であれば隣り合っている項目」にも、次のいずれかの方法で移れます。
● 画面下の矢印メニューで移動する
主に縦書きの辞書で、前後の項目が画面下部に「<」「>」の形で表示されています。

● 三本線メニューから移動する
画面下に矢印メニューがなければ、右上の三本線メニューに「←前の見出」「→次の見出」という項目があります。

リストの次の項目に移動する
検索結果リストやインデックス画面で隣接する項目にも移動できます。
中級者以上向けの機能だと思います。
● スワイプで移動する【📱iPhoneのみ】
画像はイメージです。

縦書きなら上/横書きなら左へ画面を押し出すようにスワイプすると、次の項目が現れ、リストを順繰りに閲覧していけます。
いちいち結果リストに戻ったり「タイ刺し」するよりスワイプのほうが手っ取り早いことも。
💻 Mac(iPadも)では、Tabキーで検索結果リストにフォーカスを移しておいて、矢印キー上下で同様の移動が可能です。ただし、インデックス画面から項目を開くと、こういった操作はできないようです。
移動を巻き戻す
ブラウザの「戻る」ボタンに当たる操作です。
「なぞってジャンプ」などで別の項目に飛んだあと、もと来た方へ引き返すことができます。たぶん皆さんご存じでしょう。
● 画面左上の矢印で巻き戻す
画面左上の「<」ボタンを押せば何度でも巻き戻せます。
📱 iPhone・iPadではさらに、矢印を長押しすると閲覧した経路が表示されます。長押ししたまま選んで手を離せば、選んだところまで戻れますので、「戻る」ボタンを連打する必要はありません。
😵 これは覚えなくて全然大丈夫ですが、「タイ刺し」で項目を行き来した場合は、この「<」ボタンでは操作を巻き戻せません。「タイ刺し」画面を開き、「タイ刺し」画面左上にある「<」ボタンをタップすれば戻れます。
(読んでいてもちんぷんかんぷんかもしれませんが、実際ややこしいので、この囲みは無視して結構です。知らなくても大して困らないはず。)
● スワイプで巻き戻す【📱iPhone・iPad】
縦書きなら下/横書きなら右へ画面を押し出すようにスワイプすると、巻き戻せます。
● スワイプで進む【📱iPhone・iPad】
「戻る」に対して、ブラウザの「進む」ボタンに相当する操作もあります。
「巻き戻す」操作をしたあとで、進みたい(「巻き戻す」前に戻りたい)場合には、下/右へ押し出すようにスワイプしてください。
「進む」操作はスワイプで「巻き戻す」を行ったあとのみ使えます。
💡 順番に読んできた人は、「次の項目へ移動する」スワイプと「進む」スワイプがかぶるじゃん、と気づいたことでしょう。はい、かぶります。スワイプ操作が衝突する場面では、「進む」移動が優先されます。
ことばの上下へ移動する
類語辞書の〈角川類語新辞典〉と〈日本語シソーラス 類語検索辞典〉で使える機能です。
〈類語新辞典〉〈日シソ〉は、語彙をレイヤー(階層)に分けて整理しています。

上図は〈日シソ〉の「位相・空間」>「存在する」>「共存する」という上下関係を図示したものです。
〈日シソ〉の項目上部には、この構造と対応するいわゆる「パンくずリスト」があり、下位のレイヤーから上位へと遡ることができます。

検索で直接「語」のレベルに飛び、「パンくずリスト」から上へ辿って抽象的な視座を得る(そして別の小語群に含まれる語を探し直す)、といったような使い方が可能です。
また、〈類語新辞典〉には「パンくずリスト」はないのですが、三本線メニューからレイヤー間を移動できます。
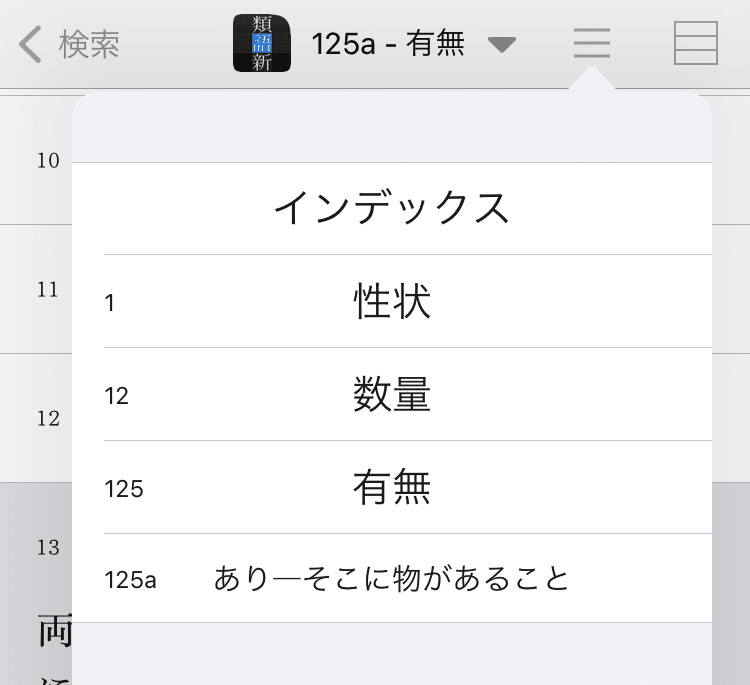
😎 ここまで説明してきたような、辞書間・項目間のスムースな行き来が、物書堂辞書アプリの大きな魅力です。
引くだけなら〈大辞林〉はOS標準の辞書でも引けるし、〈大辞泉〉〈精選日国〉は無料オンライン辞書にもある。なのに、わざわざお金を出してまで辞書アプリ上で引くのはどうしてか……ひとつの答えが、アクセスにおける機動力だと言えます。
UI設計に加え、オフラインで動作するアプリなので通信が不要、かつデータ読込・表示が高速、という作りのたまものでしょうか。
👀語釈を快適に読む
最高の辞書体験のため、項目を閲覧する画面表示の調整をしておきましょう。
💫読みやすいフォントに変える
視力の衰えてきた物書堂ユーザの皆さん(私含む)、フォントの設定はお済みですか。
まず文字の大きさ。iPhone・iPadなら、その場その場でピンチアウト(指で広げる)して拡大可能なのはご存じですね。

さらに、デフォルトの文字サイズも設定で変えられます。
「その他」▶「設定」に、「本文の文字サイズ」項目があります。ついでにコントラストも高めに設定しておきましょう。

文字サイズの最小と最大とでは非常に差があります。適度な大きさに設定を。

さらにさらに、全ての辞書ではないものの、日本語部分のフォントを明朝体とゴシック体から選べます。明朝/ゴシックの切り替えは、多くの二言語辞書(英和・和英、日韓・韓日など)や〈現代心理学辞典〉で可能です。
書体設定は、辞書を単体モードで起動したうえで行います。行き先はやや深めです。「コレクション」▶個別の辞書を選択▶「その他」▶「設定」の順に画面を開きましょう。

設定画面の「本文の日本語フォント」項目で明朝体/ゴシック体のボタンがありますので、好きな方に切り替えてください。
ここで設定した辞書ごとの書体が、辞書を串刺し検索で使う状態(統合モード)にも反映されます。
💡 明朝体/ゴシック体は辞書ごとに指定できるので、学習英和辞書と一般英和辞書で雰囲気を変える、なんて使い方も。逆に言えば、すべての辞書をゴシック体にするには、各辞書をひとつひとつ個別に開いて設定する必要がある、ということですが……。
一般的には、ゴシック体に変えた文字の肉が太く、可読性が上がるかと思います(日本語部分しか反映されないのがやや残念)。

小さい文字を読むのがしんどいという向きは、サイズとコントラストを上げるだけでなく、ゴシック体への切り替えも検討してみてください。
😵 単体モードと統合モードを使い分けている人はご注意。単体モードにおける文字サイズ(やカラー)の設定は、統合モードには引き継がれません。フォントの種類だけは統合モードでも生かされるようです。
〈明鏡〉の語釈にルビを付ける
〈明鏡国語辞典〉だけの機能です。語釈に読み仮名を振ることができます。
「設定」画面ではなく、語釈を表示中の画面から行います。
三本線メニューを開き、「すべてのルビを表示」をオンにします。

総ルビが付きます。

用例や数字の読み方にまで、すべてルビがあります。
お子さんや、日本語を勉強中の人などにおすすめです。
〈G6〉の隠れ目次を開く
〈G6〉こと〈ジーニアス英和辞典〉第6版では、「語義インデックス」という項目内の目次がデフォルトでは表示されません。目次があるとスクロールなしで主要な語義に飛べて便利なのですが。
旧版では使えたこの目次、〈G6〉では見当たらないものの、消滅してはいません。重要な多義語の項目の先頭部分に「▶語義インデックス」という地味な帯がないか要チェック。

この「▶語義インデックス」を見つけたらタップしてやれば……

大きく展開しました。ライバル辞書にもある目次と同様、タップすれば語義に直接飛べます。これで長大な項目でも迷子にならずに済みます。
💡 項目内の目次は〈G6〉の専売特許というわけではなく、〈ウィズダム〉〈オーレックス〉〈コンパスローズ〉といった英和辞書ではデフォルトで表示されています。〈G6〉だけひと手間かかる。
〈類語新〉の語釈を一気に開く
〈角川類語新辞典〉では通常、見出し語をタップすると語釈が開いて読めるようになります。しかし、多数の語釈を比べるには、いちいち開いていくと面倒です。
画面右上の「目」状のボタンをタップすれば、全体の表示を一発で切り替えられます。

国語辞書のように意味を比べ読みするなら、展開。逆に、シソーラスのように見出し語を通覧するときは、収納すればスムースですね。状況に応じてスイッチしましょう。
💫項目の内容を検索する
読みたい語義や解説がどこにあるかわからず、項目内で迷子になった経験はありませんか?
だいたい重要語こそ語釈も長くて迷いやすいものですが、そんなときは「内容を検索」が役に立つかもしれません。
三本線メニューを開き、「内容を検索」をタップ。

検索窓が現れたら、当たりをつけてキーワードを入力。私がよくやるのは、文法説明を読むために文法事項を投げる、という検索法です。

あとは「◀」「▶」ボタンで該当箇所を行き来しましょう。
iPad・Macならいざ知らず、iPhoneの狭い画面では項目の全貌はつかみがたく、目的の情報が流れてくるまで延々スクロールするのは正直、厳しいです。
欲しい情報がはっきりしているならば、「内容を検索」や、次に紹介する項目内メニューで効率的に情報をゲットしましょう。
💡 個人的には、語釈よりも凡例で「内容を検索」の世話になっている気がします。「この辞書では送り仮名の扱いはどうなんだっけ?」というとき、「付録」から凡例を開きます。「送り仮名」で内容検索すれば、その辞書の送り仮名の扱い方に関して、漏れなく読むことができます。
💫項目内メニューで移動する
一部の辞書では、三本線メニューに項目内メニューといういわば項目の見取り図が用意してあり、ナビゲーションを助けてくれます。
辞書により作りがまちまちですが、学習英和辞書〈ウィズダム〉の場合は、大きく品詞で区切り、用法ごとに見出しが付けてあります。

長い項目を読むときには、三本線メニューの項目内メニューと「内容を検索」を有効活用しましょう。
💡 項目内メニューの有用度は、辞書コンテンツの制作者(版元)が項目の内部構造をどれだけ作り込んでいるかによります。一言で言えば、辞書によって使い物になる・ならないの差が激しい。
● 英和辞書の〈ウィズダム〉や、英英辞書の〈Collins〉は出来がいいほうです。品詞や大きな語義区分で飛べるようになっていて便利。
● 和英辞書はかなり上出来です。多義語の項目内メニューを見ると国語辞書より面白い。
● 漢和辞書はいいです。フランス語辞書もよさそうです。
● 国語辞書は全然ダメです。
お持ちの辞書で運よく項目内メニューがまともに機能しそうなら、活躍させてあげましょう。
次回がラストです。最後は、起動の操作について説明します。
この記事が気に入ったらサポートをしてみませんか?
