
文献管理だけじゃない! 趣味に、仕事に。日常生活なんでもお気に入り登録! 色々便利なZoteroの使い方。
はじめに
仕事や勉強で論文を読んだり書いたりしていると、かなりたくさんの論文PDFがたまってくる。そのままタイトルだけ変えて、PC上のフォルダに分類して入れているだけだと、読み途中の論文やら、重要論文やらが散在して、何年も経つとカオス状態に…。
そこで必要になるのが、”文献管理ソフト”!!
”文献管理”というのは、ただ分類して論文置き場にするだけではなく、”論文のメタ情報(出版年、著者、DOIなど本文以外の添付情報)を含めて管理する”という機能があるということで、論文執筆時に参考文献目録作成などにも役立つ。
文献管理ソフトといえば、Endnote、Mendeley、Paperpile、Zotero など。
それぞれ長所短所ありますが。
私は、これら全部ひととおり使って、結果、、、
🎊Zotero大好きになりました!!🎉
✔︎︎︎︎ 文献管理の枠にとらわれない自由さ、拡張性、カスタマイズ性。
✔︎︎︎︎ 論文読むだけじゃなくて、自分なりにまとめたい。
✔︎︎︎︎ スマホでも、タブレットでも、パソコンでも、書き込んで、同期して、いつでも見たい。
✔︎︎︎︎ でも、クラウドだけだと心配なので、データは自分のパソコンに取っておきたい。
✔︎︎︎︎ 他のアプリと連携できたら、なお良い。
✔︎︎︎︎ やっぱり、無料がいい。
ちょっと設定が面倒な部分もあるけど、いざセッティングしてみれば、上記条件を満たしてそれ以上の、”神!ソフト✨”ではないですか!
こんな便利ソフト、知らないのはもったいない!ということで、まとめてみました★
Zoteroとは
• フリー(無料)、オープンソフトの文献管理ツール。
• オープンソフトなのでプラグイン(拡張機能)が豊富。
• 他の文献管理ソフト同様、引用文献、文献書誌情報を論文に添付。Word、Googleドキュメント対応。
• Zoteroからの資料検索機能あり。
Zoteroのいいところ、できること
最初に設定すれば、プラグインによる機能追加や他アプリとの連携、カスタマイズ性が非常に高い。
無料で使える!(とりあえず10GBまでは使える;私の場合)
同期設定で資料(Zoteroではアイテムと言う)本体をZoteroクラウドに保存しようとすると容量制限(300MB以上で有料)ですぐ使えなくなってしまうが、書誌情報(題名とかのリスト)のみだとほとんど容量に影響しない。
(Zoteroにはデスクトップやモバイルアプリの他、クラウドサービスがあり、書誌情報を閲覧出来る:Zoteroクラウドに課金しなければPDF本体は開けない。)
Zoteroに課金しないで容量を使いたければ(とりあえず10Gまでは)、アイテム本体(PDFなど)は、保存先をGoogleドライブやDropbox、WebDAVなどにしておくことで、無料でも十分使用できる。
私はモバイルとの連携の良さを重視して、10GBまで無料のWebDAVサービスを使用してMacBookAir、iPhone、iPadを同期している。
※ GoogleドライブやOneDriveとの連携を試みたがWebDAV接続が上手くできず(できるのかも知らないけどかなり面倒そう)、またZoteroだけでもかなり容量使いそうだったので、独立したWebDAVサービスに登録することにした。Zoteroの公式ドキュメントにもZoteroで使えるWebDAVサーバーの案内があるが、サービス終了してたり、データが古かったりする。こちらのサイトを参考にいくつか試して、結局UIが気に入ったKoofrにした(別に紹介とかなくても最初から10GB無料だった)。保存先を変えるのはZoteroの設定で簡単にできるので、やり直し可能。(アイテム本体はパソコン内にあるので消えることはない。)
※ 現在900アイテム登録しているが、クラウドの容量は2G程度。
アイテム5000以上になるようなら、安いクラウドサービスに課金するかも。基本的にオフラインでファイル管理するので、サポートがなくなったりWEB繋がらない環境でも、資料が見れない・出せなくなることはなく安心(基本PCデスクトップアプリの場合。スマホやタブレットは、必要に応じて端末にダウンロードすればオフラインで閲覧可能)。
マルチプラットホーム(PCデスクトップ、iOS、アンドロイド、Web対応)
→設定次第で添付資料の同期(クラウド登録は必要)。
対応OS:Windows、Mac、Linux、日本語対応。文献リストページ(トップ画面)がカスタマイズで使いやすい!
表示するメタ情報をカスタマイズできるから、既読未読、メモの有る無し、覚え書き、タグ色分け、文献の引用数、タイトル翻訳などなど、見たい情報を見たいレイアウトで作れる。実はこれが、Zoteroを選んだ1番の理由だったりする。PDF編集機能が高機能!
ZoteroオリジナルのPDFビューアー/その他のPDF編集ソフトを選べる。そして、ZoteroのPDF編集が良い!:ハイライト(8色)、付箋メモ、手書きメモ(iPad等タブレット、8色)、図切り抜き(+コメント追加可)、 翻訳、タグ付け(アイテムだけでなく各メモ毎にもタグ付け可能)、全文検索機能等。編集したPDFがすぐに、そのまま自動でクラウド同期できるから便利→パソコンで翻訳しつつ、iPadで手書き書き込みとかも可能。翻訳機能がすごい!PDF本文の翻訳だけでなく、タイトル翻訳、アブストラクト翻訳をメタ情報に自動追加できる(ただしPC版の拡張機能)。
各種API対応;Google翻訳やDeepL等複数候補の中から選択可能。複数の情報をひとつにまとめられる。親アイテムの中に子アイテムを入れられる。PDF+メモ+Web(スナップショットあり)+画像…などをひとつの親アイテムに入れられる。無理やり親に入れなくても、「関連アイテム」でアイテム同士をリンクで繋げることもできる。
資料に添付したメモやアノテーションを集めた「まとめ記事」作成、印刷、エクスポートできる。まとめ記事はマークダウン形式。画像や相互リンクも埋め込める。
PDF収集・文献管理だけじゃない!各種形式の資料(Web、PowerPoint、Excel、画像、動画、音源、地図etc)管理に使える。
分類・ソート機能が充実:系統樹ファイル管理(いわゆるパソコンの階層フォルダ形式)、タグによるソート、PubMed等のスマート検索フォルダ作成、RSSフィード 、関連する文書どうしのリンク…など、多様な文書分類/検索が可能。
1つの文献のコピーを増やすことなく、複数のフォルダ(Zoteroではコレクションと言う)に並列で分類できる。どこのフォルダに入っているか、alt/optionキーを押すと色分け(フォルダが黄帯表示)されて一目瞭然!
タグの色付け、絵文字タグ可能。上位9個のタグはタイトルに色や絵文字で表示できる。
共有用のフォルダ(グループ)で作成・複数ユーザーによるシェア・同期可能
資料のインポート、エクスポート、形式の指定可。
画面のカスタマイズ可能。(カラム幅、表示項目、プレビュー、CSS変更等)
書誌情報(メタデータ)、CSL編集。
自動の資料(PDF)検索機能 。
資料のタイムライン表記(タグごとの抽出可能)
まだ機能拡張しつづけている!
資料収集
テキストファイル、PDF、Word、Excel、PowrPoint、Web、画像、音源、本(バーコードOCR対応)、動画などひととおり入る。
→添付書類をクリックすると適応したアプリケーションで開く。Google、Chrome、Safari等ブラウザアプリの拡張機能で、Webから直接PDFをダウンロード。スナップショット入り、スナップショットなし、フォルダを選べる。(スナップショット:保存した時の画面そのままで、動的な変化をなくした画像を保存できる)
スマホやタブレットでも、WebやPDFからZoteroへ直接入力できる。
PubMed:画面に入っている資料をチェックボックスで複数選択してPDFダウンロードができる。
書誌情報(メタデータ)から、Zoteroが自動でPDF検索・添付できる。
SciHubで、登録外の文献を無料入手可能…(自己責任)。最新の文献は入っていないこともある 。でも、、、やっぱり便利ですよ。これもZoteroを使う大きな理由のひとつです。
プラグイン抜粋(★必須 ※個人的意見)
Better BibTex for Zotero ★
…メタデータから引用キー作成、フォーマット変換、ライブラリ変更時の自動データエクスポートZotFile ★
…PDF(またはその他のファイル)を自動的にリネーム、移動、Zoteroアイテムに添付。Zotero PDF Preview ★ …画面上にPDFプレビュー
Zotero PDF Translate ★ …PDF上で翻訳 API使用可
DOI Manager …資料のDOI検索、短縮
Folder Import for Zotero
…添付ファイルのフォルダをコレクション階層にインポートMdnotes for Zotero …資料とメモをMarkDown形式でエクスポート
Notero …Notionと連携
Sci-Hub Plugin for Zotero …Sci-Hub登録文献のPDFをダウンロード
scite Plugin for Zotero …AIで賛成/反対論文の検索
Zotero Better Notes …Zotero上でMarkDown文書を作成できる
Zotero LibreOffice Integration(デフォルト)
Zotero Word for Mac Integration …Word上で参考文献添付(Mac、デフォルト)
Inciteful Zotero Plugin …論文の関連性をグラフ化
Zotero OCR …Zoteroで画像をOCR処理したPDF化。実装するまで、結構苦労した。こちらのサイト(公式サイトからリンクされている)を参考にした。PDF数枚ずつしかOCR処理できないが、時間に余裕があり、Adobe Scanで開いたりが面倒な時はこちらを使う。
Zotero Tag …タグ管理の追加機能
Zutilo Utility for Zotero …ショートカットなど追加機能
☘️ 他にも、公式サイトにはないプラグインがGitHubに公開されていたりする。
☘️ 特に、最近ではAI関連の文献収集術が増加しており、Twitter検索で情報収集するとZoteroで有用なサービスに出会うこともある。
連携サービス抜粋
(主にZoteroからのデータ引用)
RStudio (https://posit.co/)
Python/Jupyter (https://www.python.org/)
リンク
• Zoteroサポートページ
• クイックスタートガイド
• ブラウザから資料を追加する方法
• Zoteroプラグイン
私の使い方 〜ここからが本番〜
🍎論文のデータ管理 (王道の文献管理ソフトとして)
分野別
発表、まとめ別
ガイドライン
重要論文 などなど。
【例】 Zoteroのフォルダ管理が便利な件。
(例えが論文ではなく本ですが)
〜『データサイエンス100本ノックの本(R、Python)』と、その『練習用データ(GitHub)リンク』を管理する場合 〜 ※下記画像参照
・『100本ノック』の本は、Kindleで購入。
・『100本ノック』のamazonページを、マイ・ライブラリの「Book」コレクション(フォルダのこと)にWebページアイテムとして登録。
・本の中で指定された練習用データ(GitHub)へのリンクは、プログラミング関連を何でも入れている「PC/プログラミング」コレクションに登録。
・これだけだと、本もデータもライブラリの中から見つけにくいので、書籍の内容と関連のある「R」「Python」サブコレクションにも、それぞれ登録(アイテムを「R」「Python」フォルダにドラッグ&ドロップするだけ)。
・さらに、書籍とデータリンクを、「関連アイテム」で紐づけ(「追加」ボタンを押すと、ライブラリのコレクション一覧が表示され、中から関連アイテムを選択する)
・さらにタグで「R」「Python」などをアイテムに登録すると、タグからも検索できる。(左下枠;現在「PC/プログラミング」コレクションを選択(青帯)しているので、その中のアイテムに関連したタグだけが表示されている)
➡️ 複数のフォルダ+関連アイテム+タグ…etc、色々な方法で検索でき、アイテム同士の関連もわかりやすい!!
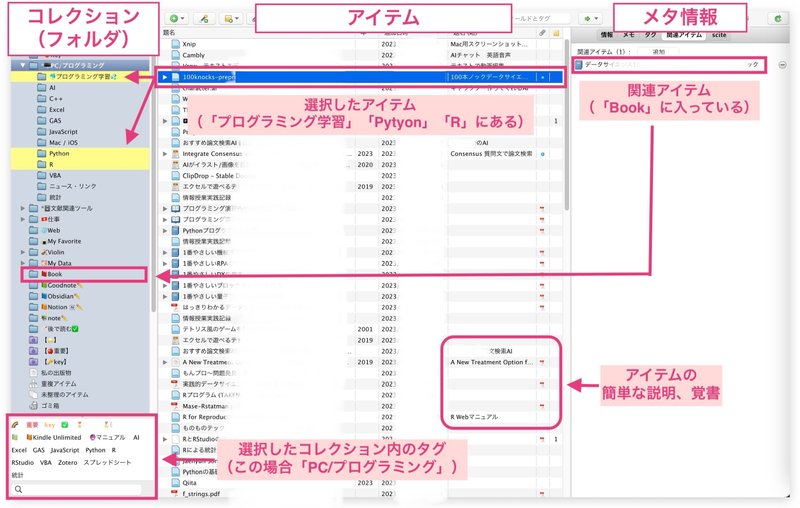
★画面中央:アイテム一覧。ちなみに私は、左から「タイトル」「出版年」「追加日」「題名(略)」「添付項目」を表示している。「題名(略)」にアイテムの簡単な説明を入力している。わかりやすくて便利。「出版年」に日付を入れておくと、日付ソートやタイムライン表示に利用できる。
★画面左下:選択されたコレクションに関連したタグ一覧。
★画面右:「関連アイテム」に紐づけられている「100ノック」の本(「Book」にある)が表示。
☘️ コピーを作らず、複数のフォルダに入れられるのが本当に便利!!
「フォルダとアイテムが1:1対応じゃない」から、フォルダの入れ替えや移動も超簡単!(ドラッグ&ドロップするだけ)、フォルダから登録を消しても、アイテム自体は消えない。フォルダが増えてきて階層が深くなってきたら、フォルダを作り直したり、よく使う・使わないフォルダの階層を上げ下げしたり、タグ管理に変えたりも簡単。検索機能を使ったスマートフォルダ作製も可(上画像の紫色のフォルダ)。
☘️アイテムの表示項目を自分で設定できる+自分ルールで使い方いろいろ!!
この『アイテム一覧に何を表示させるか?』がカスタマイズの醍醐味。
翻訳を入れてもよし、記号や絵文字でランキング、達成度表示してもよし。
※ ただし、表示項目は「アイテムの種類」(ウェブ、文書、本、など、なんと37種類から選べる。)によって異なるので、どの項目に何を表示させるか、よく考えて登録する必要はある。
🍎RSSリーダー
PubMedや論文、WebサイトのRSSフィードを登録。
数が多くてタイトル読むのが面倒な時にはタイトル翻訳で一気見もできる。(翻訳早い!)
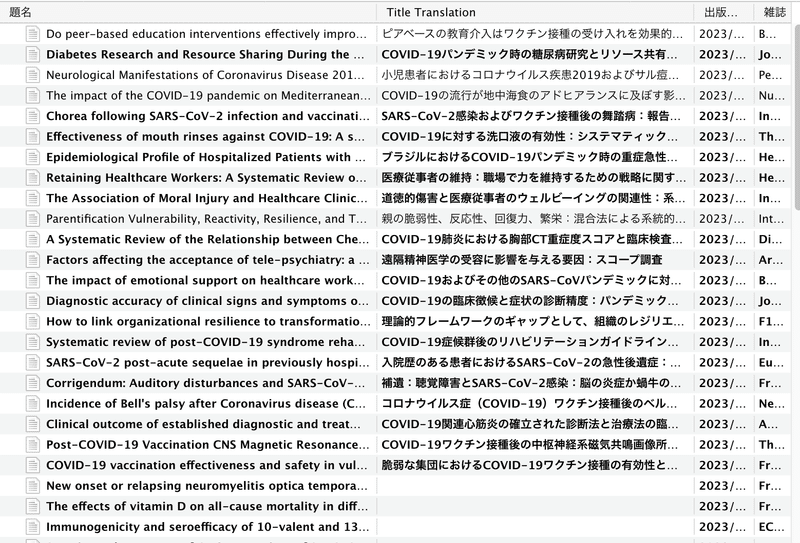
🍎書類管理
配布資料や書類のスキャン画像(PDF)
私はiPhoneの「ファイル」3点マークからスキャンし、名前編集→「共有」でそのままZoteroのフォルダ選択して保存している。領収書のスキャン、メモ追加。--- 捨てるか迷う時はとりあえず撮っとけ!
参加証、抄録
メモ (覚え書き、日記)
・Zoteroの「メモ」機能は、画像もリンクも色々添付でき、結構有能。
・文章入力機能も、文字色・ハイライト(8色)・太字・見出し、ライブラリ内リンク等、編集機能が高く、長文もイケるので日記としても使える(月ごとや年ごとにまとめるのも簡単、文献同様タイムライン表示もできる)。大事なメールのリンク
・メールアプリの中から探すのはフラグつけても割と大変。
Zoteroなら、メモ書きや日付、リンク、スクリーンショット、何でも情報追加できる!
・iPhon純正メールアプリの場合:メール画面下の矢印マーク(返信とか選ぶマーク)→スクロールすると下の方に「プリント」→画面上の矢印マーク(「共有」マーク)→「Zotero」で保存できる)スキャン画像を後で検索したい時はOCR処理
☘️ タグに日付指定しておくと、締切案件のみ抽出できる。
☘️ 日付を入れておくと、タイムライン表示ができる。
☘️ 重要なメモは”重要”タグをつけていつでも見れるように管理。
🍎楽譜・録音・動画管理
楽譜(紙)のスキャン(PDF)
IMSLP(無料のクラシック楽譜、音源サービス)からの楽譜、音源データ
(ただ…動画や音声は、容量を圧迫するので注意が必要です、多分)演奏会のプログラム別楽曲、チラシのスキャン
ポッドキャストやYouTubeなど気になったものをクリップ。
番組はRebuild、バイリンガルニュースがお気に入り。
→お勧めの本や話題のリンクと紐づけて、ポッドキャスト関連部分のTimeやChapterのリンクをZoteroに登録している。(ポッドキャストはOvercastというアプリを使用している。スピードも、切り取る部分指定もできて便利。)
情報源をのせてくれるポッドキャスト/YouTubeは好きですね。ありがたい。
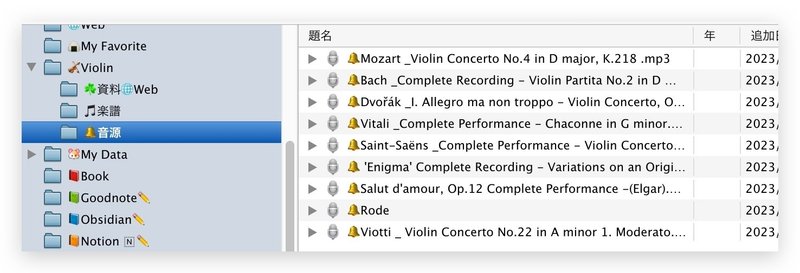
☘️ 日付や、楽曲の情報(メモやWebのリンク)を添付しておくと、覚え書きとしてだけでなく勉強にもなる。
☘️ 私の場合、iPhoneでは音源はQuickTimeで立ち上がりバックグラウンド再生はできないが、PCではIMSLPが立ち上がりバックグラウンド再生可能。1曲繰り返し再生などが可能。
🍎読書管理
買った本・読んだ本の管理(+書評、レビュー)
・PDF版がある場合はそのままアイテムとして登録。ZoteroのPDF編集機能で書き込み、ハイライト、まとめ記事など作成可能。
・PDF版でなくkindle版の場合はkindleと直リンクはできないので、タイトル登録目的でAmazon/kindle商品のリンクを貼っておき、そこにBookの感想やレビュー、関連アイテムなどを登録。取っておきたい画像や文章はスクリーンショットで登録。
・購入日や読んだ日付も入れておくと、タイムライン表示できる。
・kindleハイライト(公式)ページや、Obsidianの拡張機能でkidle連携のページと関連づけておくと、kindleでハイライトしたところを後から直すこともできる。商品へのリンク
Amazonの欲しいものリストに入れるほどではないけど、気になるkindleや商品のリンクを覚えのためにメモ付きで貼っておくことがある。
🍎webページのクリップ
Zoteroプラグイン『Zotero Connector』SafariでもChromeでも。アイコン押すだけ。スクリーンショットある/なしを選べる。
AIとの連携で便利そうなサイトとか、ちょっとメモ入れて登録(私はメタ情報:「題名(略)」に説明文を入力。ライブラリ画面に表示。)
行ってみたい店 (食べログだけじゃなく、地図も登録できる)
☘️ Zoteroは、PCからでもモバイルからでも、とにかくWebクリップが簡単便利!!
☘️ スナップショットのあり・なしは、ページごとの使いわけが割と大事。
(Zotero設定→チェックボックスで初期設定するが、ページごとの変更も可。)
・スナップショットあり→Webのデザインが変わる、内容が変わるページで、情報を残したい時。(ただし、リンクが繋がらなくなることもある)
・スナップショットなし→常に最新のページで開く。
☘️ ❗️スナップショットありのWebページは子アイテムになれるが、スナップショットなしのWebページは独立したアイテムにしかなれない。(なぜ?)
🍎他のアプリとの連携
それぞれ「共有」でページリンクをZoteroに貼れる!
・・・なので、異なるサービスをZoteroで一元管理できる!Notion
・Notionで作ったまとめ記事や、予定(タスク、プロジェクト)の時系列作成はNotionが便利なので、リンク貼っている。
・基本クラウドのみなので、メインでは使わず、便利機能のみ使用。GoodNotes
・勉強まとめノート、論文の書き込み。PCとモバイル同期できて便利。
(私はiCloudで同期)
・やはりGoodNotesはPDF書き込みが便利。
PDFに自由に手書きしたり、ハイライト(文字背面になるので文字が見やすい)使いたい時はGoodeNotesで作って、Zoteroに共有リンクを持ってくる。(一方、Zoteroは文献どうしの相関やタブ管理が便利)
・共有リンクは、ZoteroからGoodNotesで開くことも、Webで開くこともできる。Obsidian
・まとめ記事作りたい時。
PCで文字をガーっと書いてまとめたり、画像やリンク貼ったりするのに使っている。相互リンク(Wikiリンク)貼れるほか、オープンソースのソフトでプラグイン多数。何でもできすぎる故、情報過多でかえって使いにくい部分もある。こちらもデータがPCに残るので安心感がある。(Notionとの違い)
・Obsidianの拡張機能で最初に開いた日が開く設定(テンプレート)にしておくと、リンクを開いてもその日の日記が立ち上がってしまう→ページ戻る矢印を押すと、開きたいリンクのページに行ける。Microsoft365
自分で作成した資料のリンク。Googleスプレッドシート、ドキュメント
自分で作成した資料のリンク。
☘️ つまり、Zoteroはあらゆるアプリを繋ぐ、情報の集約点❗️
☘️ しかも、ただの集まりではなく、”自分目線”に基づいた複数の表現方法(メタデータ)で格納できるので、後から見つけやすい。
この記事が気に入ったらサポートをしてみませんか?
