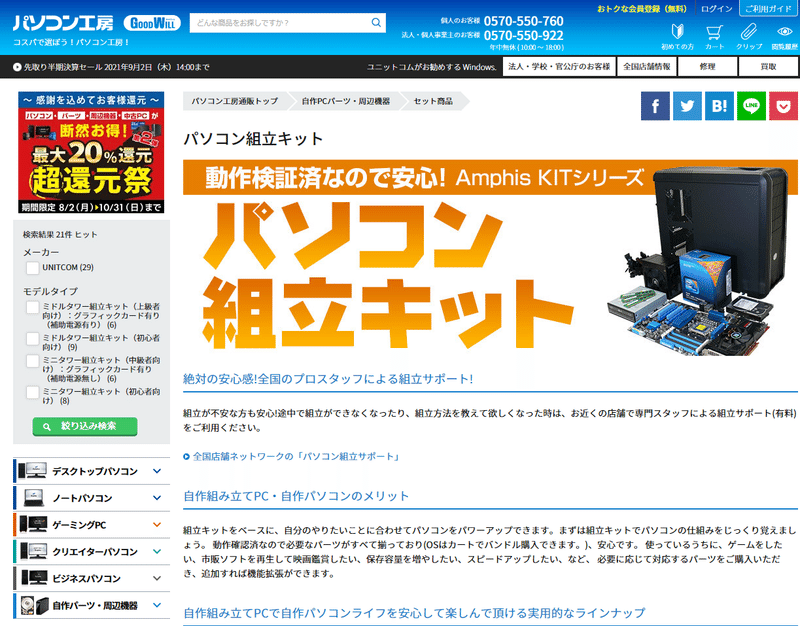子どもと初めてパソコンを作ってみた
衝動
自作PC。マニアックな世界だ。きっと私が足を踏み入れることはない。
私は、お菓子に付属する簡単な組み立て式のおもちゃも組み立てられないし、中学校の時に作らねばいけなかったオルゴールはくぎは曲がるし、角はズレるし、スピードはクラスで最後だったし、とにかく不器用なのだ。大人になってからはニトリの3段カラーボックスの組み立てでもう限界だ。ましてやパソコンの中身なんてよくわからん。仕事上、PCの調達はするけれど組み立てられたものを買う。それでいい。
と、思ってた。
でも刺激された。尊敬すべきおかみさんの塾で小学生も自作PCにチャレンジされていると知って、「我が子にも触れさせたい!」と心から思った!
私みたいな機械音痴に子どもにはなってほしくないし、IT好きになってほしい!さあ、通わせようか!って愛知県限定💦地元で似たような事しているところないのかな?って探すものの、ない!いや、諦めたくない!
しゃあないわ。自分でやるか。さて、でも何から???
情報収集
まずはネット検索。パソコンショップでキットが販売されてる。
初心者だから、きっとこうゆうのがいいんだろうなぁ!なんかあったときにサポートうけれるんもいいかもな。
ここでちょっと自慢。半年間で出会った私のTwitterのフォロワー様すごいんよ。知見。優しさ。
ほんまになぜ私は一番苦しい時期にTwitterしなかったんだぁぁぁってバカだと思ってる。
どのくらいすごいのかは、こちらの記事参照!
おかげで「momoさんのツイートのコメント欄、すっごい勉強になる」とすっかり評判です!(こんなアカウントある? 笑)
そして、一度相談してみる!

その中で気になったお話が

べあぼーん???
調べるとCPUや電源ユニットがもうセットになってて、軽い!組み立ても楽!と!配線作業がないらしい!初やしね、難易度低めからスタートしたい。
そこからたくさんの方に多くのアドバイスをいただいて最終的にたどり着いた機器がこちら!
そしてここから私は「NUC11PAHi7」を何回も検索することになる。
パーツ選び
CPUはすでに入っていて、ACアダプターもついているらしい。後で教えて頂くのだけれど無線も搭載!
別途購入が必要なのはSSD・メモリ・ACケーブル・OS・OSをインストするためのUSBメモリースティックだ!ここはamazonのおすすめに出てくるものを参考に選択。ヨシ、これで買っちゃう。いや、ステイ。
念のため、つよつよフォロワーさんに聞いてからポチしよう。


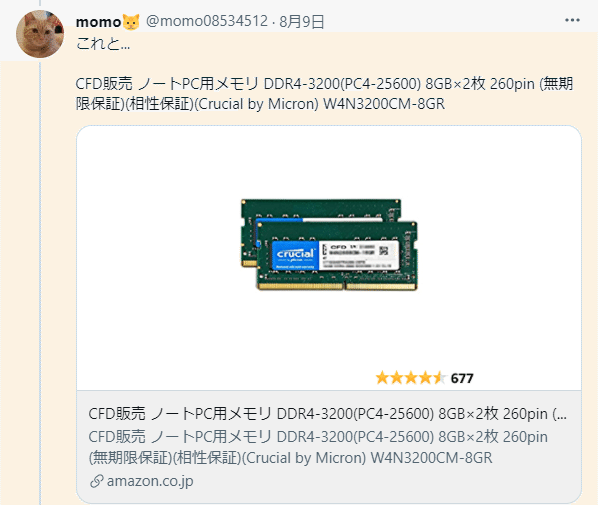

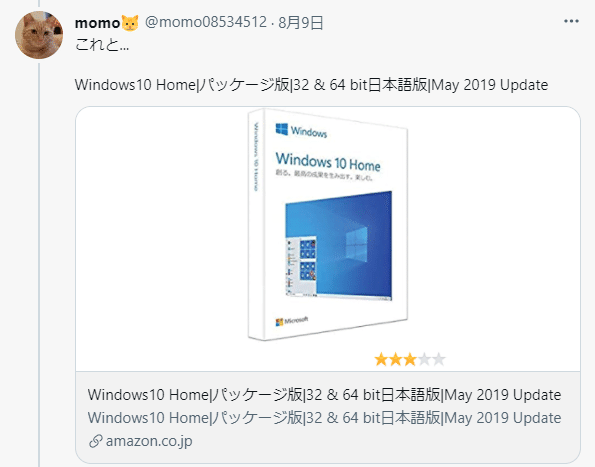


そして神フォロワー様からのご返信の数々とDM( ;∀;)
amazonで買うより、パソコンショップで買った方がOSが安くなると!
5000円くらい割安でDSP版というものが変えるのです✨
ということで、購入先はパソコンショップに変更して注文!
合計金額は・・・・税込で・・・約107000円
スペックi7 16GB SSD256のPC+子どもの体験(+ママの知見UP)
安くはないけれど・・・・・・きっとこれはプライスレス!

届いた

届いてびっくりしたのは「軽さ」!
ほんとにパソコンか?しかも私が出会った中ではかなりハイスペックな方のパソコンになるのよ?ミニPCすごい!ベアボーンすごい!とこの時点で実感!
組み立て
いよいよ組み立て!にあたって頼りにすべきyoutubeをあらかじめ準備。
初心者に説明書はハードル高いねん。こんな組み立て動画があることもTwitterで教えていただいた✨ありがたすぎた!
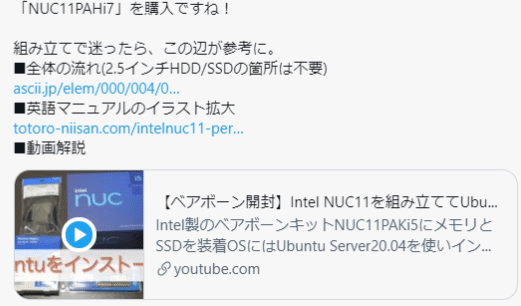
それだけではない、もうすばらしい雑誌をご紹介いただいた!

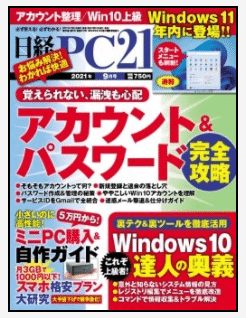
こちらの雑誌、ほんと買ってよかった!「NUC11PAHi7」の性能からパーツ選び、買った後どう組み立てて、どうやってOS入れるのか、その後ドライバーの入れ方等、ほぼ画面ショット入りで全部記載されていた!
初心者の方で「NUC11PAHi7」で悩んでいる方がいたら、私のnoteなんて見てないでいますぐkindleでこちらの日経PC買ってください。全部載ってました!
前置きが長くなったけれど、動画を見ながら子どもたちと、いざ組み立て!

メモリ!

SSD!マグネットなドライバーがいいのはこうゆうことがあるからだろうなぁ!ネジが内部に転がってしまい本当に焦りました。

はい!4か所止めて、もう組み立てはおしまい!はや!

ここまでドライバーは子どもたちに交互に持たせて、ママは動画を止めたりしてただけ。まだパソコンなのかなんなのかわかんない小さな四角い箱だけどとりあえずできた!
BIOS&OS設定
序盤は子どももドキドキしながらそばにいたり、わからないながら矢印おしてくれたりしたけれど、気が付いたらどっかいってしまった。
だよね、この辺はつまんないよね。ここはママ頑張るよ~。
あらかじめUSBメモリにWindowsは入れておいたので、モニターとキーボードと電源をセッティングした状態でUSBを差し込んで電源ポチ!
「intel nuc」の黒画面が出たらF2。ここからUEFIセットアップ。
メモリーやストレージの値がちゃんと反映されているか確認して、システム時計を合わせる。
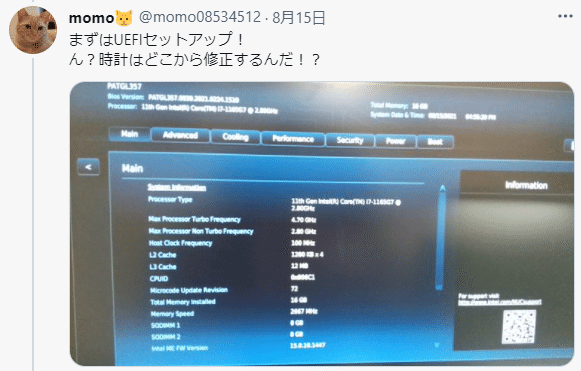

起動ドライブをUSBにしたらF10で「Save&Exit Setup」!
ドキドキ・・・
やったー!
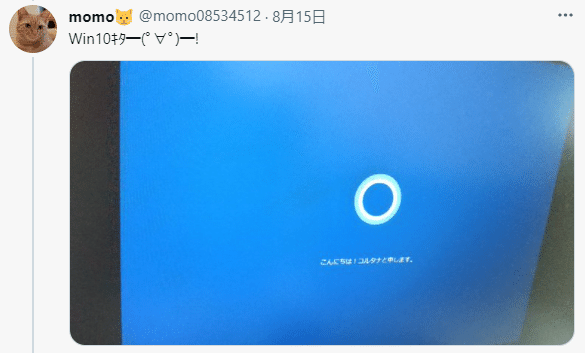
ここからは、Windowsの初期設定。情シスの端くれなのでWindowsのセッティングは何百台もしている。子どもたちよ、ようやく頼もしいここからの母ちゃんを見ててくれ!っておらんし・・・( ;∀;)
いいよ、いつも誰も見てないところでコツコツやるのは慣れているから。
もしWindowsの初期設定に自信ないよって方がいたらこんなサイトを参考に。
その時のWindowsのバージョンで多少画面表示が変わったりもするけれど
基本は画面の指示に従って進めていけると思う!
完成!感想
無事OSの設定も終わり!日経PCにはまだドライバーのインストが必要と書いてる。ところが子どものワクワクがとまらない。
「はやくパソコンであそびたいーーーー」
ハイ。よしじゃ、マイクラいれようか。ってマイクラの移行方法調べなきゃ。とりあえずブラウザで遊んでもらおう。
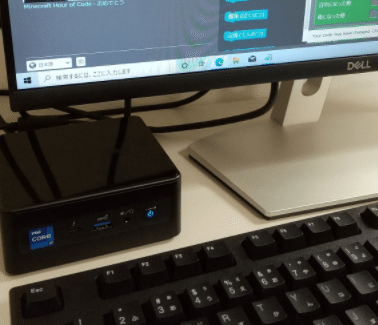
ほんとちっちゃい!かわいい!
サクサクやん(当たり前)
マイクラできないことにぶつぶつ言ってるけど子どもたちもご満悦。
達成感、ちょっとは感じてくれたやろうか。
この経験が何かにつながるといいなぁ。
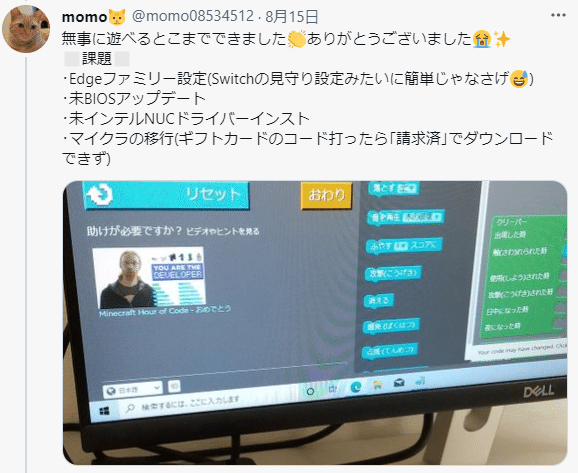
この後、BIOSアップデートとNUCドライバーのインストは
Intelのウェブサイト「ダウンロードセンター」から完了することができた✨
子どもたち待望のマイクラの移行は、またお優しいフォロワー様のアドバイスでクリアすることができた✨
こんないつも出ているものがない!とママは慌てたけれど・・・
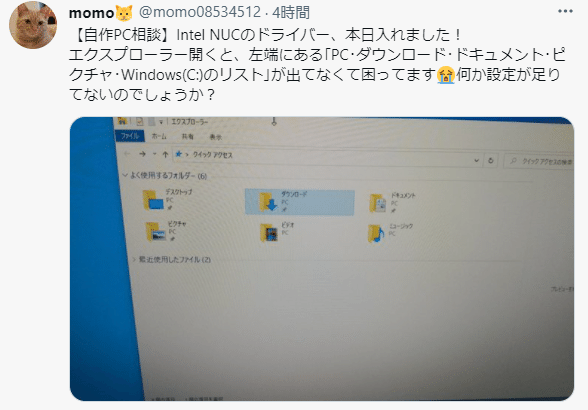
ほんとに1秒もかからず解決!
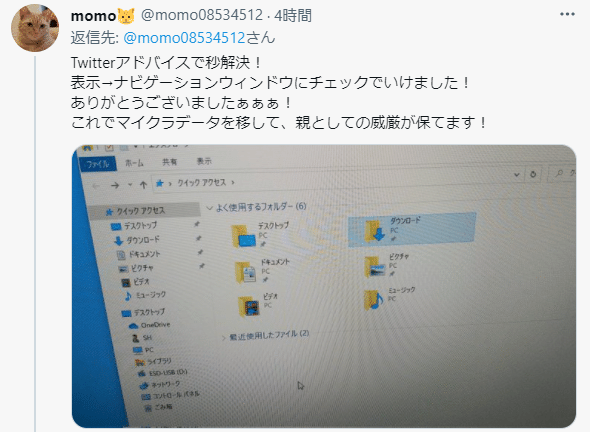
もうTwitterの皆さまに足を向けて眠れない。感謝です。ありがとうございます( ;∀;)( ;∀;)( ;∀;)
あとはEdgeのファミリー設定!ここはまたゆっくり取り組む。
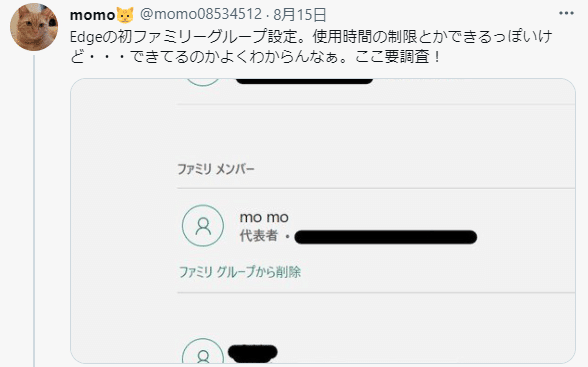
初めてなので情報収集や、選択に悩んだけれど用意さえしてしまえば
半日もかからずセッティングできそう。
不器用な私でも・・もとい、PCの組み立ては小学校低学年でもできたので余裕。むしろベアボーンだと一瞬すぎて物足りないくらいかも。
その後の設定は日経PCがあれば大丈夫!
私の場合はさらにTwitterの皆さまの助けもお借りしたのでなんとか。
今、達成感と このミニPCへの愛着がハンパない。
この気持ち・・・もしかして沼の入口?
スキいただけるとめっちゃ嬉しいです✨ 励みになります!